Máy tính sau một thời gian sử dụng thì trở nên già cỗi, khởi động chậm chạp, vận hành kém và tắt máy cũng “không kém phần trang trọng”. Sau đây là những nguyên nhân khiến chiếc máy tính góp phần quan trọng trong công việc của bạn chạy chậm đến mức khó tin.
Điều đầu tiên mà nhiều người làm khi mua máy tính mới là cài đặt càng nhiều phần mềm càng tốt. Cài đặt nhiều phần mềm không có gì sai cả, tuy nhiên các ứng dụng này sẽ tiêu thụ một lượng tài nguyên hệ thống quý giá nhất định.
Nhiều nhà phát triển phần mềm thêm tính năng chạy ngầm cho ứng dụng của họ. Khi chạy ở chế độ nền các phần mềm này sẽ tiêu tốn một ít RAM có sẵn. Do đó khi cài đặt và được hỏi cho phép ứng dụng chạy trên taskbar (hoặc như một dịch vụ), bạn nên chọn No ngoại trừ các phần mềm thực sự cần thiết.
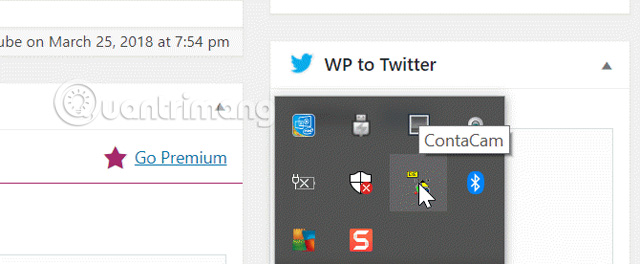
Khi bắt đầu cài đặt phần mềm miễn phí, thậm chí phần mềm đó không phải là phần mềm độc hại, nó cũng vẫn tiêu tốn RAM. Bạn có thể xem các ứng dụng sử dụng RAM nhiều nhất bằng cách mở Task Manager và sắp xếp theo by memory.
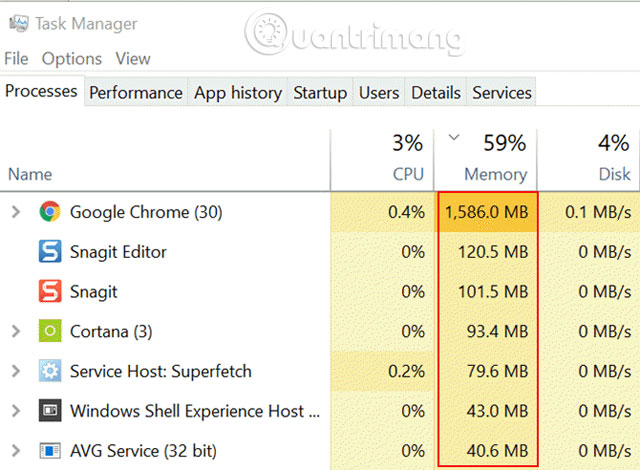
Khi nhìn vào danh sách này, có nhiều phần mềm bạn không nhận ra vì bạn đã cài đặt quá nhiều, do đó để tiết kiệm tài nguyên hệ thống kiểm tra lại tất cả các phần mềm và gỡ bỏ những phần mềm không sử dụng đến.
Sau một thời gian dùng máy tính thì rất nhiều chương trình tự động “trao thân gửi phận” vào bộ phận khởi động (Start-up) của Windows. Điều đáng nói là đôi khi những ứng dụng này lại tự động “gửi gắm” vào các mục ẩn của Start-up. Càng nhiều chương trình tải trong quá trình khởi động sẽ khiến máy tính trở nên chậm chạp, đôi khi còn bị “đóng băng” hoàn toàn.
Vì thế, bạn nên hạn chế các chương trình tự động chạy trong khi khởi động để giúp máy tính tăng tốc và cũng cải thiện đáng kể hoạt động của cả hệ thống. Bạn có thể xem những ứng dụng khởi động cùng hệ thống bằng cách mở Task Manager và click vào tab Startup. Trên các máy tính trước Windows 10, bạn cần mở CMD và gõ MSCONFIG để truy cập vào danh sách khởi động.
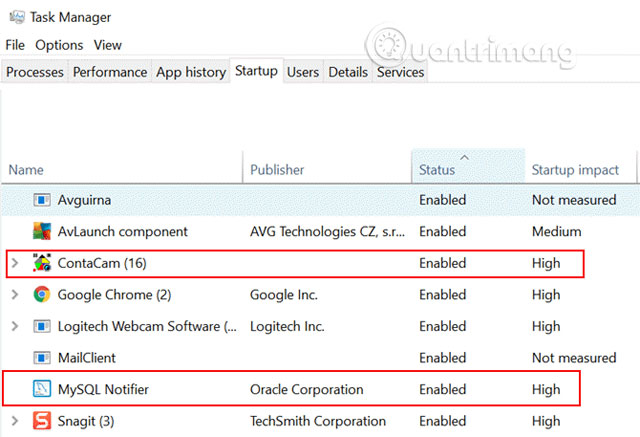
Tiến hành gỡ bỏ những ứng dụng không cần thiết khởi động cùng hệ thống. Bạn nên cài đặt các ứng dụng mới cần thiết và thường xuyên gỡ cài đặt phần mềm không sử dụng nữa. Trong quá trình cài đặt, chú ý đến các thiết lập và vô hiệu hóa tính năng khởi động cùng hệ thống của ứng dụng.
Có nhiều người dùng không bao giờ tắt máy tính của họ vì để tiết kiệm thời gian cho lần sử dụng lần sau. Tuy nhiên việc ít khởi động lại máy tính có thể là nguyên nhân dẫn đến máy tính ngày càng chậm.
Tại sao khởi động lại máy tính lại tốt cho "sức khỏe" của nó? Đây là một số lý do:
Người dùng hiếm khi khởi động lại máy tính của họ thường là những người dùng phàn nàn rằng máy tính của họ đang chạy chậm.
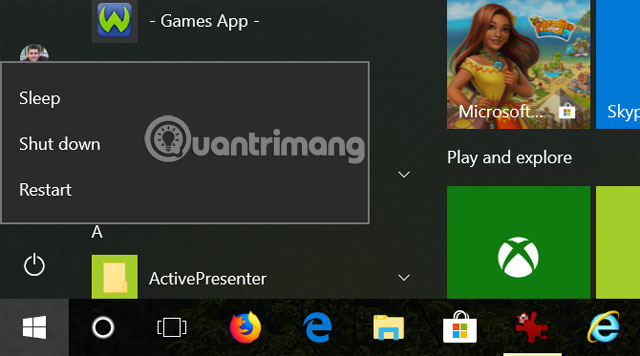
Sau khi sử dụng máy tính nên tắt máy tính mỗi đêm, hành động này không chỉ giúp máy tính chạy nhanh hơn mà còn tiết kiệm điện.
Một trong những nguyên nhân phổ biến nhất dẫn đến máy tính chậm là phần mềm độc hại. Phần mềm độc hại lây nhiễm trên máy tính do trong quá trình cài đặt nhiều phần mềm miễn phí. Không phải phần mềm miễn phí là phần mềm độc hại (mặc dù trong một số trường hợp có thể xảy ra) mà trong quá trình cài đặt chứa các checkbox (được kích hoạt theo mặc định) khiến người dùng chấp nhận cài đặt phần mềm không mong muốn trên hệ thống.
Dưới đây là một ví dụ khi cài đặt phần mềm Driver Booster của IObit.
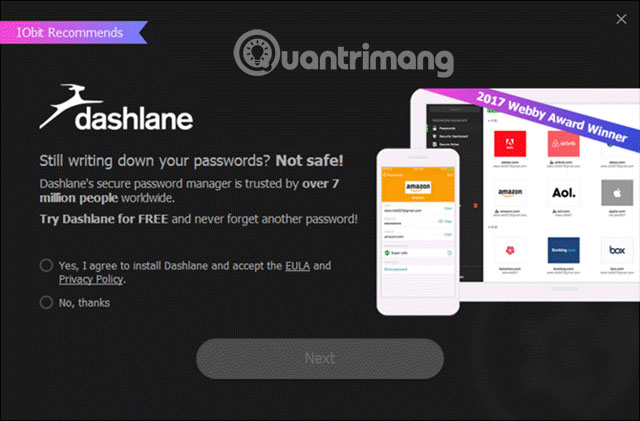
Hầu hết các ứng dụng miễn phí thường chứa quảng cáo và các nhà tiếp thị biết rằng nhiều người dùng sẽ click vào “Yes” bất kể thứ gì trong khi cài đặt phần mềm và không cần bận tâm nội dung của nó.
Do vậy, trước khi định cài đặt phần mềm miễn phí trên Internet, tìm hiểu xem những người dùng khác có gặp phải vấn đề gì trong khi cài đặt không. Và chỉ cài đặt phần mềm trên các trang tin cậy, chú ý đến từng thiết lập trong quá trình cài đặt. Và tất nhiên luôn chạy phần mềm diệt virus thường xuyên.
Một trong những lý do phổ biến nhất khiến máy tính chậm là phân mảnh ổ cứng, ổ cứng hặc file hệ thống hỏng (thường do virus hoặc phần mềm độc hại).
Phân mảnh ổ cứng chỉ là một hiệu ứng tự nhiên về cách thông tin được ghi vào ổ cứng. Các file và dữ liệu không được lưu trữ trong các địa chỉ bộ nhớ có tổ chức và liên tục. Do không có đủ bộ nhớ cho phép, nên Windows quản lý theo dõi và tổ chức lưu trữ thông tin trên các phân đoạn bộ nhớ trên toàn bộ ổ cứng.
Theo thời gian, ổ cứng có thể bị phân mảnh với rất ít bộ nhớ mở và liên tục, hệ điều hành cần nhiều thời gian hơn để lưu trữ hoặc lấy dữ liệu. Bạn có thể ngăn chặn điều này xảy ra bằng cách đảm bảo rằng ổ cứng của bạn không bị phân mảng.
Trên Windows 10, chống phân mảnh ổ đĩa rất dễ, bằng cách click vào menu Start và gõ defrag, Click vào Defragment and Optimize Drives.
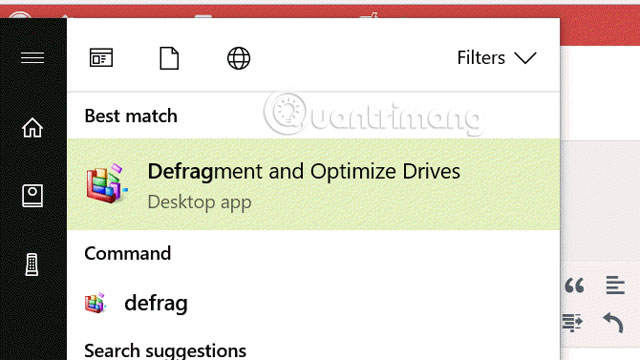
Nếu tùy chọn Scheduled optimization được bật, máy tính sẽ thực hiện chống phân mảnh và tối ưu hóa ổ cứng thường xuyên theo lịch trình, do đó ổ cứng sẽ không xảy ra hiện tượng phân mảnh.
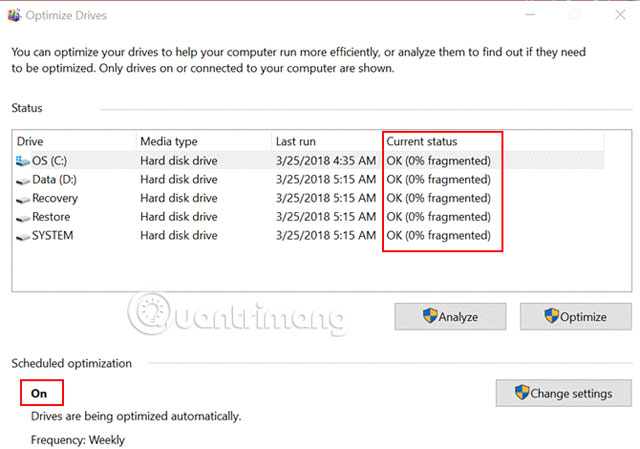
Nếu tính năng này không được bật, click vào Change settings và đảm bảo thiết lập chạy theo lịch trình.
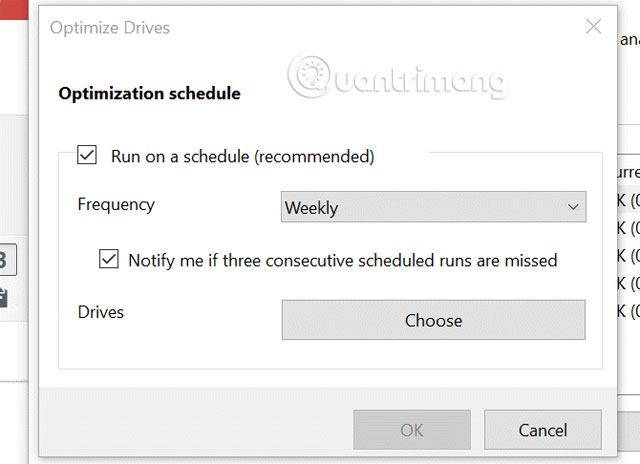
Ngoài ra, nếu nó không được thiết lập để chạy thường xuyên, click vào Analyze để xem phân vùng ổ cứng của bạn bị phân mảnh như thế nào.
Ổ cứng có tuổi thọ giới hạn, theo thời gian các vùng được gọi là “sector” của ổ cũng bắt đầu hỏng và không thể lưu trữ thông tin. Điều này có thể gây ra nhiều hành vi lạ như máy tính đột ngột đóng bằng, hiện thị màn hình lỗi hoặc chạy chậm.
Bạn có thể kiểm tra các bad sector trên ổ đĩa bằng cách chạy chkdsk. Để làm điều này, chỉ cần mở một cửa sổ CMD với tư cách là quản trị viên, và chạy lệnh:
chkdsk c:
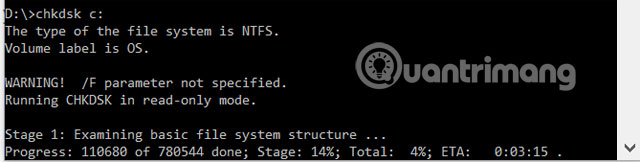
Nó sẽ báo cáo cho người dùng bất kể khi nào có bad sector, do đó bạn nên chạy lệnh này thường xuyên để kiểm tra máy tính. Tự động chạy lệnh chkdsk có thể làm chậm máy tính của bạn nhiều hơn, vì vậy, chỉ cần chạy nó mỗi tháng một lần hoặc lâu hơn.
Một triệu chứng của việc cài đặt quá nhiều phần mềm (xấu) là dẫn đến hỏng file hệ thống. Do đó bạn nên quét hệ thống kiểm tra thường xuyên để kịp thời khắc phục vấn đề. Để quét hệ thống, sử dụng lệnh sfc trong Command Prompt với tư cách quản trị viên.
sfc /scannow
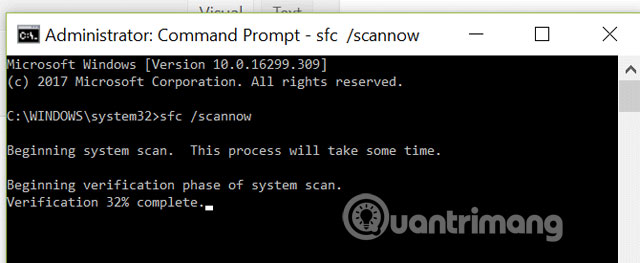
Một nguyên nhân dẫn đến máy tính chậm là các file tạm thời. Có ba nơi thường lưu trữ các file tạm thời:
Trong mỗi trường hợp này, khi bạn đã thực hiện xong phiên chạy máy tính hiện tại, các file này không còn giá trị nữa. Tuy nhiên, máy tính không tự động xóa chúng, do đó bạn có thể cấu hình máy tính để tự động xóa các file tạm thời mỗi khi tắt máy tính. Xem bài viết Tự động xóa các tập tin tạm thời mỗi khi mở máy tính Windows 10 để biết cách thực hiện nhé.
Hãy chú ý đến tài nguyên hệ thống đang sử dụng, và hãy nhớ rằng những thứ như RAM và không gian ổ cứng là giới hạn. Do đó nên thực hiện các hành động tiết kiệm bộ nhớ và ổ cứng để máy tính hoạt động tốt hơn.
Nhiều người dùng hay nhầm lẫn về việc mạng chậm hoặc kết nối Internet chậm với máy tính chậm. Có thể máy tính vẫn hoạt động tốt nhưng xảy ra vấn đề với router, VPN hoặc nhà cung cấp dịch vụ Internet.
Để giải quyết vấn đề này, bạn có thể tham khảo một số bài viết sau:
Bạn nên kiểm tra Internet đầu tiên khi thấy xuất hiện vấn đề chạy chậm (khi đang sử dụng trình duyệt), xem xét các kết nối Internet trước khi dành thời gian xử lý sự cố máy tính.
Registry là nơi chứa các giá trị, các thiết lập mặc định của Windows. Vì thế, Registry có lỗi hay “quá tải” sẽ gây ra nhiều vấn đề về hoạt động, chẳng hạn như khởi động chậm chạp, tắt máy cũng “như rùa” và không thể đặt ở chế độ Standby hoặc ngủ đông…
Vì vậy, thỉnh thoảng bạn nên dọn dẹp, thu gọn và tối ưu hóa Registry để giúp máy tính duy trì “sức khỏe” để hoạt động tốt hơn.
Xem thêm:
Nguồn tin: quantrimang.com
Ý kiến bạn đọc
Những tin mới hơn
Những tin cũ hơn