Đôi khi chúng ta gặp các trục trặc với máy tính của mình và điều đó có thể khiến bạn lo lắng. Trục trặc có thể là lỗi của các driver thiết bị, hoặc một ứng dụng từ chối khởi động, hoặc cũng có thể là một trong nhiều tiến trình nền bị hỏng hóc. Có một vài chẩn đoán chúng ta có thể làm trước khi quyết định mang máy tính đi bảo hành hoặc sửa chữa.
Sự trợ giúp đầu tiên là một tiện ích hệ thống của Windows có tên gọi là System Configuration Utility (MSconfig.exe). Những người dùng cao cấp thì rất quen thuộc với ứng dụng này nhưng với những người dùng mới thì công cụ hệ thống này xứng đáng được xem xét.
System Configuration Utility (hoặc MSconfig.exe) được dùng để quản lý các tiến trình xảy ra khi hệ thống Windows khởi động. Giao diện đồ họa của nó rất đơn giản để điều khiển các tiến trình khởi động khác nhau và các file cấu hình sử dụng. Nó cũng là công cụ đầu tiên chúng ta dùng đến nếu muốn tăng tốc độ khởi động, như nó cho phép chúng ta bật và tắt các chương trình ở chế độ 'startup'. Chúng ta sẽ dùng nó để chấn đoán một hệ thống bị treo. Dưới đây là các cách khắc phục sự cố Windows với MSconfig.

Tiện ích MsConfig có thể được mở từ hộp lệnh Run. Bạn có thể có thể truy cập hộp lệnh Run thông qua trình quản lý tác vụ (task manager) bằng cách thực hiện các thao tác sau:
1. Nhấn tổ hợp phím Windows + R
2. Hộp lệnh Run sẽ được mở ra.
3. Hộp lệnh Run, bạn gõ lệnh -msconfig, sau đó bấm vào Run hoặc nhấn Enter.
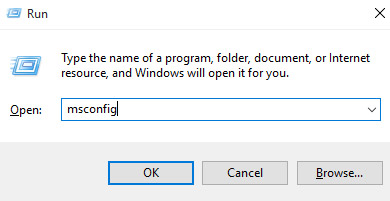
Bây giờ Windows sẽ tiến hành nhận dạng lệnh mà bạn nhập vào, sau đó sẽ chạy các tiện ích liên quan đến lệnh đó, trong trường hợp này là MsConfig.
Khi tiện ích MsConfig được mở ra, bạn sẽ thấy có một cửa sổ bao gồm 5 tab khác nhau.
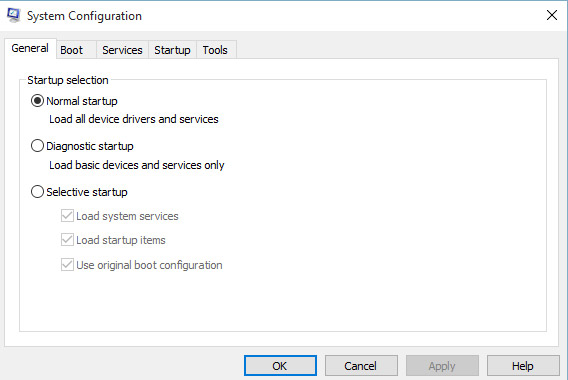
Các tab này cũng sẽ hàm chứa các tùy chọn khác nhau. Các tùy chọn sẽ giúp bạn thay đổi và cấu hình khởi động hệ thống, tiến hành chẩn đoán Windows để tìm ra các sự cố và vấn đề về hiệu suất cũng như khắc phục các vấn đề đó. Ngoài ra, cũng sẽ có các tùy chọn cho phép người dùng tắt và hạn chế các dịch vụ khác nhau và chạy được các công cụ Windows chính. Tóm lại, có thể nói rằng MsConfig là hộp công cụ nhỏ của của Windows nhưng lại đóng vai trò rất lớn trong việc giúp bạn duy trì “sức khỏe” cho hệ thống máy tính của mình.
Dưới đây sẽ là hướng dẫn cụ thể giải thích cho từng tab và các tùy chọn khác nhau của nó, cũng như ảnh hưởng của những thay đổi mà các tùy chọn này tác động vào Windows để giúp bạn hiểu hơn về MsConfig và nắm được cách sử dụng nó sao cho hiệu quả nhất. Tóm lại, nếu khai thác tốt được MsConfig, bạn sẽ có thể cải thiện hiệu suất của PC và khắc phục được rất nhiều vấn đề khác nhau trên Windows.
Tab General sẽ được hiển thị đầu tiên theo mặc định khi bạn chạy MsConfig. Nó sẽ bao gồm ba tùy chọn khởi động mà bạn có thể chọn. Các tùy chọn này sẽ giúp máy của bạn khởi động theo đúng như chế độ đã chọn ở lần tiếp theo.
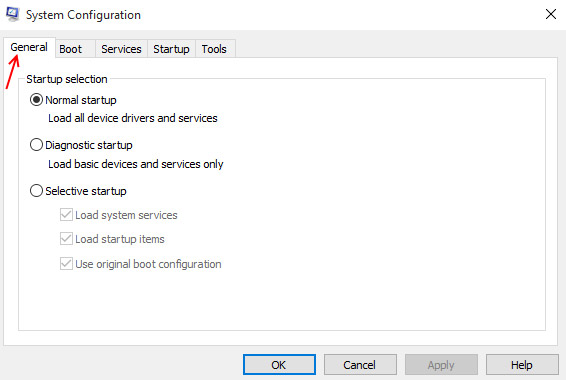
Normal Startup (khởi động bình thường)
Đây là chế độ khởi động thông thường của Windows. Ở chế độ này, hệ điều hành sẽ tải tất cả các trình điều khiển và chương trình được cài đặt cục bộ cùng với các dịch vụ và trình điều khiển mặc định khác xuất hiện trên hệ thống.
Diagnostic Startup (khởi động chẩn đoán)
Chế độ khởi động này về cơ bản cũng tương tự như khi bạn khởi động Windows ở chế độ an toàn. Bạn có thể sử dụng nó để kiểm tra lỗi và tìm sự bất ổn định, trạng thái cũng như các vấn đề về hiệu suất khác trong hệ thống của mình. Khi Windows được khởi động ở lần tiếp theo với tùy chọn Diagnostic Startup, nó sẽ chỉ tải các dịch vụ và trình điều khiển cơ bản theo mặc định mà thôi. Điều này giúp loại bỏ tất cả các trình điều khiển, chương trình của bên thứ ba và các chương trình được cài đặt cục bộ, qua đó giúp bạn đánh giá và chẩn đoán hiệu suất máy tính của mình.
Selective Startup (khởi động có chọn lọc)
Trong tùy chọn này, bạn sẽ thấy có thêm ba tùy chọn con khác. Các tùy chọn này sẽ giúp bạn chuyển đổi các dịch vụ và chương trình khởi động khác nhau mà bạn muốn chạy thông qua các dịch vụ và tab khởi động. Bạn có thể chuyển đổi từng tùy chọn theo ý muốn.
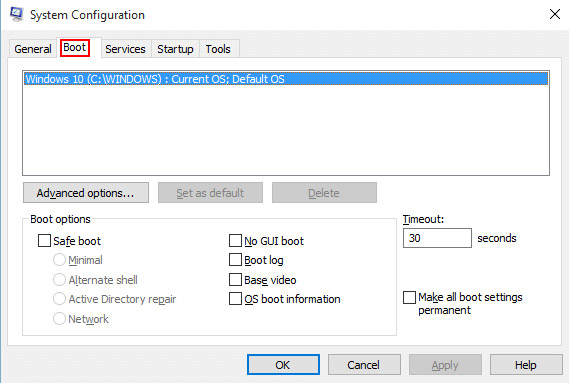
Đây là tab chính để kiểm soát tất cả các thiết lập khởi động cho hệ điều hành của bạn. Nó có nhiều tùy chọn và mục khác nhau, giúp thay đổi quá trình khởi động của Windows trên hệ thống của bạn. Ngoài ra, trên tab Boot cũng có các tùy chọn nâng cao có thể giúp bạn kiểm soát các vấn đề thuộc về phần cứng của hệ thống.
Khi bạn bấm và mở tab Boot, bạn sẽ thấy một ô màu trắng với danh sách các hệ điều hành được cài đặt trên máy tinh hiện tại.
Ở phía dưới, bạn sẽ thấy có tùy chọn khởi động (Boot options), trong tùy chọn này lại có chứa các tùy chọn con khác nhau mà bạn có thể sử dụng để kích hoạt Windows của mình vào các chế độ khởi động tương ứng.
Bạn có thể khởi động Windows theo bốn chế độ an toàn khác nhau, tùy thuộc vào sự cố cũng như vấn đề mà bạn đang gặp phải.
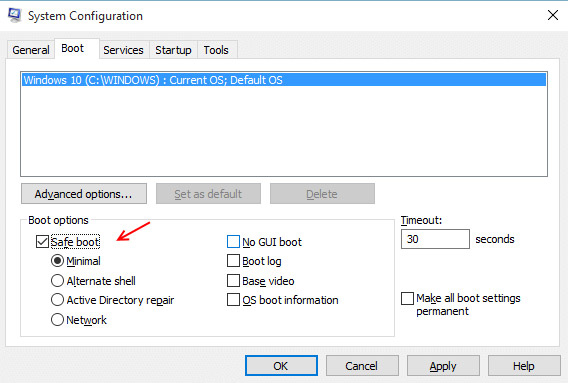
Mục Timeout bên tay phải sẽ chỉ định thời gian chờ của Windows trong menu Boot trước khi bắt đầu load lại về hệ điều hành mặc định.
Các tùy chọn nâng cao có thể giúp chuyển đổi số CPU mà bạn định đưa vào hoạt động ở lần khởi động máy tiếp theo của hệ thống.
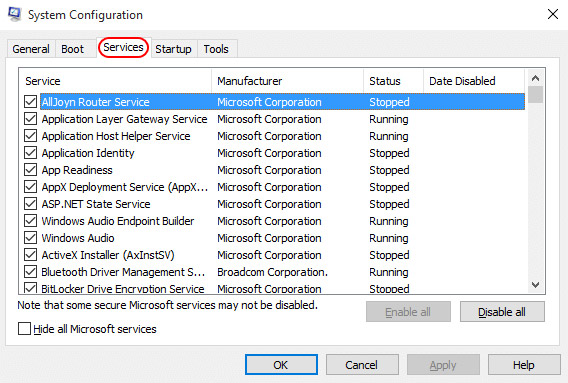
Tab này sẽ hiển thị tất cả các dịch vụ được cấu hình để chạy khi hệ điều hành khởi động. Bạn có thể ẩn tất cả các dịch vụ Windows mặc định để tránh làm rối loạn các cài đặt của mình bằng cách sử dụng tùy chọn nằm ở góc dưới cùng bên trái. Sau khi chọn tùy chọn này, bạn sẽ chỉ có thể thấy các dịch vụ của bên thứ ba hiện có xuất hiện trong hệ điều hành của mình. Tùy chọn này về cơ bản sẽ giúp bạn vô hiệu hóa các nguyên nhân chính có thể gây ra các vấn đề về ổn định trong hệ điều hành của mình. Hoặc bạn cũng có thể vô hiệu hóa tất cả các nguyên nhận có thể có bằng cách sử dụng tùy chọn nằm ở góc dưới cùng bên phải.
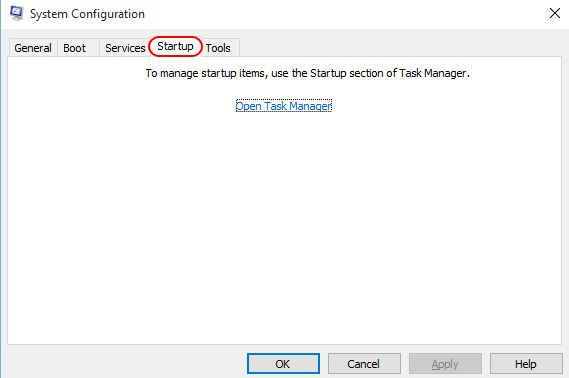
Nhấp vào tab này sẽ chuyển hướng bạn đến trình quản lý tác vụ Task Manager. Cụ thể, bạn sẽ được đưa đến tab Startup của trình quản lý tác vụ. Tại đây, bạn có thể vô hiệu hóa hoặc kích hoạt các chương trình khởi động cùng hệ thống, cũng như khắc phục sự cố xuất hiện gây bất ổn trên hệ thống của bạn.
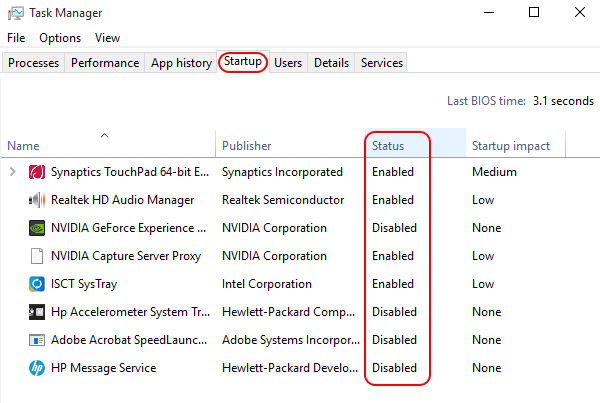
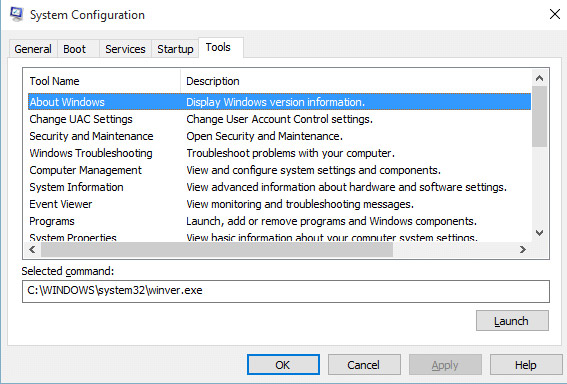
Khi bạn nhấp vào tab này, MsConfig sẽ hiển thị nhiều tiện ích và công cụ khác nhau mà bạn có thể khởi chạy trực tiếp từ MsConfig. Bạn có thể xem danh sách các công cụ quản trị và chọn công cụ bạn muốn chạy bằng cách nhấp vào nút launch. Thao tác này sẽ mở chương trình hoặc tiện ích đã được chọn và sẽ đặc biệt hữu ích nếu bạn gặp phải sự cố với File Explorer.
Khi bạn đã thực hiện xong các thay đổi trong cả 5 tab trên, trước tiên bạn sẽ phải nhấp vào Apply và sau đó là OK để đảm bảo các thay đổi có hiệu lực. Sau đó Windows sẽ yêu cầu bạn khởi động lại máy để tất cả các thay đổi có hiệu lực.
Lưu ý: Nếu Windows 10 được bật Safe Mode, bạn sẽ phải thoát khỏi chế độ này theo cách thủ công và khởi động hệ điều hành ở chế độ bình thường.
1. Nhấn vào Run (hoặc Winkey + R) - trong trường Open của hộp thoại Run gõ vào msconfig. Lệnh này sẽ khởi động System Configuration Utility.
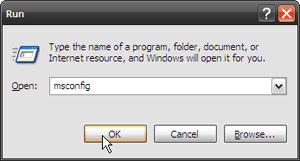
2. Trong thẻ General của System Configuration Utility, nhấn vào nút Selective Startup. Bỏ chọn mục Process SYSTEM.INI File, Process WIN.INI File và Load Startup Items. Chọn mục Load System Services bởi vì mục này khởi động cách dịch vụ Microsoft cần thiết. Mục Use Original Boot.ini được chọn theo mặc định.
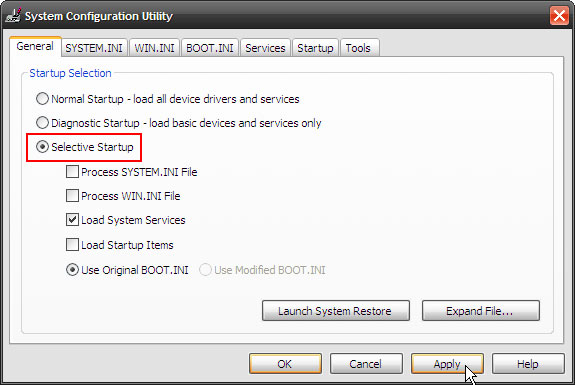
Chú ý: Bỏ chọn Load System Services sẽ vô hiệu hóa các dịch vụ Microsoft (ví dụ như Plug and Play, Networking and Error Reporting) và xóa tất cả các điểm khôi phục của tiện ích System Restore. Dịch vụ hệ thống cũng được xác định gây ra các xung đột. Vì vậy không được bỏ chọn nó.
3. Thẻ Services là nơi chúng ta sẽ ghé thăm tiếp theo. Trên thẻ Services, chọn Hide All Microsoft Services và chọn Disable All. Sau đó nhấn OK. Một thông điệp xuất hiện cảnh báo bạn đã dùng tiện ích System Configuration để thay đổi cách Windows khởi động. Nhấn OK để khởi động lại hệ thống.
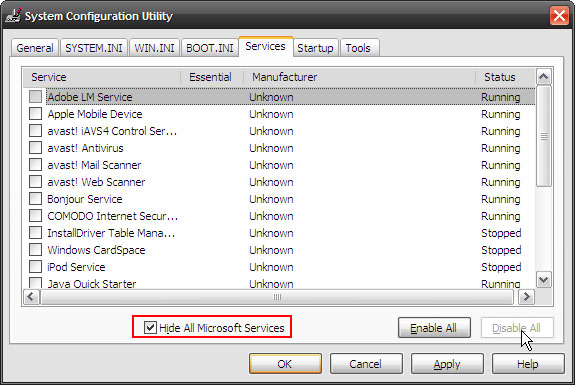
Trong Windows Vista, tiến trình này hầu như là một hình ảnh trung thực của chính nó trong Windows XP.
1. Nhấn Start - Gõ msconfig vào trong hộp Search, và sau đó nhấn Enter để khởi động tiện ích System Configuration trong Vista.
2. Trên thẻ General, chọn Selective Startup - bỏ chọn Load Startup items
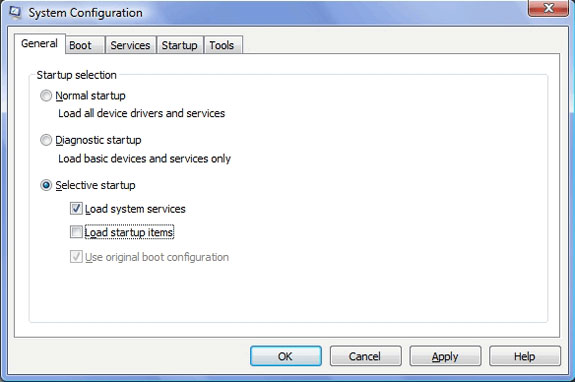
3. Tiếp theo đến thẻ Services. Chọn mục Hide All Microsoft Services và nhấn nút Disable All. Nhấn OK để khởi động lại. (màn hình này tương tự như trong Windows XP)
Sau khi máy tính khởi động lại, chạy lại các ứng dụng xung đột trước đây. Nếu vấn đề này vẫn còn tồn tại thì nguyên nhân có thể nằm ở một nơi khác. Đưa máy tính trở lại trạng thái trước đây bằng cách chọn Normal Startup từ thẻ General và khởi động lại.
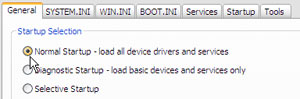
Nếu vấn đề không còn xuất hiện nữa thì thủ phạm là một trong các chương trình 'startup' trong thẻ Services.
Xác định chương trình gây ra vấn đề
Nếu máy tính có nhiều dịch vụ chạy dưới dạng ứng dụng nền. Bạn cần làm cách nào đó bó hẹp phạm vi các dịch vụ gây ra vấn đề này. Giải pháp đơn giản nằm ở việc kích hoạt sự lựa chọn của một số dịch vụ này và khởi động lại máy tính.
1. Bắt đầu với một diện rộng hơn, ví dụ cho một nửa các dịch vụ này kích hoạt và một nửa không. Khởi động lại máy tính. Chạy ứng dụng có thể gây ra lỗi để kiểm tra vấn đề.
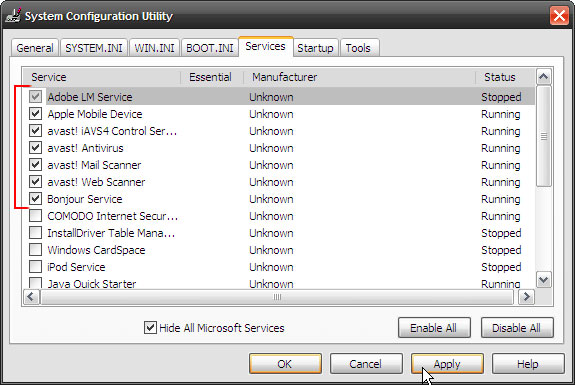
2. Nếu vấn đề vẫn còn tồn tại, thì chắc chắn là sự xung đột là do các dịch vụ đang được kích hoạt. Nếu không, sự xung đột nằm trong cách dịch vụ mà bạn đã bỏ kích hoạt. Đây là cách bó hẹp một nửa.
3. Lặp lại việc chọn một nửa các dịch vụ nằm trong vùng đáng nghi. Thử lại hai hoặc ba lần cho đến khi có thể xác định được chính xác dịch vụ nào gây ra vấn đề.
4. Sau khi xác định được dịch vụ gây ra vấn đề, bây giờ chúng ta phải đối phó với nó.
Có các giải pháp là:
- Vô hiệu hóa dịch vụ đó từ thẻ Services hoặc từ thẻ Startup.
- Tìm kiếm trên internet một câu trả lời có thể và cho phép nó.
Kĩ thuật trên rất cơ bản trong tự nhiên. Nó có thể được thực hiện trong một cách tương đối an toàn.
Nguồn tin: quantrimang.com
Ý kiến bạn đọc
Những tin mới hơn
Những tin cũ hơn