Lỗi 0x80071ac3 thường gây nhầm lẫn cho người dùng, vì về mặt ngữ nghĩa, nó thông báo rằng volume bị “bẩn” (dirty), nghĩa là có bụi bẩn bên trong máy tính hoặc ổ cứng. Mặc dù điều này có thể đúng, nhưng “bẩn” (hay “dirty”) trong bối cảnh này là một thuật ngữ máy tính, nghĩa là một file bị hỏng theo cách nào đó. Dưới đây là cách để tìm hiểu và khắc phục lỗi 0x80071ac3.
Lỗi 0x80071ac3 được tìm thấy trong tất cả các phiên bản Windows hiện tại và đề cập đến các “dirty bit”, chứ không phải là trạng thái vật lý của máy tính. Với mỗi block (khối) bộ nhớ trong máy tính, bộ xử lý cần biết liệu bộ nhớ đã được sửa đổi hay chưa, có được lưu trữ hay không và có nên xóa nó không. Dirty bit là lời nhắc mà bộ xử lý sử dụng. Hãy coi nó giống như một công tắc: Lỗi 0x80071ac3 đang thông báo cho bạn rằng "công tắc” trên một ổ cụ thể bị kẹt.
Có một số nguyên nhân gây ra lỗi này.

Công cụ tốt nhất để tránh lỗi này là ngăn chặn những hành động sau:

1. Kiểm tra ổ cứng ngoài xem có bất kỳ vấn đề nào không. Ví dụ, một số ổ có công tắc khóa vật lý, khiến bạn không thể sao chép hoặc xóa các file khỏi ổ. Công tắc này có thể đang ở vị trí khóa hoặc thậm chí bị kẹt. Các dây cáp cũng có thể giảm hiệu quả theo thời gian, vì vậy hãy thay đổi bất kỳ cáp dữ liệu nào, chẳng hạn như cáp USB, được sử dụng bởi ổ đĩa.
2. Sử dụng Windows System Restore để quay lại điểm khôi phục trước đó, đặc biệt nếu bạn vừa cài đặt driver mới cho máy tính. Hướng dẫn từng bước đầy đủ này sẽ cho bạn biết toàn bộ quy trình: Hướng dẫn cách sử dụng System Restore trên Windows. Sử dụng điểm khôi phục gần nhất có sẵn.
Lưu ý quan trọng: Nhớ khôi phục hệ thống về phiên bản hiện tại nếu lỗi không được khắc phục. Nếu không, hệ thống có thể dễ bị tấn công và gặp các lỗi khác.
3. Quét ổ cứng bằng Error Checking. Nếu bạn có thể sử dụng File Explorer, nhấp chuột phải vào ổ và chọn Properties > Tools > Check (trong Error Checking). Bạn có thể nhận được lời nhắc rằng Windows đã quét ổ đĩa và không tìm thấy lỗi. Bạn có thể chạy lần quét thứ hai cho đĩa ổ, nếu chọn từ cửa sổ pop-up này.
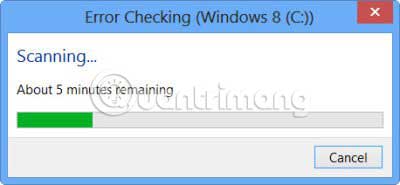
4. Nếu không thể truy cập ổ bằng File Explorer, bạn có thể chạy tiện ích này bằng Command Prompt trong Windows 7 hoặc PowerShell trong Windows 8 và 10. Ví dụ này sử dụng PowerShell của Windows 10. Bạn có thể truy cập bằng Windows+X trong Windows 8 hoặc 10 và chọn PowerShell (Admin) và trong Windows 7 bằng cách nhấp vào Start > Accessories. Nhấp chuột phải vào Command Prompt và bấm Run As Administrator.
Lưu ý quan trọng: Bạn sẽ cần phải đăng nhập vào tài khoản admin để hoàn thành bước này.
Kết nối ổ cứng và lưu ý ký tự ổ nào Windows gán cho nó. Trong trường hợp này, USB bài viết đang sử dụng là ổ D. Kiểm tra xem ổ đĩa có bị “dirty” không, bằng cách sử dụng script “fsutil dirty query [ký tự ổ đĩa]:”. Trong trường hợp này, script sẽ là “fsutil dirty querty d:”. Tên ký tự ổ đĩa có thể viết hoa hoặc viết thường. Điều đó sẽ không ảnh hưởng đến script. Bạn sẽ được thông báo rằng ổ đĩa đó “dirty” hoặc “not dirty.”. Lặp lại với mỗi ổ đĩa cho đến khi bạn tìm thấy ổ bị “dirty”.
Nếu ổ bị “dirty”, hãy nhập script “CHKNTFS /X [ký tự ổ]:”. Điều này sẽ đảm bảo rằng ổ đó không boot khi khởi động, cho phép máy tính của bạn khởi động bình thường.
Khởi động lại máy tính với ổ được kết nối và mở lại Command Prompt hoặc PowerShell. Nhập script “Chkdsk /f /r [ký tự ổ]:” và máy tính sẽ chạy tiện ích chkdsk đầy đủ trên ổ đó.
Lặp lại script “fsutil dirty query [ký tự ổ đĩa]:”. Ổ đĩa sẽ quay trở lại trạng thái “not dirty”.
Nếu bạn chạy script “dirty query” trên ổ đang gặp phải lỗi và nó quay trở lại trạng thái “not dirty", bạn có thể làm cho nó “dirty” lại. Điều này sẽ buộc máy tính của bạn tự động kiểm tra ổ đĩa. Để đánh dấu nó là “dirty”, hãy sử dụng script fsutil dirty set [ký tự ổ]:, trong trường hợp của bài viết này là “fsutil dirty set d:”. Sau đó khởi động lại máy tính.
5. Nếu thiết bị vẫn còn ở trạng thái “dirty”, tại thời điểm này, lựa chọn duy nhất là format thiết bị. Điều này sẽ xóa tất cả các file trên ổ và cấu hình lại nó để hoạt động với Windows. Nếu bạn cần giữ lại các file, đừng format ổ đĩa.
Để thực hiện việc này, bấm chuột phải vào ổ trong File Explorer và chọn Format, sau đó bấm Start.
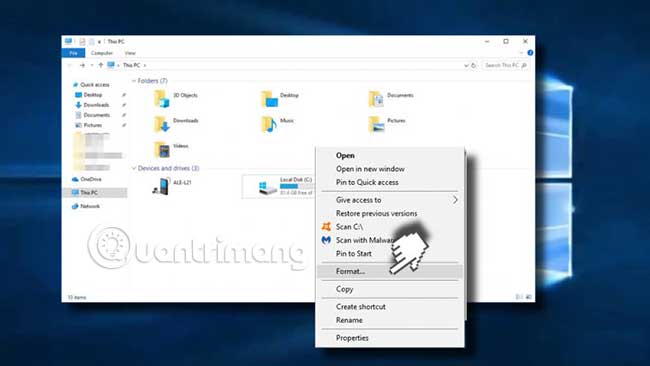
Nếu ổ cứng chính không hoạt động, bạn sẽ cần thực hiện việc này bằng cách khởi động từ thẻ nhớ USB hoặc ổ cứng ngoài.
Chúc bạn khắc phục lỗi thành công!
Nguồn tin: quantrimang.com
Ý kiến bạn đọc
Những tin mới hơn
Những tin cũ hơn