Mới đây Facebook đã cập nhật thêm cách bảo mật 2 lớp Facebook, xác thực 2 yếu tố (2FA) cho Facebook bằng các ứng dụng xác thực Duo Mobile và Google Authenticator. Trước đây để bảo mật 2 lớp cho Facebook cần số điện thoại. Sau đó, khi bạn nhận được tin nhắn SMS mới có thể truy cập vào tài khoản Facebook cá nhân.
Tuy nhiên, gần đây hệ thống bảo mật Facebook qua điện thoại liên tục lỗi, gửi tin SMS không liên quan tới người dùng, thì ứng dụng xác thực là lựa chọn an toàn hơn, tối ưu hơn đặc biệt nhanh gọn hơn. Khi sử dụng Duo Mobile hay Google Authenticator, bạn muốn đăng nhập Facebook chỉ cần nhập mã bảo mật mà ứng dụng cung cấp là xong.
Bài viết dưới đây của Quản trị mạng sẽ hướng dẫn bạn đọc các cách bật xác thực yếu tố 2 lớp cho Facebook, qua ứng dụng và qua số điện thoại.
Như đã nói để sử dụng được cách này bạn cần tải ứng dụng Duo Mobile hoặc Google Authenticator. Nhấn vào link dưới đây để tải ứng dụng.
Bước 1:
Tại tài khoản Facebook cá nhân, nhấn chọn vào biểu tượng tam giác rồi chọn mục Cài đặt.
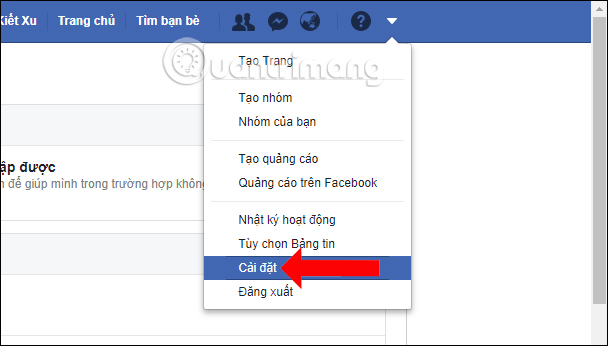
Bước 2:
Trong giao diện cài đặt mới, nhấn vào nhóm Bảo mật và đăng nhập.
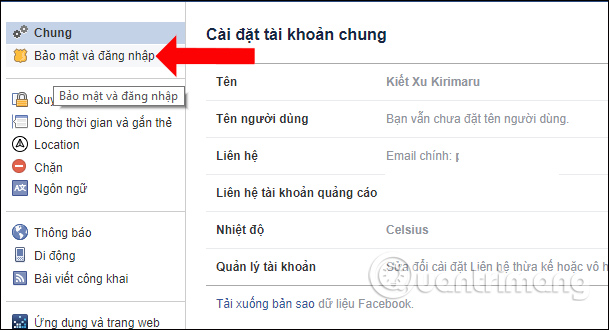
Tiếp đến bạn nhìn sang nội dung bên phải tìm tới phần Xác thực 2 yếu tố, rồi nhấn vào tùy chọn Sử dụng xác thực 2 yếu tố.
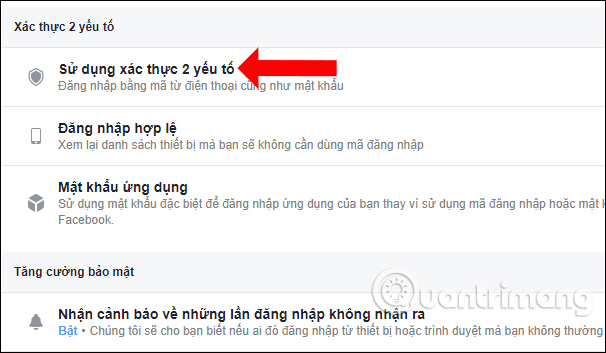
Bước 3:
Nhấn vào nút Bắt đầu để tiến hành bảo mật Facebook xác thực 2 yếu tố.
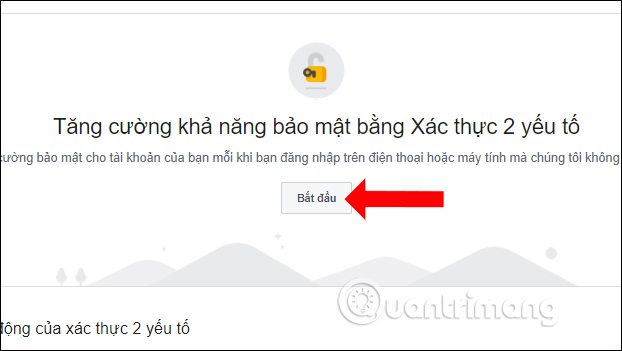
Lúc này hệ thống sẽ yêu cầu người dùng nhập lại mật khẩu Facebook.
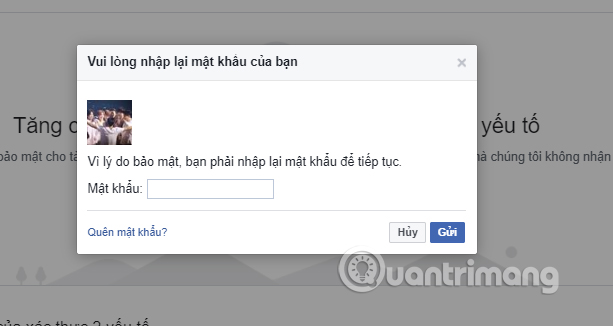
Bước 4:
Xác thực 2 yếu tố trên Facebook hiện tại sẽ có 2 cách qua tin nhắn văn bản SMS về số điện thoại, hoặc qua ứng dụng xác thực. Nhấn chọn vào Ứng dụng xác thực rồi nhấn nút Tiếp bên dưới.
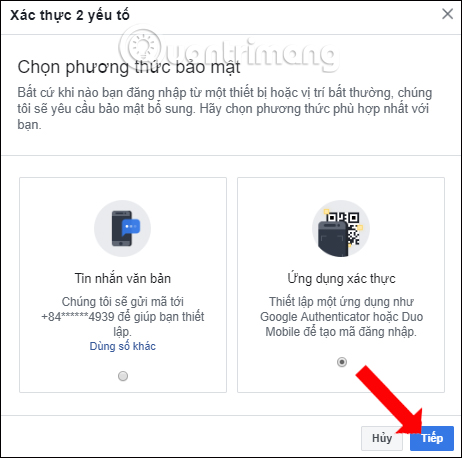
Bước 5:
Lúc này người dùng sẽ được thông báo sử dụng 1 trong 2 ứng dụng Duo Mobile và Google Authenticator để bật xác thực. Chúng ta sẽ có 2 cách để tiến hành thiết lập qua công cụ xác thực bên thứ ba, qua mã QR hoặc nhập mã xác thực. Nhấn nút Tiếp.
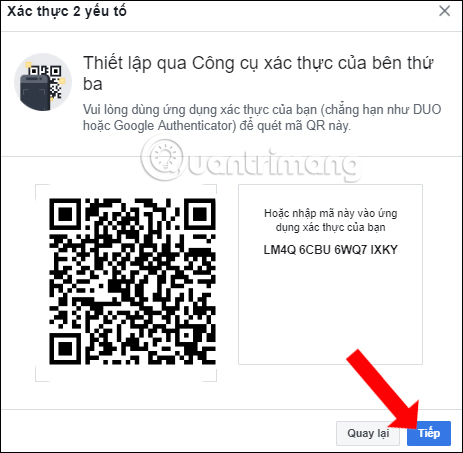
Bước 6:
Lúc này bạn mở ứng dụng đã cài đặt trên thiết bị, ở đây là Google Authenticator, nhấn Bắt đầu thiết lập. Sau đó chúng ta sẽ được chọn lựa cách thiết lập. Để quét mã QR nhấn Quét mã vạch. Nếu muốn nhập mã thì nhấn Mục nhập thủ công.
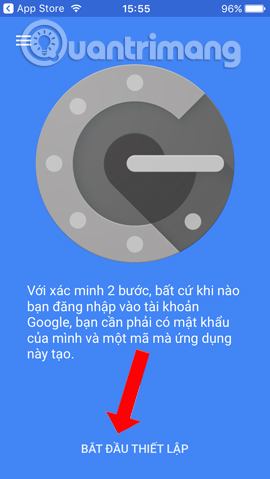
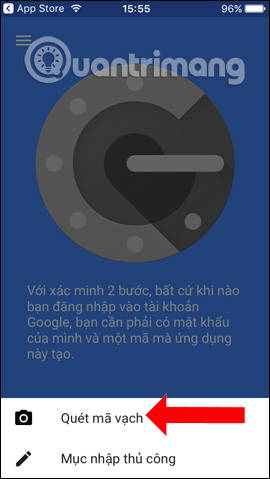
Bước 7:
Bạn cần đồng ý để ứng dụng truy cập vào máy ảnh, nhấn OK. Sau đó chỉ cần đưa máy ảnh quét mã QR để tiến hành thiết lập. Ngay lập tức chúng ta sẽ nhận được mã truy cập. Mã sẽ có thời hạn sử dụng. Hết thời gian sẽ đổi sang mã khác.
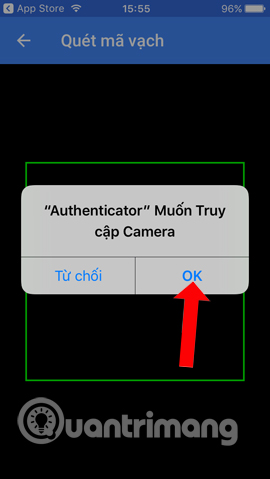
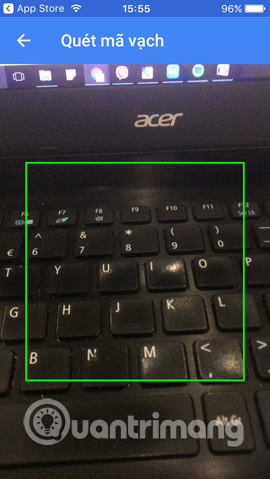
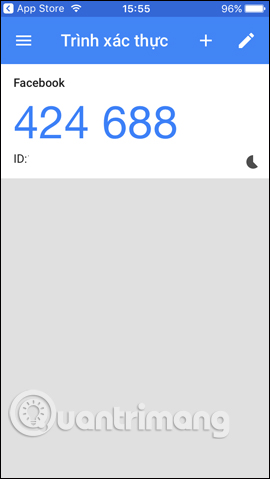
Bước 8:
Hay nhập mã trên ứng dụng Google Authenticator vào giao diện này của Facebook.
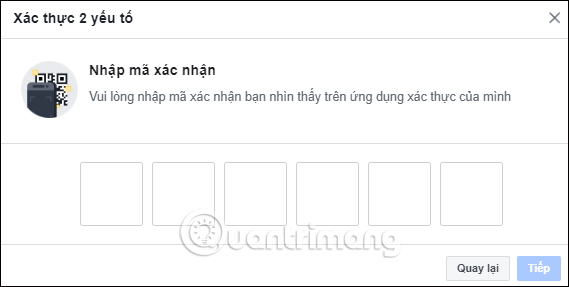
Khi nhập đúng sẽ nhận được thông báo Xác thực 2 yếu tố đang bật và bạn đã thành công bảo mật 2 lớp Facebook qua ứng dụng xác thực. Người dùng sẽ có 1 tuần đăng nhập không cần mã và bạn có thể chọn bật hoặc tắt.
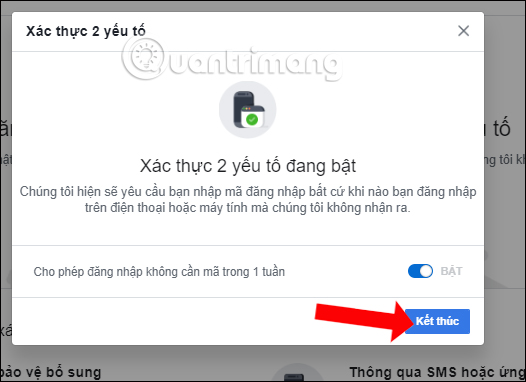
Bước 1:
Bạn cũng truy cập vào mục Bảo mật và đăng nhập trên Facebook và cũng nhấn vào phần Sử dụng xác thực 2 yếu tố.
Ở đây chúng ta sẽ thấy có 2 cách bảo mật qua tin nhắn và ứng dụng. Nếu vẫn muốn dùng yếu tố xác thực nhưng đổi sang ứng dụng xác thực khác nhấn Xóa ứng dụng.
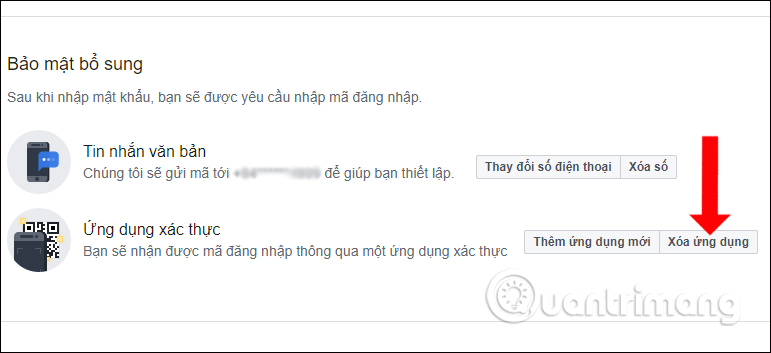
Facbeook sẽ hỏi bạn có chắc chắn xóa ứng dụng xác thực, nhấn Xóa.
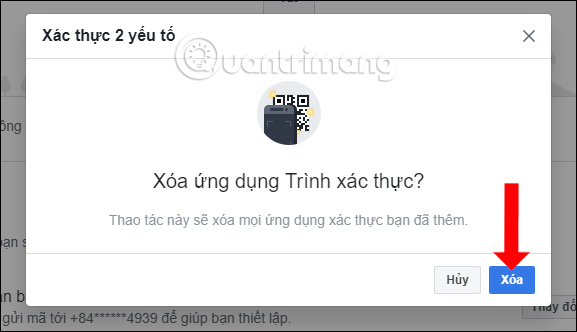
Bước 2:
Để tắt hoàn toàn yếu tố bảo mật Facebook 2 lớp, nhấn vào nút Tắt bên trên giao diện.
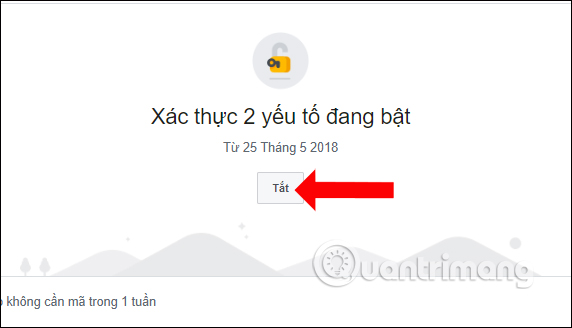
Cuối cùng nhấn Tắt để xác định không dùng xác thực 2 yếu tố trên Facebook là xong.
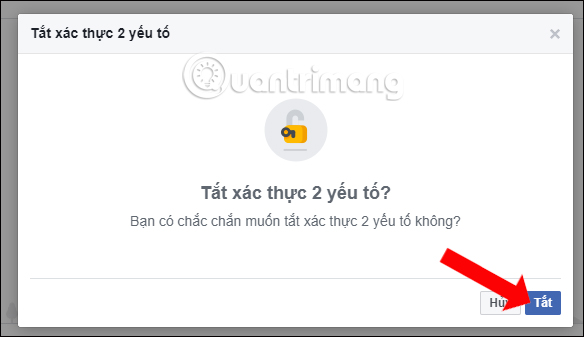
Để đạt được hiệu quả cũng như dễ dàng thực hiện, bạn nên thực hiện bảo mật 2 lớp Facebook trên máy tính nhé.
Bước 1:
Trước hết, chúng ta đăng nhập tài khoản Facebook cá nhân. Tại giao diện chính, chúng ta nhấn chọn mũi tên trên cùng bên tay phải và chọn Cài đặt.
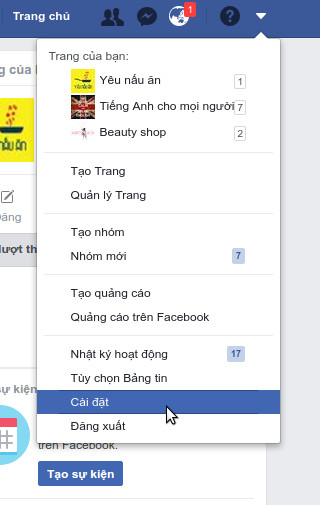
Bước 2:
Tiếp đến trong giao diện Cài đặt, chúng ta nhấn chọn mục Bảo mật và đăng nhập tại menu bên trái giao diện.
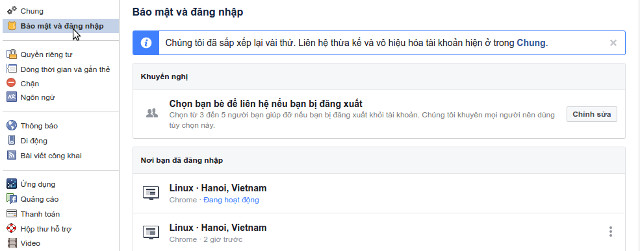
Bước 3:
Bạn nhìn sang giao diện bên phải. Tại đây, chúng ta tìm tới mục Sử dụng xác thực 2 yếu tố, rồi chọn Thiết lập.
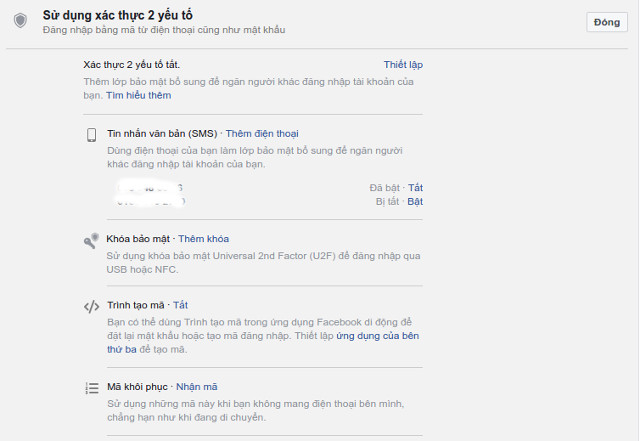
Ngay sau đó xuất hiện một hộp thoại mới. Bạn click chuột vào nút Bật để tiến hành kích hoạt bảo mật 2 lớp cho Facebook.
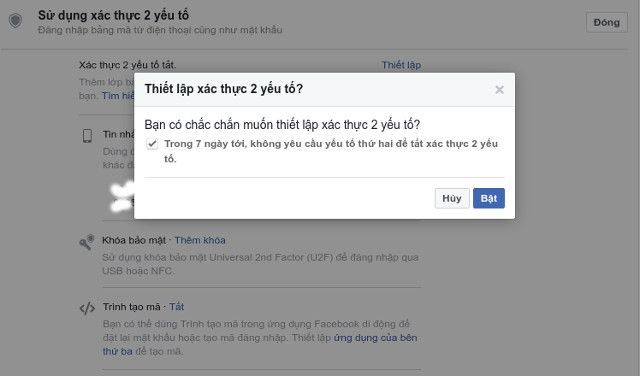
Bước 4:
Ở hộp thoại Thiết lập cung cấp mã bảo mật, Facebook sẽ yêu cầu người dùng nhập số điện thoại di động, để nhận tin nhắn mã bảo mật thứ 2 khi chúng ta đăng nhập vào tài khoản Facebook.
Chúng ta điền số điện thoại, mã vùng Việt Nam được mặc định, rồi nhấn nút Tiếp tục ở bên dưới.
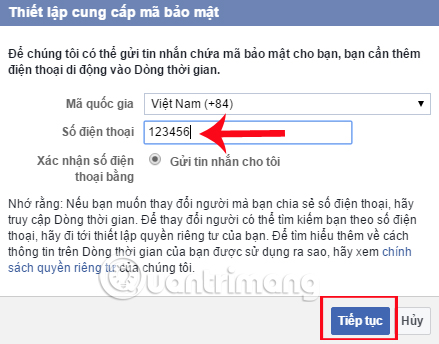
Bước 5:
Khi đã điền số điện thoại chính xác, Facebok sẽ gửi tới số điện thoại tin nhắn kèm mã bảo mật với 6 ký tự để xác nhận. Bạn điền dãy mã với 6 ký tự đó vào giao diện trên Facebook và nhấn Chấp nhận để xác minh.
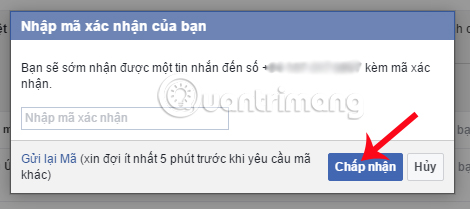
Do lý do bảo mật nên Facebook sẽ yều cầu bạn nhập lại mật khẩu tài khoản, sau đó nhấn Gửi để tiếp tục.
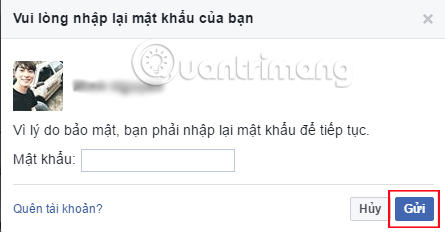
Bước 6:
Tiếp đến, xuất hiện hộp thoại Thiết lập phê duyệt đăng nhập đã hoàn tất. Chúng ta sẽ tích chọn vào Không, yêu cầu mã ngay lập tức, kế tiếp nhấn Đóng. Như vậy là bạn đã kích hoạt xong chế độ bảo mật 2 lớp cho tài khoản Facebook rồi đó.
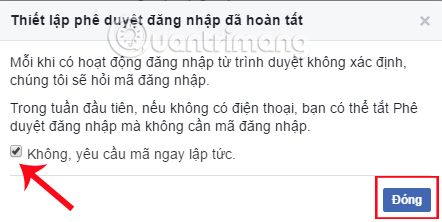
Lần đăng nhập sau, bạn sẽ nhận được mã phê duyệt đăng nhập gửi tới điện thoại của bạn. Nhập mã để đăng nhập.
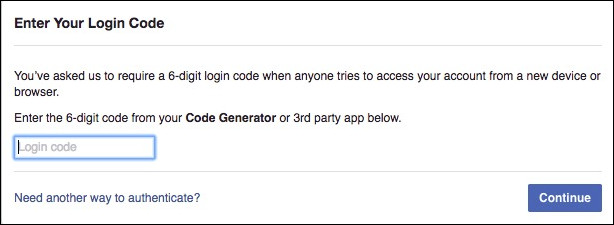
Sau khi nhập mật mã, bạn sẽ được hỏi có muốn lưu trình duyệt này để lần sau đăng nhập không cần mật mã nữa không.
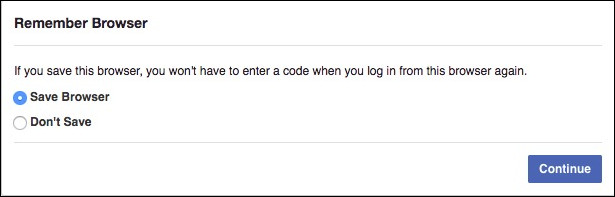
Khi chúng ta đăng nhập tài khoản Facebook trên máy tính hoặc smartphone lạ, mà chưa từng đăng nhập trước đó thì bạn buộc phải thêm bước nhập mã bảo mật thứ 2, được gửi bằng tin nhắn trên điện thoại đã đăng ký. Mã bảo mật này sẽ thay đổi khi chúng ta đăng nhập.
Việc thiết lập mã bảo mật 2 lớp Facebook trên máy tính sẽ không ảnh hưởng đến việc sử dụng cũng như đăng nhập tài khoản trên smartphone.
Như đã nói, khi kích hoạt tính năng này thì bạn sẽ nhận được mã thứ 2 thông qua tin nhắn điện thoại. Chúng ta buộc phải nhập mã này thì mới đăng nhập được tài khoản. Vậy với trường hợp bạn không mang điện thoại và không nhập được mã bảo mật thì làm thế nào?
Bước 1:
Trước hết, bạn cũng truy cập vào mục Bảo mật và đăng nhập trên Facebook. Tìm tới mục Sử dụng xác thực 2 yếu tố, bạn sẽ thấy Mã khôi phục, nhấn vào Nhận mã.
Bước 2:
Nếu được yêu cầu, hãy nhập lại mật khẩu tài khoản Facebook. Ngay sau đó, xuất hiện giao diện hộp thoại Mã Phê duyệt đăng nhập. Chúng ta sẽ nhìn thấy 10 đoạn mã ngẫu nhiên mà chúng ta có thể sử dụng để đăng nhập vào tài khoản Facebook, với trường hợp bạn không mang điện thoại để nhập mã xác nhận. Tốt nhất bạn nên lưu lại cả 10 đoạn mã trên, phòng trừ trường hợp không nhận được mã bảo mật hoặc không mang điện thoại.
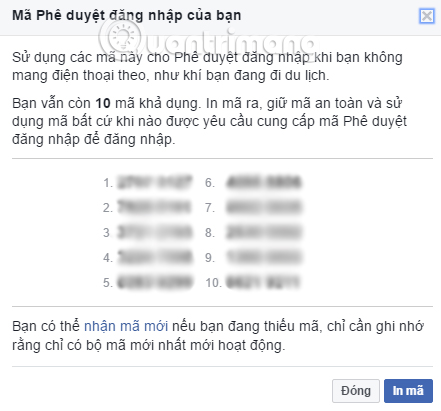
Do việc bảo mật 2 lớp trên Facebook cần thêm bước nhận tin nhắn để nhập mã bảo mật, nên sẽ thêm bước đăng nhập hoặc đôi khi chúng ta không nhận được mã về điện thoại thì có thể bỏ tính năng xác nhận mật khẩu 2 lớp trên Facebook đi.
Tại mục Sử dụng xác thực 2 yếu tố, bạn click vào nút Tắt để hủy tính năng này.
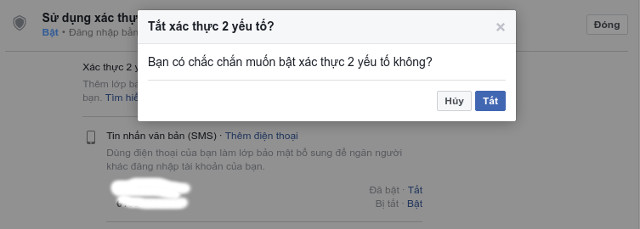
Trên đây là bài hướng dẫn cách kích hoạt tính năng bảo mật 2 lớp cho Facebook. Bên cạnh đó, với trường hợp bạn không thể nhập mã gửi về điện thoại thì có thể sử dụng 1 trong 10 mã mà Facebook cung cấp. Đừng bỏ qua việc xác nhận mật khẩu 2 lớp cho Facebook để có thể tăng cường bức tường bảo mật cho tài khoản nhé.
Tham khảo thêm các bài sau đây:
Chúc các bạn thực hiện thành công!
Nguồn tin: quantrimang.com
Ý kiến bạn đọc
Những tin mới hơn
Những tin cũ hơn