Là dịch vụ thư điện tử miễn phí của Google, Gmail trở thành phương tiện trao đổi email phổ biển và được nhiều người chọn lựa sử dụng hiện nay. Hàng ngày, bạn sẽ sử dụng Gmail liên tục nhưng chưa chắc đã biết và khai thác hết những tính năng của Gmail để phục vụ cho công việc được hiệu quả hơn. Vây, hãy theo dõi bài viết những thủ thuật sử dụng Gmail dưới đây của Quản trị mạng.
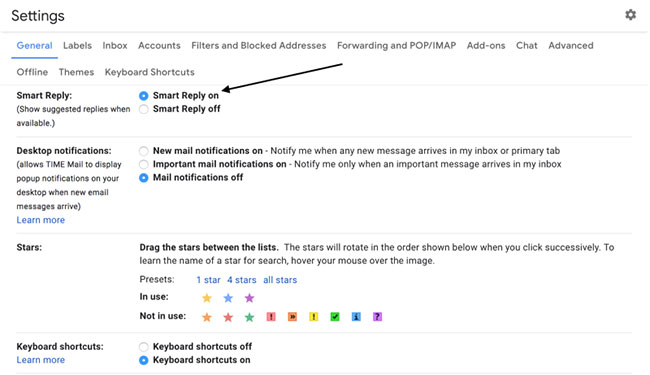
Tính năng Smart Compose của Gmail sẽ hoàn thành các câu cho bạn. Khi bạn bắt đầu nhập email, thuật toán trí tuệ nhân tạo của Gmail sẽ đoán những gì bạn đang cố gắng nói. Bằng cách nhấn phím “tab”, đề xuất sẽ tự động điền vào email. Tham khảo: Cách dùng Smart Compose soạn thư thần tốc trong Gmail để biết thêm chi tiết.
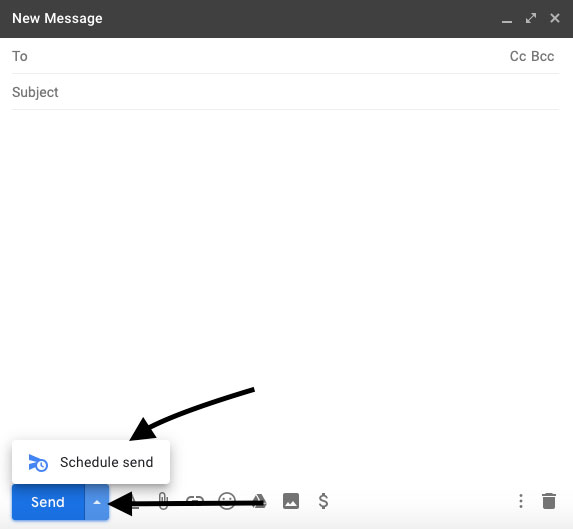
Bạn được giao phụ trách gửi email từ chối lúc 8 giờ tối. nhưng phải về nhà kịp giờ để xem trận chung kết bóng đá? Cần thông báo một sự phát triển lớn vào tuần tới nhưng đang đi nghỉ ở nơi không có WiFi? Với tính năng lập lịch của Gmail, bạn có thể quyết định chính xác thời điểm gửi email.
Gmail có đầy đủ các phím tắt giúp xử lý hộp thư đến của bạn dễ dàng hơn nhiều. Màn hình soạn email của bạn sẽ xuất hiện ngay lập tức khi bạn nhấn vào chữ C trên bàn phím hoặc tự động truy cập các bản nháp bằng cách nhấp vào B + D. Gmail có hàng tá phím tắt có thể tùy chỉnh có thể giúp cuộc sống của bạn dễ dàng hơn.
Đi tới Settings > Advanced và bật Keyboard Shortcuts. Bây giờ sẽ có một tab cho các phím tắt trong cửa sổ cài đặt, nơi bạn có thể xem và tùy chỉnh các tùy chọn của mình. Bạn cần đảm bảo rằng phím tắt cũng được bật trong Settings > General > Keyboard Shortcuts.
Để xem danh sách đầy đủ các tùy chọn và phím tắt khác của Gmail (bao gồm cả một loạt các tùy chọn được nhóm theo chức năng), hãy nhấn giữ Shift + /. Cửa sổ sẽ xuất hiện với một thư mục các phím tắt.
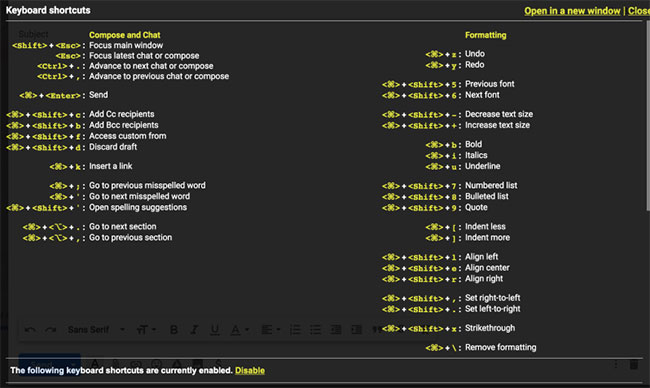
Sự hoảng loạn nhất thời bắt đầu xảy ra khi bạn viết "Gửi Kylie" thay vì "Gửi Kendall" trong email công việc và đã nhấn nút gửi. Gmail hiện có tùy chọn thu hồi lại thư đã gửi trong tối đa 30 giây sau khi bạn gửi. Tham khảo: Cách thu hồi email đã gửi trong Gmail để biết thêm chi tiết.

Việc gửi những bức ảnh đáng xấu hổ về chú chó của bạn trong một trang web hoặc thông tin bí mật của công ty luôn tiềm ẩn rủi ro - vì vậy hãy thử tính năng tự hủy của Gmail. Giống như Snapchat cho email, những tin nhắn này chỉ ở trong hộp thư đến của người nhận chừng nào bạn muốn. Không thể chuyển tiếp, sao chép, dán, tải xuống hoặc in và thậm chí bạn có thể thu hồi quyền truy cập từ tài khoản của mình trước khi hết thời gian.
Tính năng mới này cũng cung cấp cho bạn tùy chọn mật khẩu bảo vệ thư, vì vậy người nhận cũng phải nhập mật khẩu do máy tính tạo mà họ nhận được bằng tin nhắn văn bản trước khi có thể mở email. Chỉ cần nhấp vào tùy chọn có nội dung “SMS passcode” trong “Require Passcode” và Gmail sẽ gửi cho người nhận mật mã cần thiết để truy cập email.
Lưu ý: Một số tài khoản Gmail của công ty không được bật tính năng này. Và nếu bạn muốn thứ gì đó an toàn hơn nữa, hãy thử một dịch vụ nhắn tin quan tâm đến bảo mật như Signal.
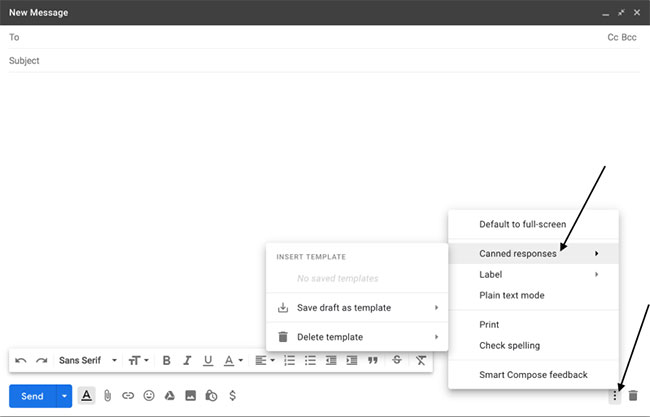
Với Canned Responses của Gmail, bạn có thể thiết lập và nhanh chóng nhập câu trả lời viết sẵn vào email của mình. Tính năng này chủ yếu dành cho những người kinh doanh phải gửi đi gửi lại cùng một email cho những người khác nhau. Đây là cách sao chép/dán mới, nhanh chóng hơn và không phải lo lắng về việc vô tình dán sai tên trong lời chào. Nó thậm chí còn nhập các dòng chủ đề và bất kỳ file đính kèm nào mà bạn đã lưu với email mẫu. Bằng cách gắn nhãn các câu trả lời soạn trước này, bạn sẽ có thể tìm thấy những gì mình cần một cách nhanh chóng và hiệu quả.
Để bật Canned Responses, hãy đi tới Settings > General, bật Canned Responses (Templates).
Sau khi nhập xong email ban đầu, hãy nhấp vào biểu tượng “More Options” bên cạnh biểu tượng Trash trên thanh công cụ Gmail của bạn và chọn “Canned Responses”. Từ đây, hãy chọn Save Draft as Template, sau đó chọn Save draft as new template. Từ đây, nó sẽ yêu cầu bạn đặt tên cho template của mình - trong ví dụ là “Networking Template” và bây giờ, bạn có thể gửi email này bất cứ khi nào cần. Chỉ cần mở một email mới, chọn More Options > Canned Responses, và template của bạn sẽ xuất hiện. Khi bạn nhấp vào nó, email mới sẽ được điền vào mẫu đã lưu.
Nhận được một email căng thẳng sau giờ làm việc thực sự có thể làm ảnh hưởng đến tâm trạng hoặc thời gian dành cho gia đình của bạn. Kích hoạt tính năng “snooze” của Gmail khi bạn cần tạm dừng hộp thư đến của mình và email sẽ xuất hiện lại vào thời điểm bạn đã chọn.
Thay vì lục tung hộp thư đến Gmail để tìm xem bạn sẽ bay từ cửa số mấy hoặc nơi bạn sẽ gặp mẹ để ăn bữa trưa, hãy sử dụng tính năng Payment and Subscription để xem và quản lý các chuyến bay, đặt chỗ ăn tối, đăng ký của bạn, v.v... Việc này giống như đột nhiên nhận được một trợ lý cá nhân mà bạn không phải trả tiền. Tính năng Gmail này tìm kiếm trong hộp thư đến của bạn mọi yêu cầu đặt chỗ chuyến bay, khách sạn, buổi hòa nhạc, sự kiện hoặc nhà hàng mà bạn đã thực hiện và tổng hợp chúng một cách gọn gàng tại một nơi. Nó thậm chí còn theo dõi các đặt chỗ trước đây và đăng ký đã hết hạn.
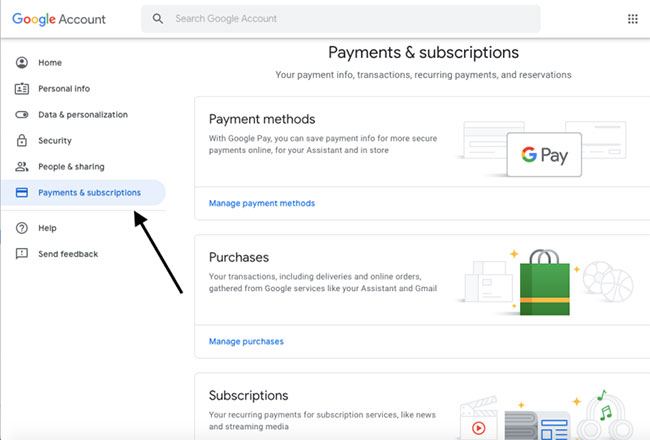
Đi tới vòng tròn ở góc trên cùng bên phải của màn hình Gmail với ảnh cá nhân của bạn trong đó. Nhấp vào Google Accounts > Payment and Subscriptions. Chọn tùy chọn bạn muốn xem, cho dù đó là đăng ký, đặt chỗ hay mua hàng bạn đã thực hiện, để bạn có thể xem và theo dõi chúng.
Cập nhật các tab của Gmail giống như một trình tổ chức cá nhân miễn phí, phân chia hộp thư đến của bạn thành nhiều tab khác nhau, bao gồm Email mạng xã hội (như Facebook, Twitter và Instagram), Cập nhật (Bản tin, v.v…), Tài chính và Quảng cáo. Điểm hay của tính năng này là não của bạn không phải liên tục chuyển nhiệm vụ từ tin tức sang công việc hay ảnh Facebook được gắn thẻ mới của mẹ, v.v... Thay vào đó, hãy chọn nhãn hộp thư đến mà bạn muốn xử lý và xử lý những thư chưa đọc đó. Hộp thư đến chính của bạn sẽ vẫn chứa tất cả các thư quan trọng nhất cần trả lời.
Nếu bạn muốn sao chép địa chỉ của một đồng nghiệp trên chuỗi email trong Gmail, chỉ cần nhập “+[tên của họ]” vào nội dung email và chọn địa chỉ email của họ. Bây giờ, email này sẽ tự động đưa họ vào cuộc trò chuyện. Bạn cũng có thể nhập email của họ vào trường địa chỉ, nhưng làm theo cách này sẽ thoải mái hơn.
Chúc các bạn thực hiện thành công!
Nguồn tin: quantrimang.com
Ý kiến bạn đọc
Những tin mới hơn
Những tin cũ hơn