Doanh số bán máy tính để bàn đã giảm trong nhiều năm, với việc mọi người ưa chuộng các giải pháp di động hơn như laptop.
Tuy nhiên, mọi người thường để laptop của họ ở nhà, trong văn phòng khi ra ngoài. Khi ra ngoài nếu không có điều kiện mang theo máy tính, bạn vẫn có thể truy cập được vào máy tính từ xa với những ứng dụng sau.
TeamViewer là một cái tên quen thuộc trên thị trường điều khiển máy tính và công ty cung cấp các dịch vụ từ xa cấp doanh nghiệp với một khoản phí. Tin tốt là những người muốn sử dụng phần mềm cho mục đích cá nhân, phi thương mại có thể dùng được miễn phí.
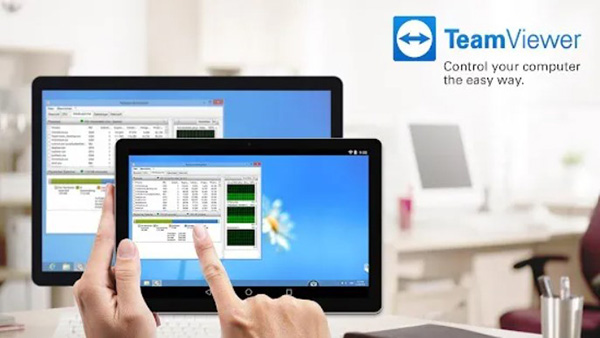
TeamViewer có thể thực hiện những chức năng sau:
Nhược điểm là phần mềm có mã phát hiện việc sử dụng cho mục đích thương mại và sau đó chặn bạn. Trong chính sách và điều kiện của phần mềm đã có mục này, nhưng nếu bị chặn nhầm, bạn cần liên hệ với bên nhà phát triển ứng dụng để giải quyết mọi thứ. Nó hiếm khi xảy ra nhưng cũng gây khó chịu với người dùng.
Tuy nhiên, về mặt công nghệ và tính năng, TeamViewer khó có thể bị đánh bại. Nó được hỗ trợ bởi cơ sở hạ tầng cao cấp và bạn có thể làm được nhiều điều hơn là chỉ điều khiển máy tính từ xa. Có một danh sách dài các thiết bị mà bạn có thể truy cập từ xa bằng ứng dụng trên iOS hoặc Android. Nếu bạn sở hữu điện thoại Windows hoặc Blackberry, thực tế đây có thể là lựa chọn duy nhất của bạn.
Mọi người nên dùng thử TeamViewer ít nhất một lần nếu bạn đang tìm kiếm trải nghiệm máy tính để bàn từ xa tuyệt vời.
Trong quá khứ, khi phần mềm điều khiển từ xa chưa được phát minh, các kỹ thuật viên từ những công ty phần mềm thường cần phải đến chỗ khách hàng để hỗ trợ họ. Điều này gây bất tiện, tốn kém thời gian và tiền bạc cho cả khách hàng và người hỗ trợ. Ngày nay, UltraViewer giúp bạn hỗ trợ khách hàng của mình một cách nhanh chóng và từ xa, giúp công việc của bạn trở nên dễ dàng, nhanh chóng và thuận tiện hơn.
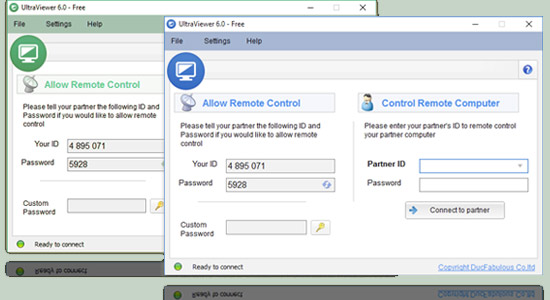
UltraViewer là phần mềm giúp bạn điều khiển, truy cập máy tính từ xa. Bạn có thể sử dụng UltraViewer cho nhiều mục đích khác nhau: Hỗ trợ khách hàng, đối tác, bạn bè hoặc truy cập máy tính của chính mình để làm việc từ xa, v.v....
Với sự trợ giúp của UltraViewer, bạn có thể:
Nếu bạn để người lạ điều khiển máy tính từ xa giúp mình, bạn có thể lo lắng liệu họ có thể lấy cắp một số dữ liệu nhạy cảm trên máy tính của bạn hay không. Nhưng bạn cũng đừng quá lo lắng, UltraViewer được thiết kế với các nút điều khiển an toàn dưới sự giám sát, nghĩa là mọi hoạt động của người điều khiển đều có thể quan sát được trên màn hình. Người điều khiển chỉ nhìn thấy những gì bạn nhìn thấy trên màn hình, tất cả các hoạt động chuột và bàn phím của người điều khiển bạn đều có thể theo dõi được. Bạn cũng có thể điều khiển bất cứ khi nào bạn muốn bằng cách sử dụng chuột, người điều khiển từ xa không thể làm gì khi bạn di chuyển chuột.
Khi không muốn để họ điều khiển máy tính, bạn có thể đóng UltraViewer lại và họ sẽ không còn nhìn thấy màn hình của bạn, cũng như không thể điều khiển hệ thống được nữa.
Khi bạn mở lại UltraViewer, mật khẩu hiển thị trên UltraViewer sẽ tự động thay đổi, vì vậy đối tác của bạn chỉ có thể kết nối lại nếu bạn cung cấp cho họ mật khẩu mới.
Hiện tại, UltraViewer chỉ được tạo cho Windows. Bạn có thể chạy UltraViewer trên bất kỳ phiên bản Windows nào dành cho PC hoặc máy tính bảng như Windows XP, Windows Vista, Windows 7, Windows 8, Windows 10, Windows Server 2003, Windows Server 2008, Windows Server 2012. Nhà phát triển đang dự định làm cho phần mềm này hoạt động trên điện thoại Windows và máy tính Linux trong tương lai.
UltraViewer có dung lượng nhẹ, chỉ cần 2MB để cài đặt. Nếu bạn gặp khó khăn khi mua TeamViewer vì vấn đề chi phí, thì UltraViewer là phần mềm thay thế TeamViewer tốt nhất.
VNC Viewer cung cấp một trong những giải pháp máy tính để bàn từ xa linh hoạt nhất. Tất cả những gì bạn cần làm là cài đặt ứng dụng máy chủ trên thiết bị bạn muốn điều khiển từ xa. Sau đó, cài đặt ứng dụng Viewer trên thiết bị mà bạn muốn điều khiển.
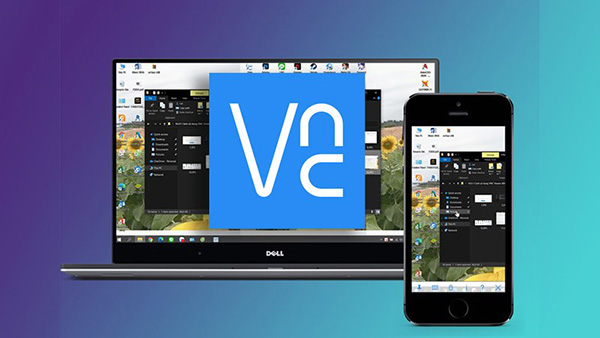
Ứng dụng máy chủ bao gồm hầu hết mọi hệ điều hành máy tính để bàn chính đang được sử dụng. Windows và MacOS đương nhiên được hỗ trợ, ngoài ra còn có Linux và Raspberry Pi.
VNC Viewer biến điện thoại của bạn thành một desktop từ xa, cho phép bạn truy cập tức thì vào máy tính Mac, Windows và Linux từ mọi nơi trên thế giới. Bạn có thể xem màn hình máy tính của mình từ xa và điều khiển chuột và bàn phím của nó như thể bạn đang ngồi trước máy.
Phần mềm sử dụng mã hóa đầu cuối và bảo vệ bằng mật khẩu cho mỗi máy tính. Bạn phải sử dụng thông tin đăng nhập của máy từ xa để truy cập nó. Trên các thiết bị di động, màn hình cảm ứng hoạt động như một bàn di chuột, nhưng bàn phím Bluetooth cũng được hỗ trợ nếu bạn cần thực hiện một số thao tác nhập văn bản.
VNC cung cấp bảo mật liền mạch và hiệu suất khá tốt ngay cả trên băng thông tương đối thấp. Tất nhiên, có một phiên bản trả phí dành cho những người dùng cao cấp, nhưng hầu hết những người không phải là quản trị viên hệ thống sẽ khá hài lòng với những gì bạn có thể nhận được với phiên bản miễn phí này.
Chỉ cần truy cập realvnc.com và tải phần mềm truy cập từ xa VNC Connect vào mỗi máy tính bạn muốn điều khiển. Sau đó, đăng nhập vào VNC Viewer trên thiết bị bằng thông tin đăng nhập tài khoản RealVNC của bạn. Máy tính từ xa của bạn tự động xuất hiện; chỉ cần nhấn vào một tùy chọn để chia sẻ màn hình.
Ngoài ra, bạn có thể kết nối trực tiếp với VNC Connect bằng đăng ký Enterprise hoặc phần mềm tương thích với VNC từ các bên thứ ba bằng cách nhập địa chỉ IP của máy tính từ xa. Lưu ý rằng bạn có thể cần phải cấu hình tường lửa và router chuyển tiếp cổng.
Mật khẩu VNC Connect bảo vệ an toàn cho từng remote desktop (bạn có thể cần nhập cùng tên người dùng và mật khẩu mà bạn sử dụng để đăng nhập vào máy tính của mình). Tất cả các phiên sau đó được mã hóa end-to-end.
Trong một phiên, màn hình cảm ứng của thiết bị đóng vai trò như một bàn di chuột để cho phép bạn điều khiển chính xác màn hình từ xa. Kéo ngón tay để di chuyển con trỏ chuột từ xa và chạm vào bất kỳ đâu để nhấp chuột trái (các cử chỉ khác như nhấp chuột phải và cuộn được giải thích trong ứng dụng).
Những tính năng chính của VNC Viewer bao gồm:
RealVNC là những nhà phát minh ban đầu của công nghệ truy cập từ xa VNC và chắc chắn bạn sẽ thích những gì mà VNC Viewer cung cấp.
Với Windows là hệ điều hành phổ biến nhất trên thế giới thì ứng dụng điều khiển máy tính từ xa được phát triển bởi chính Microsoft sẽ không thể gây khó dễ gì cho bạn.
Microsoft Remote Desktop là công cụ quản trị và truy cập từ xa được tích hợp trong hầu hết các phiên bản Windows kể từ Windows 2000. Nó là một phần của nền tảng Remote Desktop Services, cũng bao gồm các môi trường máy tính ảo được triển khai tại chỗ hoặc trên đám mây thông qua giao thức RDP.
Được cài đặt sẵn trên hầu hết các phiên bản Windows, Microsoft Remote Desktop là một cách tương đối đơn giản để truy cập các cài đặt Windows từ xa qua mạng LAN. Remote Desktop cho phép bạn sử dụng PC Windows từ xa như thể bạn đang ngồi trước nó.
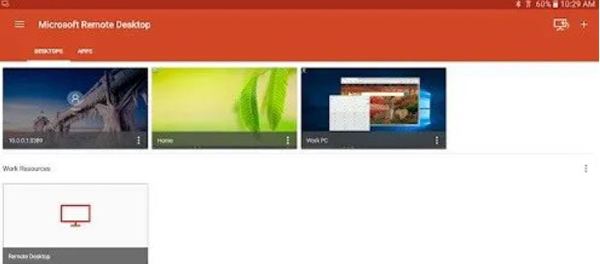
Nó dễ dàng thiết lập cho các tác vụ đơn giản, có ứng dụng khách cho hầu hết các hệ điều hành chính và giao thức truyền dữ liệu mà Microsoft Remote Desktop sử dụng hoạt động tốt trong các tình huống băng thông thấp. Mọi thứ trở nên phức tạp hơn một chút khi bạn muốn kết nối với Windows qua Internet, vì vậy Remote Desktop không mở rộng quy mô đặc biệt tốt cho các cài đặt doanh nghiệp lớn.
Azure Virtual Desktop dựa trên đám mây mới của Microsoft thường là một lựa chọn tốt hơn cho các giải pháp remote desktop dành cho doanh nghiệp có thể mở rộng. Đối với các doanh nghiệp vừa và nhỏ, Remote Desktop đại diện cho một cách miễn phí để kết nối với Windows từ xa. Hiệu suất của nó tốt, cả khi kết nối qua mạng LAN hoặc cài đặt máy chủ từ xa.
Bạn cũng có thể kết nối với máy Windows của mình từ các thiết bị Android và iOS. Nhưng các tùy chọn thân thiện với người dùng hơn như Chrome Remote Desktop có thể thu hút các chủ doanh nghiệp đang tìm kiếm giải pháp từ xa plug-and-play hiện đại.
Ứng dụng dành cho thiết bị di động của Microsoft có sẵn trên cả Android và iOS và có rất nhiều tài liệu để giúp bạn hoạt động. Tuy nhiên, đây cũng là điểm yếu chính của nó. Việc thiết lập máy tính và ứng dụng truy cập từ xa của bạn có thể hơi vất vả so với thiết lập đồng bộ của ứng dụng Google.
Tuy nhiên, người dùng thành thạo Windows và người dùng hiểu biết về công nghệ sẽ đánh giá cao độ tin cậy và sức mạnh của ứng dụng này. Hơn hết, từ Windows 8 trở lên, bạn có thể sử dụng chế độ cảm ứng trực tiếp. Tính năng này sẽ biến máy tính bảng iOS hoặc Android của bạn thành một máy tính bảng Windows.
Ưu điểm
Nhược điểm
Chrome Remote Desktop là một tiện ích mở rộng cho trình duyệt Chrome cho phép bạn thiết lập một máy tính để truy cập từ xa. Đây có thể là ứng dụng điều khiển máy tính từ xa dễ sử dụng nhất hiện nay. Với Chrome Remote Desktop, bạn có thể truy cập từ xa vào máy tính Windows, Mac, Linux hoặc Chromebook.
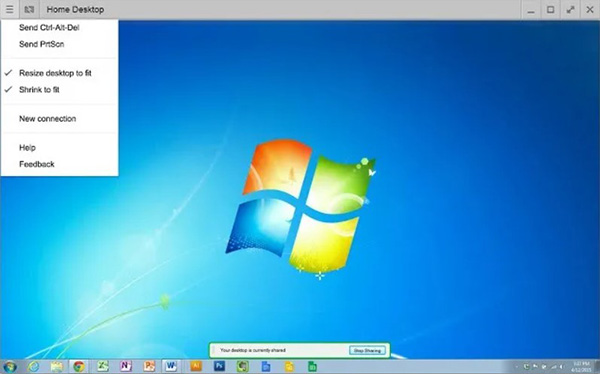
Tất cả những gì bạn phải làm là tải xuống Ứng dụng Chrome Remote Desktop cho nền tảng máy tính bạn chọn, khởi động và làm theo hướng dẫn để thiết lập. Sau đó chạy ứng dụng từ thiết bị di động của bạn.
Ứng dụng này đã được chứng minh là khá đáng tin cậy và Google có một số giải pháp thông minh để vận hành một thứ gì đó như Windows 10 từ màn hình máy tính bảng hoặc điện thoại thông minh. Chrome Remote Desktop quá mượt nên bạn cứ thoải mái sử dụng mà không cần suy nghĩ.
Phía host
Cách thức hoạt động là bạn cài đặt tiện ích mở rộng để nhận mã ngẫu nhiên mà bạn có thể chia sẻ với người khác và được hỗ trợ tự phát hoặc mã PIN mà bạn có thể sử dụng để lấy trên máy tính bất kỳ lúc nào từ chính tài khoản Google của bạn.
Phía client
Để kết nối với trình duyệt máy host, hãy đăng nhập vào Chrome Remote Desktop thông qua một trình duyệt web khác bằng chính thông tin đăng nhập của Google hoặc sử dụng mã truy cập tạm thời do máy host tạo.
Bởi vì đã đăng nhập, nên bạn có thể dễ dàng nhìn thấy tên PC khác, từ đó bạn chỉ cần chọn nó và bắt đầu phiên từ xa.
Không có chức năng trò chuyện như bạn thấy với các chương trình tương tự, nhưng mọi thứ rất dễ cấu hình và cho phép bạn kết nối với máy tính của mình (hoặc của bất kỳ ai) từ bất kỳ đâu chỉ bằng trình duyệt web của bạn.
Hơn nữa, bạn có thể điều khiển từ xa vào máy tính khi người dùng không mở Chrome hoặc ngay cả khi họ đã đăng xuất hoàn toàn khỏi tài khoản người dùng của mình.
Vì Chrome Remote Desktop chạy hoàn toàn trong Chrome nên nó có thể hoạt động với bất kỳ hệ điều hành nào sử dụng trình duyệt đó, bao gồm Windows, Mac, Linux và Chromebook.
AnyDesk là một chương trình remote desktop mà bạn có thể chạy hoặc cài đặt như một chương trình thông thường.
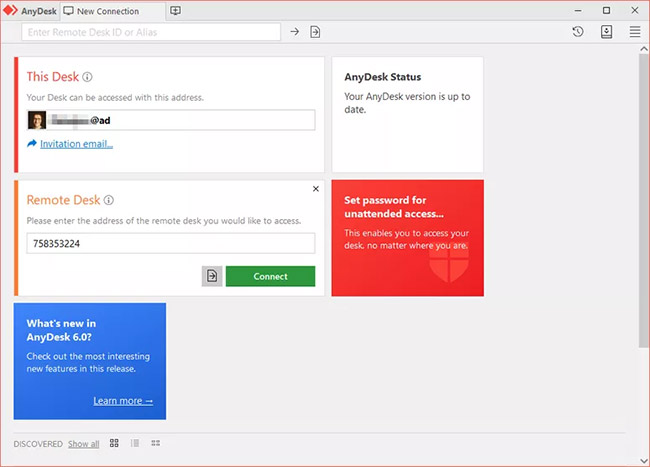
Phía người hỗ trợ
Khởi chạy AnyDesk trên PC bạn muốn kết nối và ghi lại số gồm 9 chữ số hoặc biệt hiệu tùy chỉnh nếu được thiết lập.
Khi máy khách kết nối, máy chủ sẽ được yêu cầu cho phép hoặc không cho phép kết nối và cũng có thể kiểm soát các quyền, như sử dụng âm thanh, clipboard và khả năng chặn điều khiển bàn phím/chuột của máy chủ.
Phía người được hỗ trợ
Trên máy tính kia, hãy chạy AnyDesk rồi nhập biệt hiệu hoặc Remote Desk ID của máy chủ vào phần Remote Desk của chương trình. Nhấn Connect và đợi máy chủ nhấn Accept. Nếu quyền truy cập không giám sát được thiết lập, máy khách không cần đợi máy chủ chấp nhận kết nối.
AnyDesk tự động cập nhật và có thể vào chế độ toàn màn hình, tạo sự cân bằng giữa chất lượng và tốc độ kết nối, truyền file và âm thanh, đồng bộ clipboard, ghi lại phiên làm việc từ xa, chạy phím tắt, chụp ảnh màn hình của máy tính từ xa và khởi động lại máy tính hỗ trợ.
AnyDesk chạy trên macOS, Linux và Windows 11, 10, 8, 7, Vista và XP. Ngoài ra còn có một ứng dụng cho iOS, Android, Chrome OS, FreeBSD và Raspberry Pi.
Ưu điểm
Nhược điểm
Cũng giống như TeamViewer, Splashtop cung cấp phần mềm miễn phí cho mục đích sử dụng cá nhân. Tuy nhiên, họ sẽ bán cho bạn các tính năng chuyên nghiệp thông qua các bản nâng cấp trong ứng dụng.
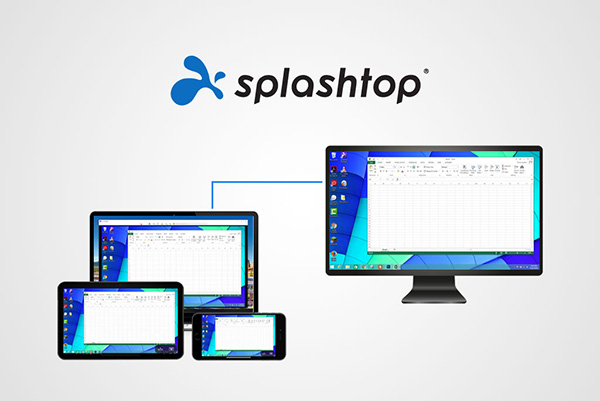
Splashtop Personal miễn phí cho mục đích sử dụng cá nhân trên mạng gia đình cục bộ. Truy cập máy tính của bạn từ sự thoải mái trên ghế dài hoặc phòng ngủ bằng iPhone, iPad, thiết bị Android hoặc truy cập vào máy tính từ xa của bạn từ một máy tính khác.
Với Splashtop Personal, bạn có thể truy cập tối đa 5 máy tính gia đình không được sử dụng cho mục đích kinh doanh hoặc thương mại. Để truy cập máy tính tại cơ quan, cả cục bộ và từ xa, hoặc truy cập nhiều hơn 5 máy tính, hãy tải Splashtop Business Access Pro (bắt đầu từ $8,25/tháng).
Không giống như TeamViewer, các tính năng kinh doanh có thể được trả hàng tháng, trong khi TeamViewer chỉ bán đăng ký hàng năm. Phần mềm hỗ trợ nhiều thiết bị di động và bạn có thể chọn một thiết bị từ trang tải xuống Splashtop Personal cho phù hợp với bất kỳ phần cứng nào bạn đang sử dụng.
Những ưu điểm nổi bật của Splashtop Personal bao gồm:
Nếu bạn đang tìm kiếm một giải pháp hướng tới doanh nghiệp khi nói đến phần mềm điều khiển máy tính từ xa tốt nhất, thì LogMeIn Pro là một ứng cử viên lý tưởng. Nó được trang bị rất nhiều tính năng và chức năng tập trung vào doanh nghiệp, tất cả đều xoay quanh việc cung cấp quyền truy cập và điều khiển từ xa trên desktop an toàn và bảo mật.
Là một giải pháp dành riêng cho doanh nghiệp, LogMeIn Pro mang lại lợi thế hơn nhiều đối thủ cạnh tranh, đặc biệt là những đối thủ cung cấp các phiên bản phần mềm đơn giản hơn để đáp ứng nhu cầu của người dùng gia đình. LogMeIn Pro hoàn chỉnh với quyền truy cập không giới hạn cho người dùng, 1TB dung lượng lưu trữ file khổng lồ và hỗ trợ nhiều màn hình. An ninh cũng là yếu tố được ưu tiên hàng đầu.
LogMeIn đã ngừng cung cấp miễn phí vào năm 2014, nhưng vẫn là một trong những cái tên được công nhận nhiều hơn trên thị trường điều khiển desktop từ xa.
Khoản phí phải trả hàng năm cho LogMeIn Pro chắc chắn rất cao đối với người dùng cá nhân, nhưng nó cũng cung cấp gói đăng ký LastPass Premium. Người dùng cũng nhận được một terabyte dung lượng lưu trữ đám mây. Cấp cá nhân chỉ cho phép hai máy tính được đăng ký để truy cập. Đối với hầu hết mọi người, hai máy này bao gồm máy tính gia đình và máy ở cơ quan.
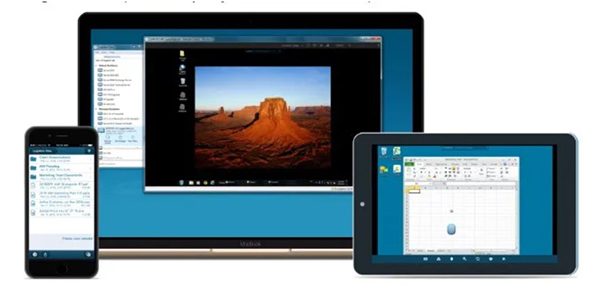
LogMeIn là một sản phẩm chuyên nghiệp bao gồm mức độ bảo mật cao và các tính năng chuyên biệt mà bạn sẽ không tìm thấy trong các sản phẩm miễn phí. Ít nhất không phải tất cả cùng một lúc. Ví dụ: nếu máy điều khiển từ xa có nhiều màn hình, bạn có thể điều chỉnh màn hình phù hợp trên thiết bị bạn đang sử dụng để hoạt động.
Có một màn hình chia nhỏ gọn gàng cung cấp bản xem trước dễ nhìn cho các file và vị trí của chúng. Ví dụ, việc di chuyển các file và thư mục đã nói có thể được thực hiện hiệu quả với thao tác kéo và thả, thuận tiện hơn nhiều so với gửi nội dung qua email.
Điều tuyệt vời khác về LogMeIn Pro là khả năng đáp ứng của nó. Một số chương trình có xu hướng bị lag, nhưng cách thiết lập này đã được thiết kế để tiến trình diễn ra nhanh chóng. Tính năng Wake On LAN hỗ trợ nếu máy tính chủ của bạn đang ở chế độ ngủ. Trong khi đó, Whiteboard Drawing cho phép bạn chọn các mục trên màn hình, đây là một lợi ích nếu bạn đang làm việc với đồng nghiệp. Ngoài ra, cũng có tùy chọn Screen Record, sử dụng đầu ra AVI.
Bạn cũng nhận được sự đảm bảo tốt hơn về thời gian hoạt động của dịch vụ và hỗ trợ với sản phẩm trả phí. Vì vậy, nếu bạn cần truy cập từ xa vì những lý do quan trọng, LogMeIn có thể là lựa chọn phù hợp.
Nhờ công nghệ NX, NoMachine là desktop từ xa chất lượng cao và nhanh nhất mà bạn từng thử. Truy cập bất kỳ máy tính nào trên thế giới chỉ trong vài cú nhấp chuột! Mang những gì quan trọng đến nơi bạn đến và chia sẻ với người bạn muốn! NoMachine là máy chủ cá nhân của riêng bạn, riêng tư và an toàn. NoMachine hoàn toàn miễn phí.
Khẩu hiệu của NoMachine là “NoMachine for Everybody”, đúng với sản phẩm phi doanh nghiệp cơ bản của họ. Nó miễn phí, an toàn và khá dễ thiết lập. Mặc dù là một cái tên tương đối ít được biết đến trong phần mềm máy tính từ xa, nhưng NoMachine có nhiều thứ có thể giúp bạn khá nhiều.
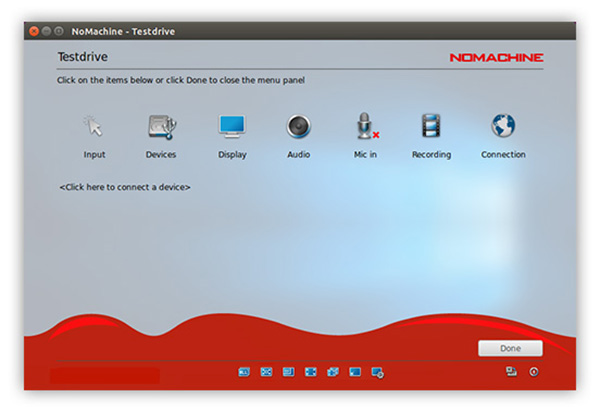
Mục tiêu chính của họ là hiệu suất. Mặc dù hầu hết các phần mềm máy tính từ xa cho phép bạn thực hiện những việc cơ bản trên máy tính từ xa, nhưng độ trễ và phát trực tuyến chất lượng kém cũng là một vấn đề khá nan giải. NoMachine tuyên bố đây là phần mềm máy tính từ xa nhanh nhất, có độ trễ thấp.
Đồng thời, họ cũng khẳng định chất lượng phát trực tuyến tốt nhất. Đủ tốt để bạn có thể xem video HD hoặc chơi trò chơi điện tử trên máy từ xa. Rõ ràng điều này phụ thuộc vào băng thông của bạn trên cả hai đầu kết nối, nhưng nếu phần mềm chính của bạn với phần mềm máy tính từ xa quá chậm thì NoMachine chắc chắn đáng để thử.
Những tính năng nổi bật của NoMachine bao gồm:
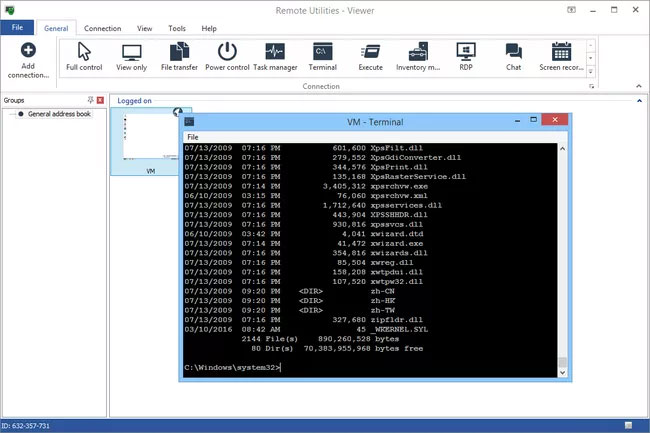
Ưu điểm
Nhược điểm
Remote Utilities là một chương trình truy cập từ xa miễn phí với một số tính năng thực sự tuyệt vời. Nó hoạt động bằng cách ghép nối hai máy tính từ xa với nhau bằng một Internet ID. Kiểm soát tổng cộng 10 máy tính bằng chương trình này.
Phía host
Cài đặt ứng dụng Host trên máy tính Windows để có quyền truy cập vĩnh viễn vào nó. Hoặc chỉ cần chạy Agent, cung cấp hỗ trợ tự phát mà không cần cài đặt bất kỳ thứ gì - nó thậm chí có thể được khởi chạy từ ổ flash.
Máy tính host nhận được Internet ID mà client sử dụng để tạo kết nối.
Phía client
Chương trình Viewer kết nối với phần mềm agent hoặc host. Tự tải xuống Viewer hoặc trong file kết hợp Viewer + Host. Tải xuống phiên bản portable của Viewer nếu bạn không muốn cài đặt bất kỳ thứ gì.
Việc kết nối Viewer với Host hoặc Agent không yêu cầu bất kỳ thay đổi nào về router như port forwarding, giúp thiết lập rất dễ dàng. Client chỉ cần nhập số Internet ID và mật khẩu. Ngoài ra còn có các client có thể được tải xuống miễn phí cho người dùng iOS và Android.
Các mô-đun khác nhau có thể được sử dụng từ Viewer để bạn thực sự có thể truy cập máy tính từ xa mà không cần xem màn hình, mặc dù xem màn hình chắc chắn là tính năng chính của Remote Utilities.
Dưới đây là một số mô-đun Remote Utilities cho phép: Trình quản lý tác vụ từ xa, truyền file, điều khiển nguồn để khởi động lại từ xa hay WOL, terminal từ xa (truy cập Command Prompt), trình khởi chạy file từ xa, trình quản lý thông tin hệ thống, trò chuyện văn bản, truy cập registry và xem webcam từ xa. Ngoài các chức năng này, tính năng in từ xa và xem nhiều màn hình cũng được hỗ trợ.
Thật không may, việc cấu hình Remote Utilities có thể gây nhầm lẫn trên máy tính host vì có rất nhiều tùy chọn khác nhau. Remote Utilities có thể được cài đặt trên Windows 11, 10, 8, 7, Vista và XP cũng như Windows Server 2019, 2016, 2012, 2008 và 2003. Ngoài ra còn có phiên bản dành cho Linux và macOS, nhưng cả hai đều đang trong giai đoạn thử nghiệm và có thể không hoạt động tốt như phiên bản Windows.
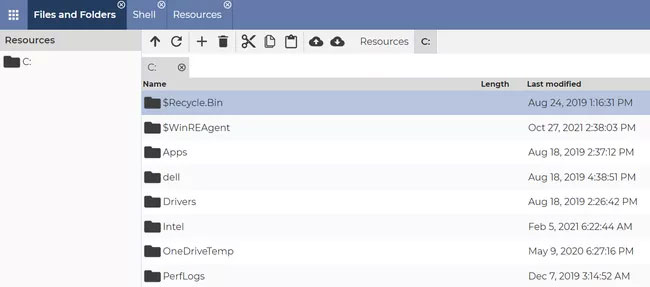
Ưu điểm
Nhược điểm
DWService là một dự án mã nguồn mở và miễn phí thực sự đơn giản hóa việc truy cập từ xa. Host cài đặt hoặc tạm thời chạy chương trình và client đăng nhập qua bất kỳ trình duyệt web nào để chạy lệnh, điều khiển màn hình hoặc kiểm soát file và thư mục.
Phía host
Host có hai tùy chọn: Tải xuống DWAgent, sau đó chạy nó theo yêu cầu, truy cập một lần (tuyệt vời cho hỗ trợ kỹ thuật) hoặc cài đặt nó để truy cập từ xa vĩnh viễn (lý tưởng nếu đó là máy tính của riêng bạn).
Nếu chọn tùy chọn chạy thay vì tùy chọn cài đặt, bạn sẽ được cung cấp mã người dùng và mật khẩu mà client cần để truy cập máy tính. Nếu không, hãy nhập mã do client cung cấp để họ có thể truy cập luôn vào máy chủ (host).
Phía client
Client có thể đăng nhập thông qua liên kết bên dưới, sau đó nhập mã và mật khẩu hiển thị trên cửa sổ chương trình DWAgent của máy chủ (host). Thế là xong!
https://www.dwservice.net/Nếu host đã cài đặt chương trình, thì quy trình thiết lập sẽ như sau. Tạo tài khoản người dùng (hoàn toàn miễn phí), sau đó thêm một agent mới vào tài khoản của bạn. Cung cấp mã cho host trong quá trình cài đặt chương trình.
DWService có một số công cụ. Không giống như một số chương trình truy cập từ xa, bạn không phải mở công cụ chia sẻ màn hình để thực hiện những việc như gửi/nhận file hoặc chạy lệnh.
Danh sách đầy đủ các công cụ mà bạn có quyền truy cập với tư cách là client là Files and Folders, Text editor, Log watch, Resources, Screen và Shell. Chúng cho phép bạn tạo tất cả các loại file dựa trên văn bản; duyệt qua hệ thống file để tạo, chỉnh sửa hoặc xóa file và upload hoặc tải xuống file đến và từ host; chạy các lệnh Command Prompt; xem thông tin hệ thống cơ bản, tắt các tác vụ và khởi động hoặc vô hiệu hóa các service.
Công cụ DWAgent dành cho host có thể được cài đặt trên một số hệ điều hành, bao gồm Windows, Linux và macOS.
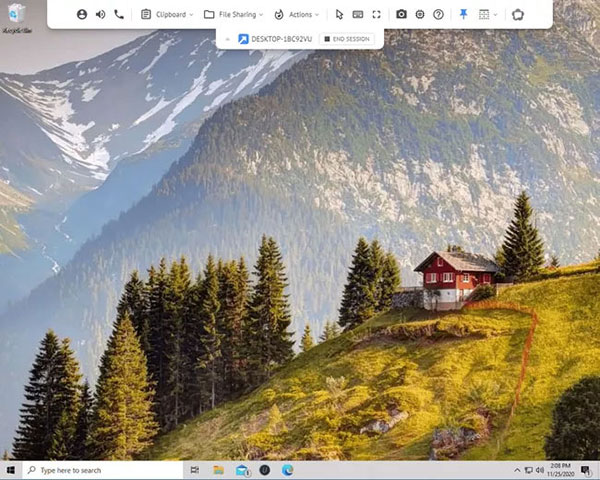
Ưu điểm
Nhược điểm
Để có một công cụ đơn giản với một số tính năng tuyệt vời, bạn có thể xem xét dịch vụ truy cập từ xa miễn phí Getscreen.me. Nếu bạn cần nhanh chóng truy cập vào máy tính của ai đó mà không phải lo phần đăng nhập hoặc cài đặt, đây là lựa chọn hoàn hảo.
Có tính năng chia sẻ file, cửa sổ trò chuyện tích hợp, các nút cho những phím tắt phổ biến (ví dụ như chuyển đổi người dùng, mở hộp Run, mở File Explorer), trình xem thông tin hệ thống, chế độ toàn màn hình, gọi âm thanh và chia sẻ clipboard.
Phía host
Máy tính sẽ được kết nối cần tải xuống và mở phần mềm. Không cần cài đặt, nhưng nó có thể được cài đặt đầy đủ nếu máy tính này cần được truy cập từ xa vĩnh viễn.
Có hai cách để kết nối client. Một là đăng nhập vào tài khoản người dùng của client bằng email và mật khẩu, một tùy chọn tuyệt vời nếu cần truy cập nhiều vào máy tính này.
Cách khác để sử dụng Getscreen.me là chỉ cần mở chương trình và chia sẻ liên kết công khai. Với phiên ẩn danh này, bất kỳ ai bạn cung cấp liên kết sẽ có quyền truy cập vào máy tính của bạn mà không cần mật khẩu. Điều này là hoàn hảo cho hỗ trợ kỹ thuật tự phát, nhưng thời gian kết nối sẽ bị giới hạn khi chương trình được sử dụng ẩn danh như thế này.
Host có thể ra lệnh cho phép một số quyền hoặc không, chẳng hạn như việc client có thể điều khiển chuột/bàn phím, thu âm thanh và thực hiện cuộc gọi âm thanh hay không.
Phía client
Có một số cách để truy cập máy tính từ xa. Nếu bạn đã đăng nhập vào tài khoản của mình trong chương trình host, thì bạn có quyền truy cập vĩnh viễn, nghĩa là bạn có thể truy cập liên kết bên dưới để đăng nhập vào cùng một tài khoản trong trình duyệt web để truy cập máy tính khác.
Một cách khác là nếu host không đăng nhập vào tài khoản, host có thể cung cấp một URL mà bạn có thể mở từ thiết bị của mình để tự động có quyền truy cập vào PC từ xa mà không cần thông tin tài khoản.
Người dùng miễn phí phải đối mặt với một số hạn chế chỉ có thể được gỡ bỏ nếu bạn trả tiền. Ví dụ, chỉ có thể liên kết hai máy tính với tài khoản của bạn cùng một lúc và bạn không thể ghi lại kết nối, sử dụng Wake-on-LAN hoặc tắt màn hình từ xa trong phiên.
Getscreen.me hoạt động trên Windows, macOS, Linux và Android. Bạn có thể gửi các hoạt động điều khiển từ bất kỳ thiết bị nào có trình duyệt web.

Ưu điểm
Nhược điểm
UltraVNC hoạt động hơi giống với Remote Utilities, trong đó server và viewer được cài đặt trên hai PC và viewer được sử dụng để điều khiển server.
Phía host
Khi cài đặt, bạn sẽ được hỏi xem bạn muốn cài đặt Server, Viewer hay cả hai. Hãy cài đặt Server trên PC mà bạn muốn kết nối.
Bạn có thể cài đặt Server như một service hệ thống để nó luôn chạy. Đây là tùy chọn lý tưởng để bạn luôn có thể kết nối nó với phần mềm client.
Phía client
Để tạo kết nối với Server, bạn phải cài đặt phần Viewer trong quá trình thiết lập.
Sau khi định cấu hình chuyển tiếp cổng trong router, bạn sẽ có thể truy cập server từ bất kỳ đâu có kết nối Internet - thông qua thiết bị di động hỗ trợ kết nối VNC, PC có cài đặt Viewer hoặc trình duyệt Internet. Tất cả những gì bạn cần là địa chỉ IP của Server để tạo kết nối.
UltraVNC hỗ trợ truyền file, trò chuyện văn bản, chia sẻ clipboard và thậm chí có thể khởi động và kết nối với server ở Safe Mode.
Trang tải xuống hơi khó hiểu - trước tiên hãy chọn phiên bản mới nhất của phần mềm, sau đó chọn file thiết lập 32 bit hoặc 64 bit sẽ hoạt động với phiên bản Windows của bạn.
Người dùng Windows 11, 10, 8 và 7 có thể cài đặt và sử dụng phiên bản phần mềm mới nhất. Các phiên bản Windows cũ có thể cài đặt phiên bản phần mềm cũ hơn.
Nguồn tin: quantrimang.com
Ý kiến bạn đọc
Những tin mới hơn
Những tin cũ hơn