Nếu là người dùng Windows, khi gặp lỗi "Không thể truy cập trang web này" (This site can't be reached) trên trình duyệt Chrome, chắc hẳn bạn sẽ nghĩ ngay đến việc mất kết nối mạng và áp dụng ngay giải pháp khắc phục lỗi mất mạng với troubleshooter. Tuy nhiên, việc xử lý sự cố bằng giải pháp này chỉ tập trung quét những vấn đề cơ bản như kết nối giữa máy chủ và máy tính chứ không kiểm tra được các vấn đề về DNS để thực sự giải quyết vấn đề.
Trong bài viết dưới đây Quản trị mạng sẽ hướng dẫn bạn 4 cách để khắc phục lỗi "Không thể truy cập trang web này" (This site can't be reached) trên trình duyệt Chrome.
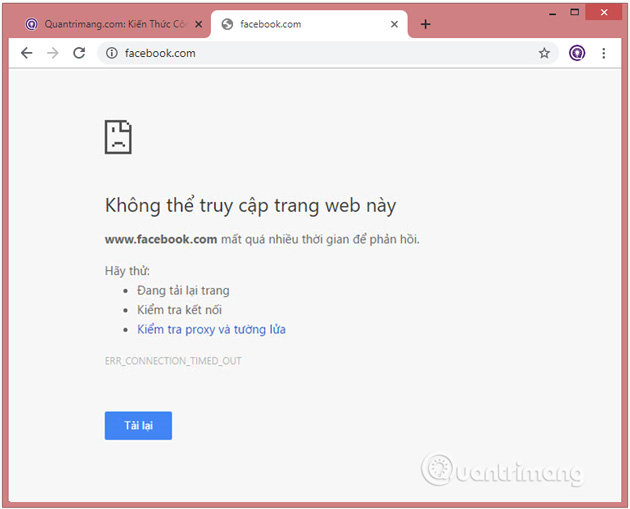
Thực hiện theo các bước dưới đây để khởi động DNS Client:
Bước 1: Nhấn tổ hợp phím Windows + R để mở cửa sổ lệnh Run, sau đó nhập services.msc vào đó rồi nhấn Enter để mở cửa sổ Services.
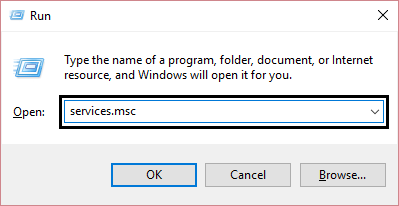
Bước 2: Trên cửa sổ Services, cuộn xuống tìm mục có tên DNS client.
Bước 3: Kích chuột phải vào DNS client và chọn Restart.
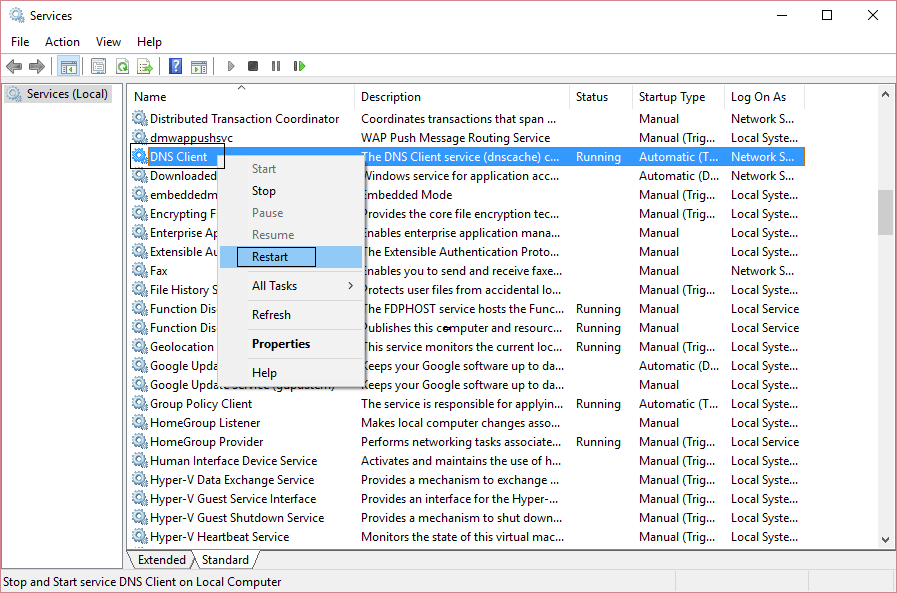
Bước 4: Lúc này DNS client của bạn sẽ khởi động lại, sau khi khởi động xong kiểm tra xem lỗi còn hay không.
Bước 1: Kích chuột phải vào biểu tượng mạng trên khay hệ thống rồi click chọn Open Network and Sharing Center.
Bước 2: Trên cửa sổ Network and Sharing Center, click vào mạng mà bạn đang kết nối, chọn Properties.
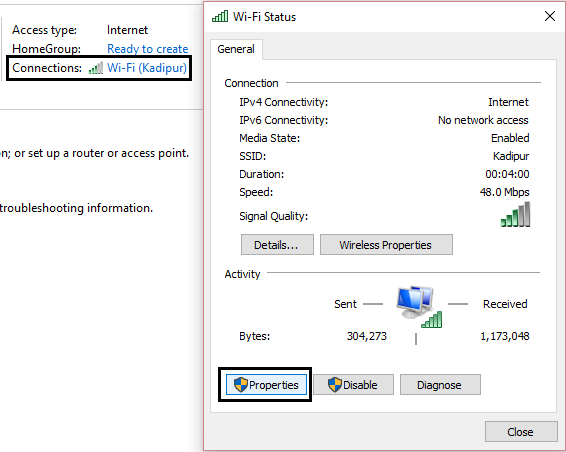
Bước 3: Trên cửa sổ Wifi Properties, tìm và click chọn Internet Protocol Version 4 (TCP/IP), sau đó click chọn Properties.
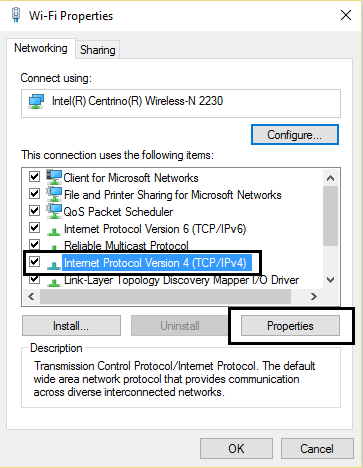
Bước 4: Đánh tích chọn Use the following DNS server addresses.
Bước 5: Nhập địa chỉ dưới đây vào khung Preferred DNS server và Alternate DNS server lần lượt là:
Preferred DNS Server: 8.8.8.8 Alternate DNS Server: 8.8.4.4
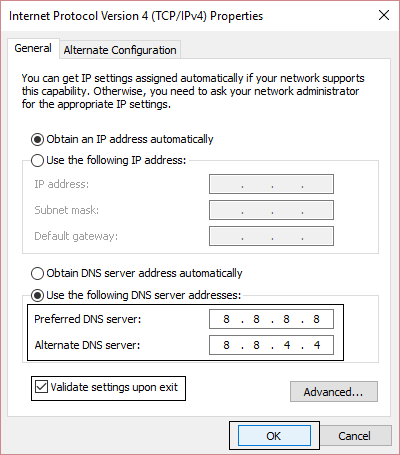
Bước 6: Đánh tích chọn Validate settings upon exit rồi click chọn OK và đóng cửa sổ lại.
Bước 7: Cuối cùng kiểm tra xem lỗi còn hay không.
Ngoài ra bạn đọc có thể tham khảo thêm cách thay đổi cách sử dụng DNS để có thể lướt web nhanh hơn tại đây.
Bước 1: Kích chuột phải vào nút Start ở góc dưới cùng bên trái màn hình, click chọn Command Prompt (Admin).
Hoặc cách khác là nhấn tổ hợp phím Windows + X, sau đó click chọn Command Prompt (Admin).
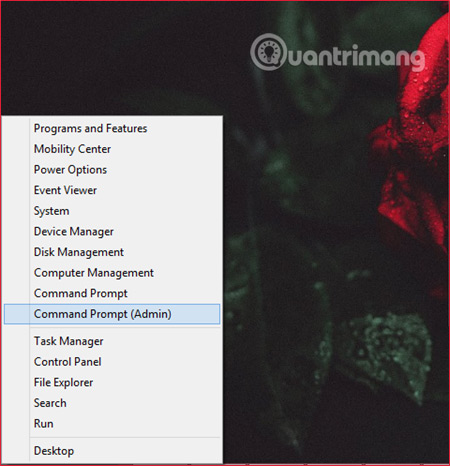
Bước 2: Trên cửa sổ Command Prompt, nhập lần lượt từng câu lệnh dưới đây vào::
ipconfig /release ipconfig /all ipconfig /flushdns ipconfig /renew netsh int ip set dns netsh winsock reset
Bước 3: Sau khi thực thi xong các câu lệnh, tiến hành khởi động lại máy tính của bạn và kiểm tra xem lỗi còn xuất hiện hay không.
Bước 1: Nhấn tổ hợp phí Windows + R để mở hộp thoại Run.
Bước 2: Nhập inetcpl.cpl vào cửa sổ lệnh Run rồi nhấn Enter.
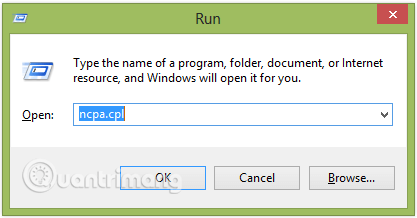
Bước 3: Nhấp chuột phải vào Kết nối Wifi bạn đang sử dụng và chọn Diagnose.
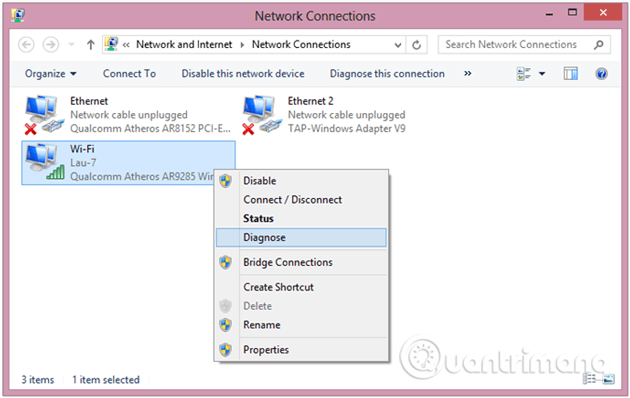
Bước 4: Để trình Network Troubleshooter chạy và nếu được thông báo DHCP is not enabled for "Wireless Network Connection" thì thực hiện các bước sau để sửa lỗi.
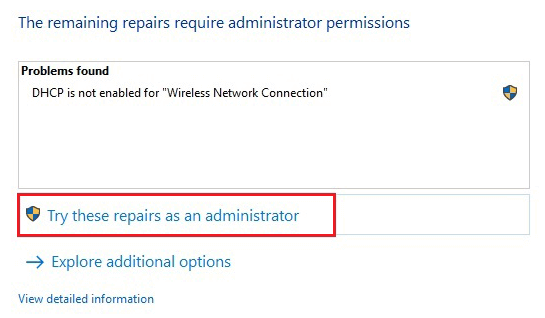
Bước 5: Bấm tiếp tục vào Next để sửa lỗi, tiếp tục click vào Try This Repairs as an Administrator.
Bước 6: Trên cửa sổ lời nhắc tiếp theo, nhấp vào Apply this Fix.
Bước 7: Khởi động lại máy để áp dụng thay đổi và kiểm tra xem lỗi "Không thể truy cập trang web này" (This site can't be reached) còn hay không.
Bước 1: Đi tới menu Internet Options trong Control Panel.
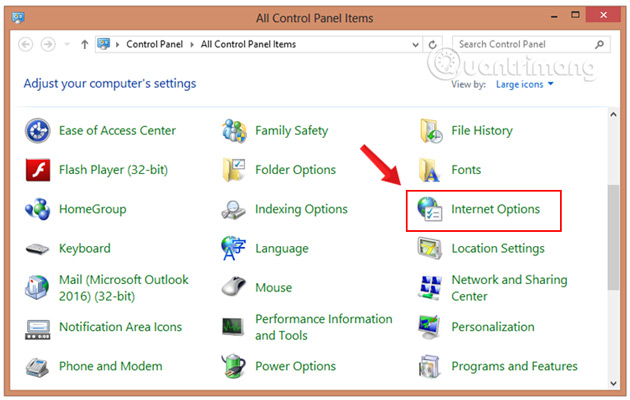
Bước 2: Trên cửa sổ tiếp theo, bạn chọn thẻ Connections rồi click chọn tiếp LAN Settings.
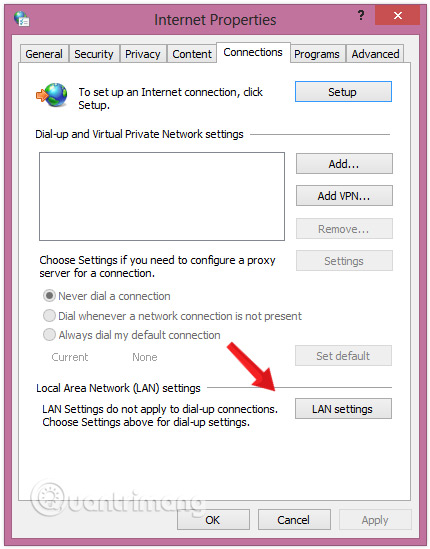
Bước 3: Tích chọn Automatically Detect Settings rồi nhấn OK.
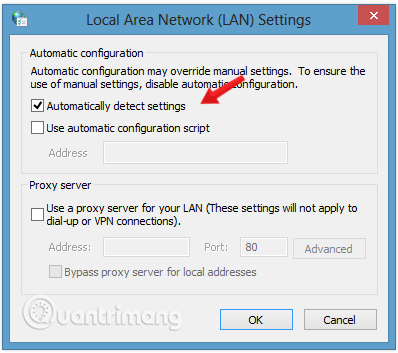
Bước 4: Đảm bảo Use a Proxy Server for your LAN không được chọn, nếu nó được chọn thì bỏ tích chọn.
Bước 1: Vào Start, nhập cụm từ cmd vào thanh tìm kiếm để tìm Command Prompt.
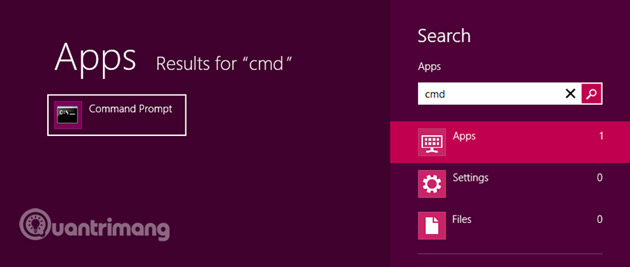
Bước 2: Trên cửa sổ Command Prompt, nhập câu lệnh dưới đây vào rồi nhấn Enter:
ipconfig /flushdns
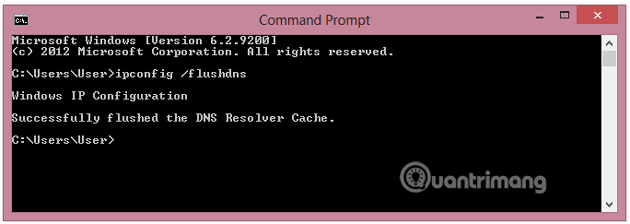
Bước 3: Lệnh này sẽ xóa bộ nhớ cache DNS Windows và khắc phục các lỗi DNS (nếu có).
Cuối cùng kiểm tra xem lỗi còn hay không.
Bước 1: Mở trình duyệt Chrome trên máy tính của bạn.
Bước 2: Tiếp theo nhập chrome://flags vào thanh địa chỉ URL trình duyệt rồi nhấn Enter.
Lúc này trên màn hình hiển thị cửa sổ danh sách Experiments có sẵn.
Bước 3: Tiếp theo tìm mục Experimental QUIC Protocol và click chọn từ menu drop-down tùy chọn Disabled.
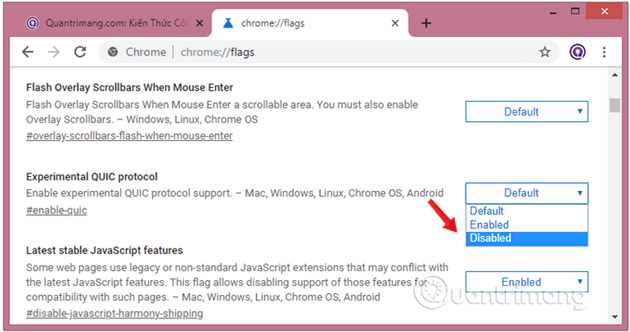
Bước 4: Cuối cùng click chọn nút Relaunch Now để áp dụng thay đổi.
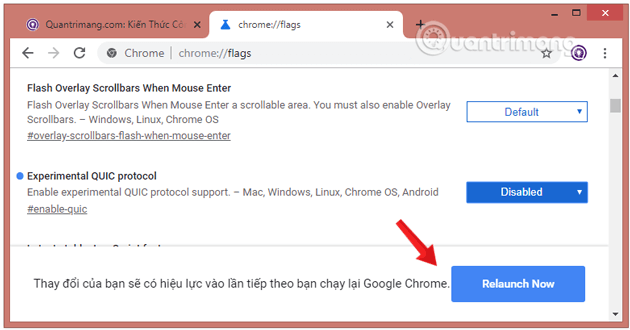
Bước 1: Mở trình duyệt Chrome trên máy tính của bạn, sau đó nhập chrome://settings/ vào thanh địa chỉ rồi nhấn Enter để mở cửa sổ Chrome Cài đặt.
Bước 2: Cuộn xuống dưới cửa sổ Cài đặt, tìm và chọn tùy chọn có tên Nâng cao để hiển thị các thiết lập nâng cao trên trình duyệt Chrome.
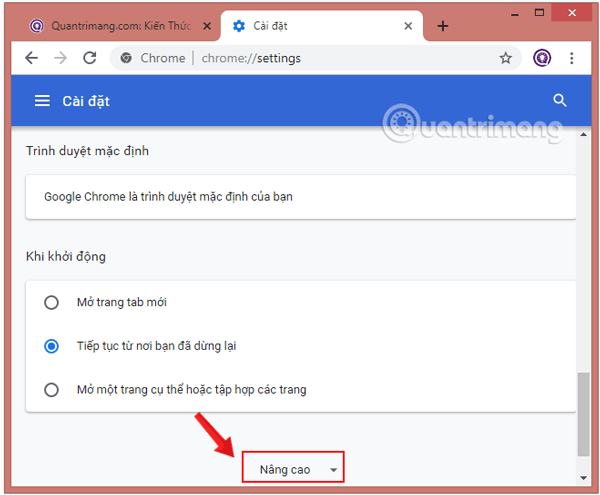
Bước 3: Tiếp theo tìm và bật tùy chọn có tên "Tải trước các trang để tìm kiếm và duyệt web nhanh hơn". Việc lựa chọn thiết lập này sẽ cải thiện thời gian tải web.
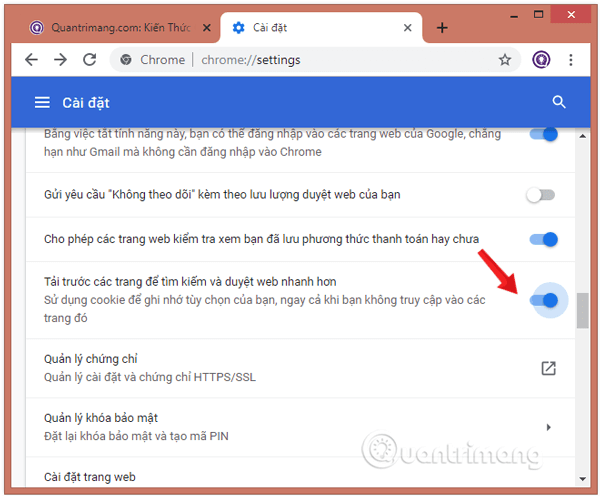
Trong một số trường hợp, một số trang web thất bại trong quá trình tải và hiển thị lỗi. Để khắc phục lỗi này:
Bước 1: Mở cửa sổ Command Prompt bằng cách kích chuột phải vào nút Start, sau đó chọn Command Prompt từ Power User Menu.
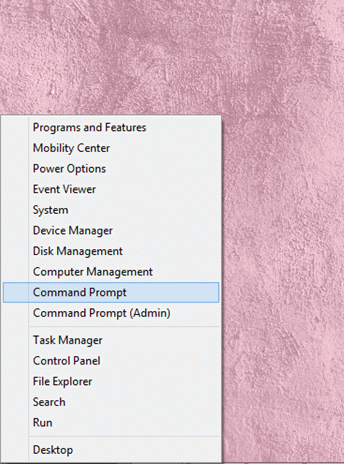
Bước 2: Trên cửa sổ Command Prompt bạn nhập câu lệnh dưới đây vào rồi nhấn Enter:
tracert www.sitename.com
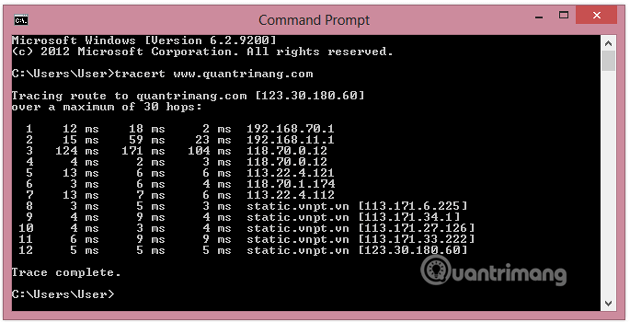
Lưu ý: Trong câu lệnh trên, thay thế www.sitename.com bằng địa chỉ trang web mà bạn gặp lỗi thất bại trong quá trình tải.
Bước 3: Nếu như ping vẫn chạy, mà trang web không thể truy cập, bạn cần liên hệ ngay với nhà cung cấp dịch vụ Internet (ISP).
Bước 1: Nhập chrome://flags/ vào thanh địa chỉ trình duyệt Chrome rồi nhấn Enter.
Bước 2: Trên cửa sổ tiếp theo, tìm và click chọn nút Reset all to default ở góc bên phải màn hình và khởi động lại trình duyệt Chrome của bạn.
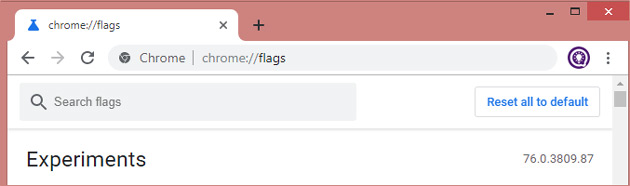
Bước 3: Cuối cùng khởi động lại trình duyệt để áp dụng thay đổi và kiểm tra xem lỗi "Không thể truy cập trang web này" (This site can't be reached) còn hay không.
Bước 1: Truy cập Control Panel, sau đó tìm và click chọn Uninstall a program rồi tiến hành gỡ bỏ cài đặt trình duyệt Chrome ra khỏi máy tính của bạn.
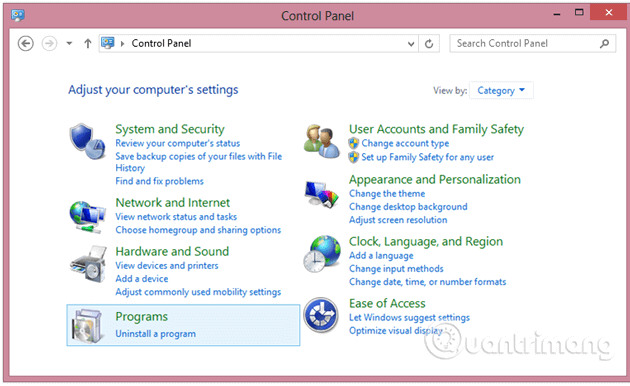
Bước 2: Điều hướng theo đường dẫn sau và xóa mọi thứ trong thư mục đi.
C:\Users\%your_name%\AppData\Local\Google\
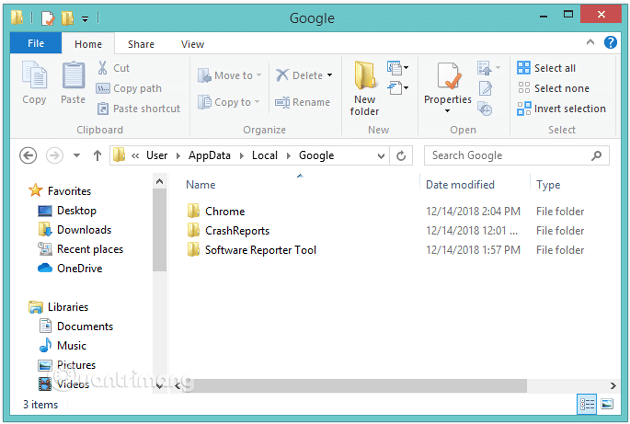
Bước 3: Tải phiên bản trình duyệt Chrome mới nhất về máy và cài đặt.
Bước 4: Khởi động lại máy tính của bạn, sau đó mở lại trình duyệt Chrome xem lỗi còn hay không.
Tham khảo thêm một số bài viết dưới đây:
Nguồn tin: quantrimang.com
Ý kiến bạn đọc
Những tin mới hơn
Những tin cũ hơn