Khi chúng ta già đi, các cơ quan trên cơ thể sẽ lão hóa dần và “giảm hiệu suất”. Mắt cũng không phải là ngoại lệ. Khi bạn về già và thị lực trở nên kém đi, việc nhìn nội dung trên màn hình máy tính sẽ khó hơn so với trước đây. Bài viết này sẽ hướng dẫn bạn cách tùy chỉnh giao diện Windows phù hợp hơn với người già, mắt kém.
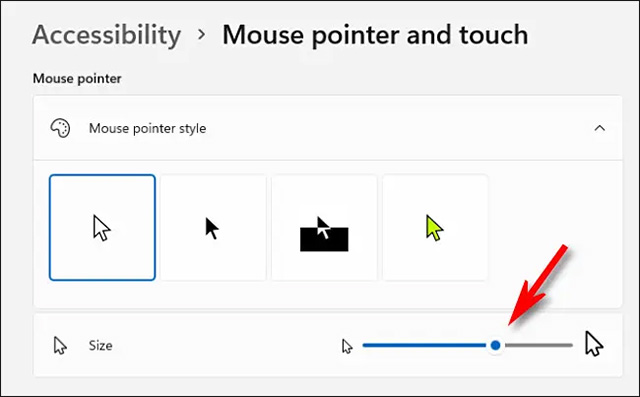
Đối với người già mắt kém, kích cỡ con trỏ chuột mặc định trên Windows có thể quá nhỏ, khiến họ thường bị mất dấu và gây khó khăn trong thao tác. Trong trường hợp này, hãy chỉnh kích cỡ con trỏ chuột lớn hơn.
Trên Windows 10, mở Settings và điều hướng đến Ease of Access > Cursor & Pointer. Sử dụng thanh trượt “Change Pointer Size” để tùy chỉnh kích cỡ con trỏ chuột lớn hơn hoặc nhỏ hơn. Ngoài ra còn có thể thay đổi màu sắc của con trỏ, điều này cũng sẽ giúp bạn dễ nhìn và thao tác hơn.
Trên Windows 11, mở Settings và điều hướng đến Accessibility > Mouse Pointer and Touch. Sử dụng thanh trượt "Size" để làm cho con trỏ chuột của bạn lớn hơn và bạn cũng có thể chọn một kiểu con trỏ chuột tùy chỉnh ngay trên đó để thay đổi màu sắc.
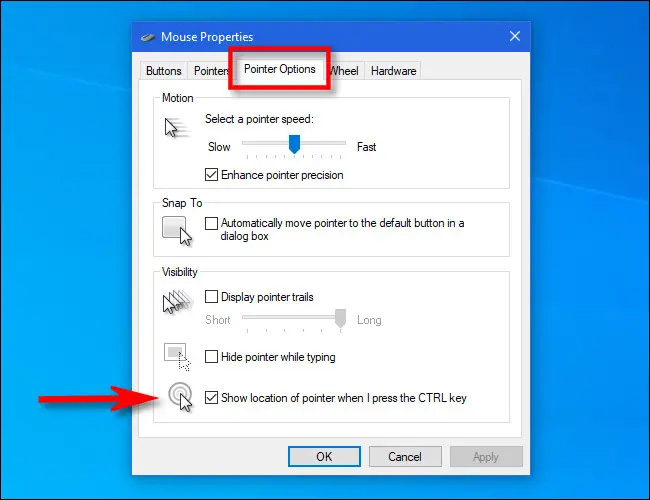
Windows có một tùy chọn đặc biệt mà khi kích hoạt, con trỏ chuột sẽ xuất hiện một vòng tròn xung quanh nếu bạn nhấn phím Ctrl. Điều này cho phép bạn nhanh chóng xác định chính xác vị trí của con trỏ chuột trên màn hình.
Trên Windows 10 hoặc 11, trước tiên bạn mở menu Start và tìm từ khóa “Mouse Settings”. Khi trang cài đặt tương ứng mở ra, hãy nhấp vào “Additional Mouse Options”. Trong cửa sổ “Mouse Properties”, nhấp vào tab “Pointer Options”, sau đó tích chọn tùy chọn “Show location of pointer when I press the CTRL key”.
Ngoài ra, bạn có thể bật đường dẫn con trỏ chuột trong cùng cửa sổ “Mouse Properties” này. Chỉ cần đặt dấu tích bên cạnh tùy chọn “Display Pointer Trails”, sau đó sử dụng thanh trượt để quyết định xem bạn muốn các đường dẫn kéo dài bao lâu. Nhìn chung, điều này cũng sẽ giúp bạn dễ dàng xác định vị trí cũng như hướng đi của con trỏ chuột theo thời gian thực.
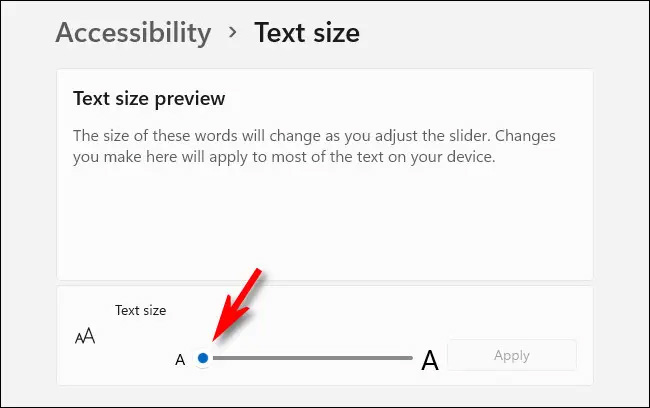
Nếu bạn cảm thấy khó đọc các phông chữ nhỏ trên màn hình, có thể dễ dàng thiết lập cho chúng lớn hơn trên toàn hệ thống.
Trước tiên, hãy mở Settings và chọn “Accessibility” trong Windows 11 hoặc “Ease of Access” trong Windows 10. Tiếp theo, đối với Windows 10, hãy sử dụng thanh trượt “Make it Bigger” để điều chỉnh kích cỡ phông chữ sao cho phù hợp. Với Windows 11, nhấp vào “Text Size” và sử dụng thanh trượt “Text Size” để làm cho phông chữ lớn hoặc nhỏ đi. .
Nhấp vào “Apply” khi bạn thấy ưng ý, và thay đổi sẽ được áp dụng ngay lập tức.
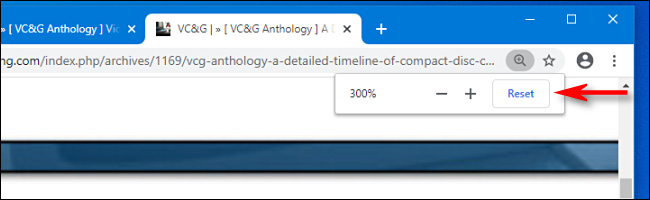
Để làm cho trải nghiệm duyệt web của người già trở nên tốt hơn, bạn cũng có thể điều chỉnh kích cỡ phông chữ trong trình duyệt.
Để nhanh chóng phóng to văn bản, bạn có thể sử dụng tính năng “Thu phóng” (Zoom) có sẵn trong trình duyệt. Hãy nhấp vào cửa sổ trình duyệt và giữ phím Ctrl trong khi cuộn con lăn chuột. Tính năng này khả dụng trên hầu hết các trình duyệt web hiện nay.
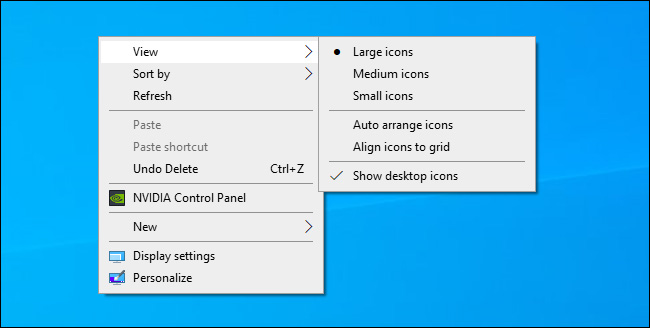
Nếu bạn gặp khó khăn khi nhìn và tương tác với các biểu tượng trên màn hình desktop hoặc trong File Explorer, bạn có thể dễ dàng phóng to chúng lên. Trong File Explorer trên Windows 10 hoặc 11, mở một cửa sổ mới và nhấp vào “View” trên thanh menu, sau đó chọn kích thước mà bạn muốn, chẳng hạn như “Large Icons” hoặc “Extra Large Icons”.
Trên màn hình desktop, bạn có thể nhanh chóng thay đổi kích thước tất cả các biểu tượng bằng cách giữ phím Ctrl và cuộn con lăn chuột. Hoặc bạn có thể nhấp chuột phải trên màn hình, bấm vào “View” và chọn kích thước biểu tượng từ danh sách.
Chúc bạn luôn có được trải nghiệm tối ưu nhất!
Nguồn tin: quantrimang.com
Ý kiến bạn đọc
Những tin mới hơn
Những tin cũ hơn