Google Docs sử dụng thiết lập kiểu một phông chữ và giãn cách dòng cụ thể theo mặc định. Tuy nhiên, bạn cũng hoàn toàn có thể tiến hành tùy chỉnh các tùy chọn thiết lập trang tài liệu của mình theo ý muốn chỉ với một vài thao tác đơn giản.
Ví dụ: khi bạn tạo một tài liệu mới trong Google Docs, phông chữ mặc định sẽ là Arial, kích thước là 11 và khoảng cách dòng sẽ được đặt thành 1,15. Bạn có thể thoải mái tùy chỉnh các chỉ số này nếu cần. Sau đó, lưu thiết lập mới làm mặc định. Cùng tìm hiểu cách thực hiện ngay sau đây.
Trước tiên, hãy truy cập Google Docs, sau đó mở tài liệu có sẵn hoặc tạo tài liệu mới và viết một vài câu bằng phông chữ, khoảng cách dòng bạn muốn. Bôi đen các câu bằng cách nhấp một lần vào chữ cái đầu hoặc cuối phần văn bản và giữ chuột cho đến khi bạn chọn được tất cả văn bản mình cần với định dạng mới.
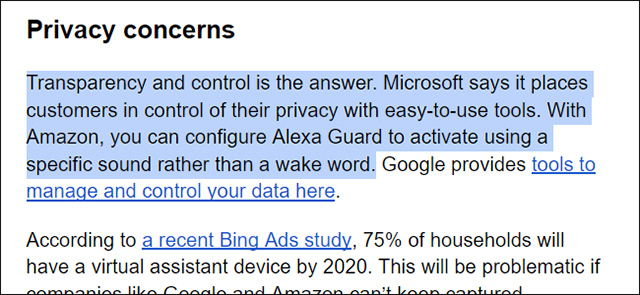
Với phần văn bản đã được chọn, hãy nhấp vào tab “Format” (Định dạng) trên thanh công cụ. Tiếp theo, bấm vào “Paragraph Styles” (Kiểu đoạn) (1), sau đó chọn tùy chọn “Normal Text” (Văn bản thông thường) (2).
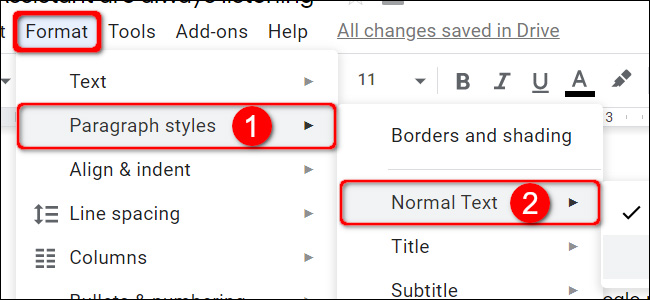
Chọn tùy chọn “Update ‘Normal Text’ to Match” (Cập nhật văn bản thường để khớp) (3).
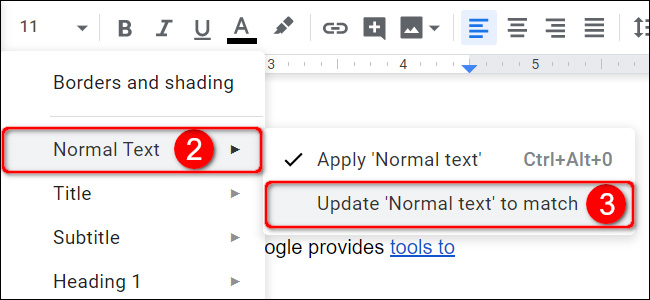
Bây giờ, bạn nhấp lại vào “Format” và sau đó là “Paragraph Styles”. Tuy nhiên, lần này, hãy chọn “Options” (Tùy chọn) ở cuối menu thứ hai (2). Sau đó, nhấp vào “Save As My Default Styles” (Lưu làm kiểu mặc định của tôi) (3).
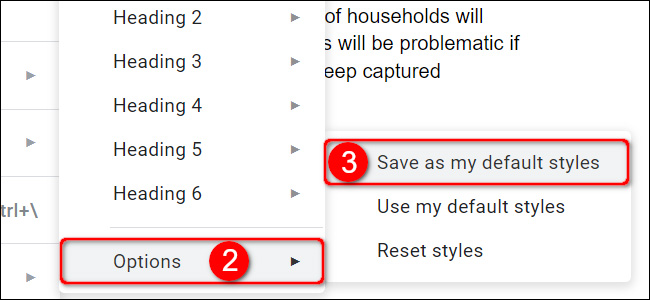
Truy cập Google Docs, sau đó mở tài liệu có sẵn hoặc tạo tài liệu mới và viết tiêu đề bằng phông chữ và kích thước bạn muốn. Bôi đen để chọn tiêu đề đó.
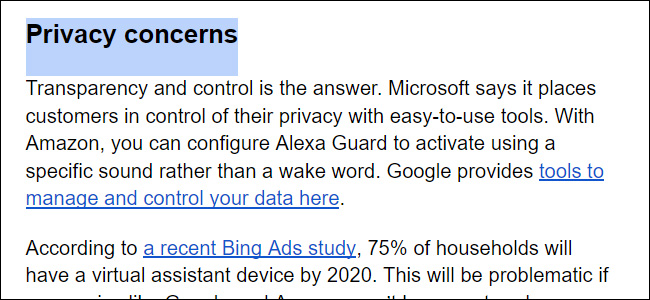
Với phần tiêu đề đã được chọn, hãy nhấp vào tab “Format” (Định dạng) trên thanh công cụ. Tiếp theo, chọn “Paragraph Styles” (Kiểu đoạn) (1), sau đó chọn một trong 8 tùy chọn mở rộng từ “Title” đến “Heading 6” (2). Trong ví dụ này, chúng ta chọn "Title".
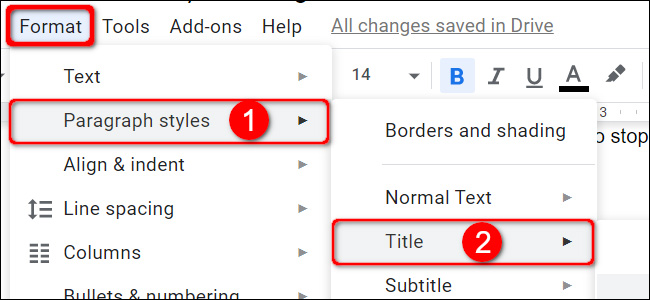
Chọn “Update [Your Specific Choice] to Match” (Cập nhật [Lựa chọn cụ thể của bạn] để phù hợp) trong menu hiện ra (3).
![Chọn “Update [Your Specific Choice] to Match”](https://st.quantrimang.com/photos/image/2022/07/02/thay-doi-dinh-dang-mac-dinh-cua-trang-tai-lieu-google-docs7.jpg)
Nhấp lại vào “Format”, sau đó là “Paragraph Styles”.Tuy nhiên, lần này, hãy chọn “Options” (Tùy chọn) ở cuối menu thứ hai (2). Sau đó, nhấp vào “Save As My Default Styles” (Lưu làm kiểu mặc định của tôi) (3).
Nguồn tin: quantrimang.com
Ý kiến bạn đọc
Những tin mới hơn
Những tin cũ hơn