Hàm Match trong Excel là hàm tìm kiếm một giá trị xác định trước trong một phạm vi ô rồi trả về đúng vị trí tương đối của giá trị trong phạm vi đó.
Hàm Match là hàm phổ biến trong các hàm Excel, được dùng khá nhiều khi xử lý các bảng dữ liệu Excel và tính toán. Trong 1 bảng dữ liệu, khi bạn muốn tìm kiếm một giá trị xác định nào đó trong 1 mảng, hay phạm vi ô, hàm Match sẽ trả về đúng với vị trí của giá trị đó trong mảng hay trong phạm vị của bảng dữ liệu.
Điều này giúp người dùng có thể tìm nhanh được giá trị mình cần, mà không phải tìm theo cách thủ công, nhất là với những bảng nhiều số liệu sẽ tốn thời gian. Bài viết dưới đây sẽ hướng dẫn bạn đọc cách sử dụng hàm Match trong Excel.
Cú pháp hàm Match trong Excel là: =Match(Lookup_value,Lookup_array,[Match_type]).
Trong đó:
Có 3 kiểu tìm kiếm trong hàm Match trên Excel:
Lưu ý khi dùng hàm Match:
Ví dụ 1:
Chúng ta sẽ lấy ví dụ với bảng tổng số các sản phẩm dưới đây.
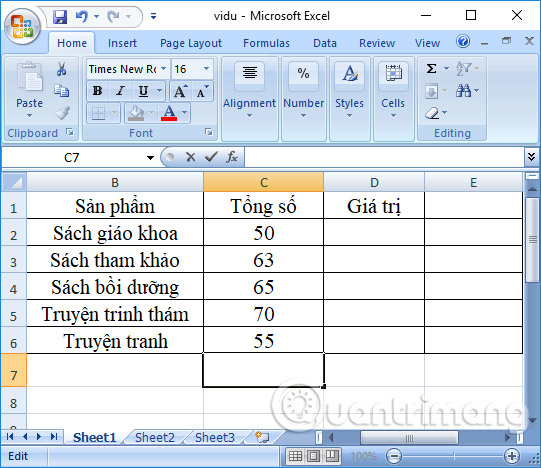
Trường hợp 1: Kiểu tìm kiếm là 1 hoặc bỏ qua
Tìm kiếm vị trí số 61 trong cột Tổng số ở bảng dữ liệu, nghĩa là tìm kiếm giá trị nhỏ hơn giá trị tìm kiếm. Chúng ta nhập công thức là =MATCH(64,C2:C6,1).
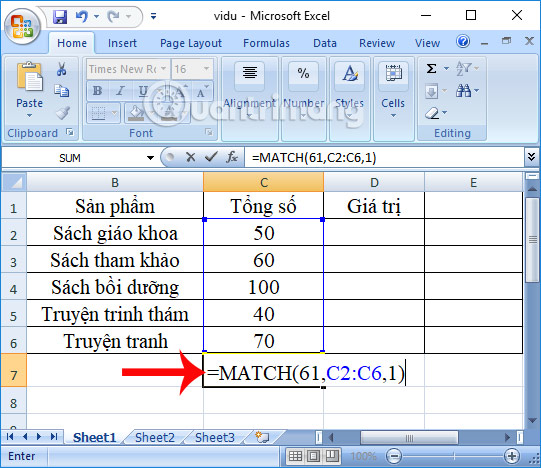
Vì giá trị 64 không có trong cột Tổng số nên hàm sẽ trả về vị trí của giá trị nhỏ gần nhất mà giá trị nhỏ hơn 64 là 63. Kết quả sẽ trả về giá trị ở vị trí thứ 2 trong cột.
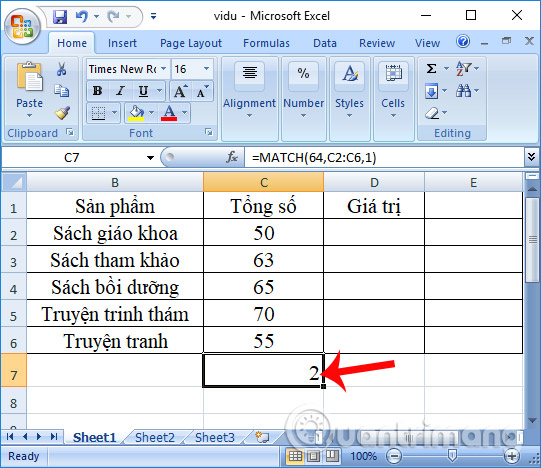
Trường hợp 2: Kiểu tìm kiếm là 0
Tìm kiếm vị trí của giá trị 70 trong bảng dữ liệu. Chúng ta sẽ có công thức nhập là =MATCH(70,C2:C6,0) rồi nhấn Enter.
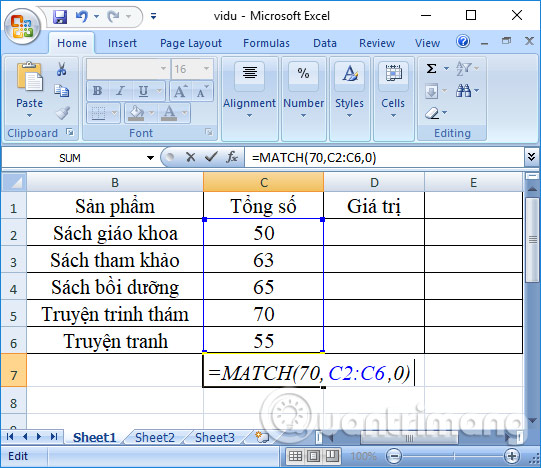
Kết quả trả về sẽ là vị trí của giá trị 70 trong cột Tổng số là vị trí thứ 4.
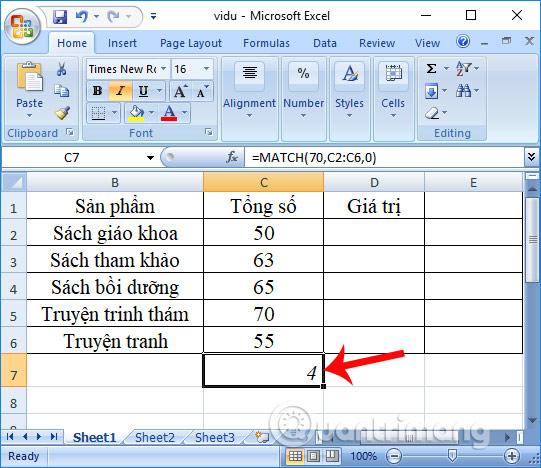
Trường hợp 3: Kiểu tìm kiếm là -1
Chúng ta sẽ có công thức là =MATCH(65,C2:C6,-1) như hình dưới đây.
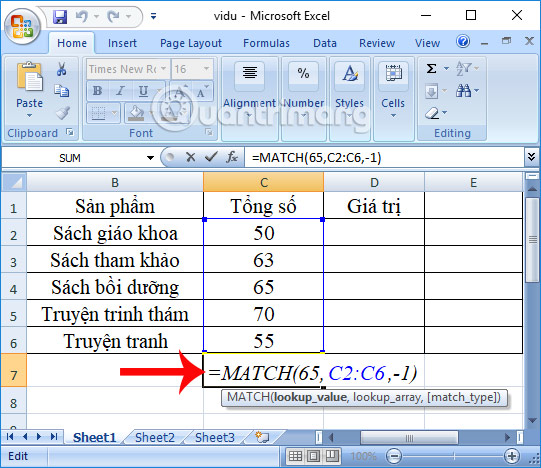
Tuy nhiên do mảng không được sắp xếp theo thứ tự giảm dần nên sẽ báo lỗi như hình dưới đây.
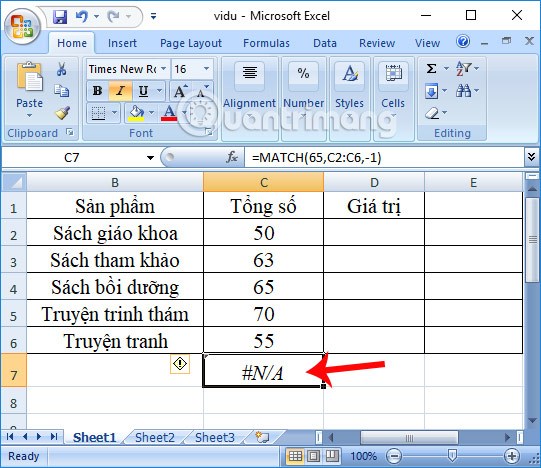
Ví dụ 2:
Cho bảng dữ liệu nhóm học sinh dưới đây. Tìm thứ tự lớp của học sinh trong bảng dữ liệu này, với thứ tự cho trước ở bên dưới.
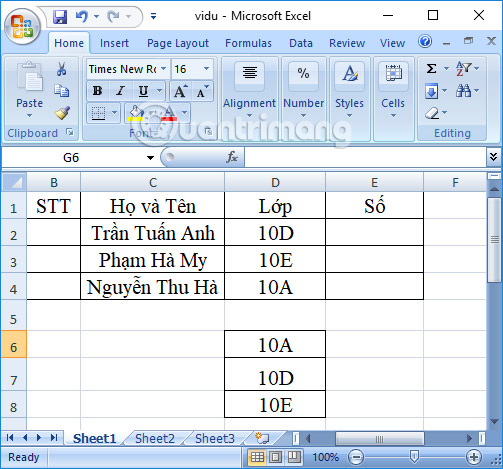
Công thức tìm kiếm thứ tự là =MATCH(D2,$D$6:$D$8,0) rồi nhấn Enter.
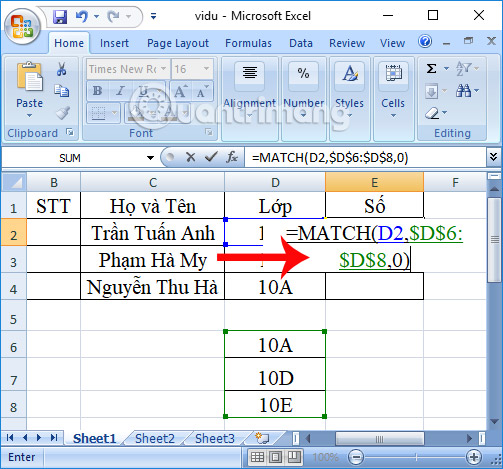
Ngay sau đó kết quả trả về sẽ là thứ tự chính xác của học sinh theo từng lớp, sắp xếp theo quy luật cho trước.
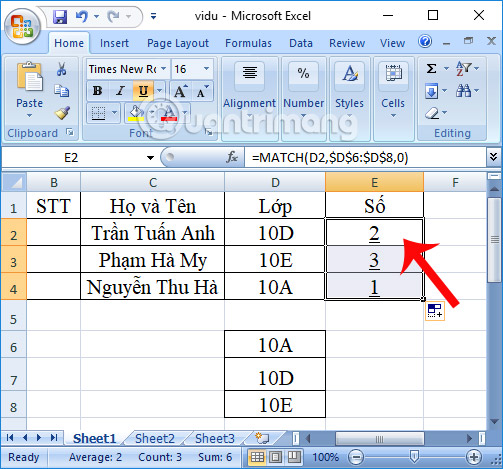
Trên đây là các ví dụ cũng như những trường hợp chi tiết sử dụng hàm Match trên Excel. Với hàm này, người dùng có thể tìm kiếm vị trí xác định chính xác của giá trị trong phạm vi tìm kiếm, hay sắp xếp lại đúng thứ tự mà không cần phải thực hiện theo cách thủ công.
Nguồn tin: quantrimang.com
Ý kiến bạn đọc
Những tin mới hơn
Những tin cũ hơn