Máy ảo (VM) cho phép chạy một hệ điều hành khác trong môi trường biệt lập. Vì về bản chất, các máy ảo bị cô lập nên bạn không thể truy cập trực tiếp các file trên PC chủ của mình.
Sao chép file từ máy ảo sang máy cục bộ từ PC chủ hoặc ngược lại thường là vấn đề chính đối với người dùng máy ảo. Mặc dù việc này có vẻ phức tạp nhưng nếu muốn di chuyển lại các file từ VM sang máy chủ, bạn không cần phải chuyển qua nhiều bước khác nhau vì quá trình này tương đối đơn giản.
Máy ảo là môi trường phần mềm giả lập phần cứng cần thiết để cài đặt hệ điều hành (OS). Nói chung, điều này cho phép bạn cài đặt hệ điều hành mới trên hệ điều hành hiện có, giống như một ứng dụng.
Các tùy chọn chia sẻ dữ liệu giữa PC chủ và hệ điều hành khách đang chạy trong máy ảo là những gì bạn có thể mong đợi:
Mỗi phương pháp đều phù hợp lý tưởng cho một loại dữ liệu cụ thể và mục đích sử dụng dự kiến. Ví dụ, sao chép và dán là cách tốt nhất để chia sẻ văn bản và các file nhỏ, chẳng hạn như sao chép code từ trình duyệt trên PC chủ sang phiên cuối trong hệ điều hành khách.
Nhiều người dùng không biết cách chuyển file từ VirtualBox sang máy chủ; ngay cả khi họ làm vậy, một số người không thực hiện tùy chọn này vì họ cảm thấy nó không an toàn hoặc rắc rối khi cấu hình. Tuy nhiên, có một số phương pháp để truyền file trên máy ảo chạy trên Oracle VirtualBox và VMware Workstation Pro.
Tùy chọn đơn giản nhất để truyền file giữa PC chủ và máy ảo là thiết lập clipboard chia sẻ và kéo và thả. Điều này sẽ cho phép sử dụng một clipboard chung, nghĩa là bạn sẽ có thể tự do sao chép/dán văn bản/hình ảnh và file giữa máy ảo và PC chủ của mình.
Phương pháp chia sẻ dữ liệu giữa hệ điều hành khách và máy chủ này phù hợp nhất với các file nhỏ hơn. Bạn cũng có thể chia sẻ chuỗi văn bản, URL và những thứ tương tự. Tránh xa các file lớn, mặc dù bạn có những tùy chọn khác.
Nếu đang sử dụng Oracle VirtualBox thì bạn có thể thiết lập clipboard dùng chung và kéo thả chỉ bằng một vài bước nhanh chóng:
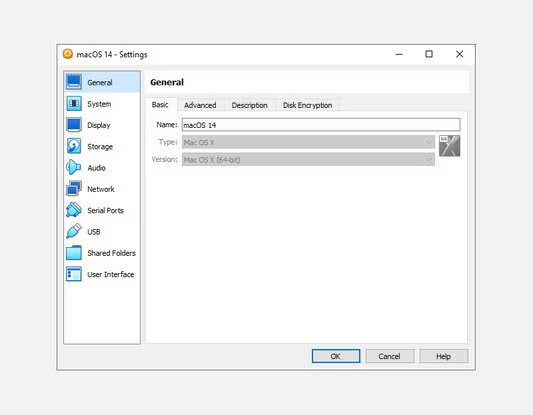
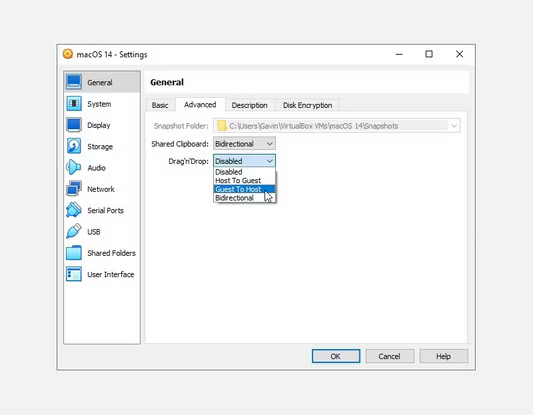
Chọn Bidirectional trong cả hai hộp drop-down để bật chia sẻ file hai chiều.
Tương tự như chức năng VirtualBox, bạn cũng có thể thiết lập clipboard chia sẻ hoặc bật tính năng kéo và thả trong VMware. Bạn có thể cần cài đặt gói VMware Tools, gói này mang đến các tính năng bổ sung.
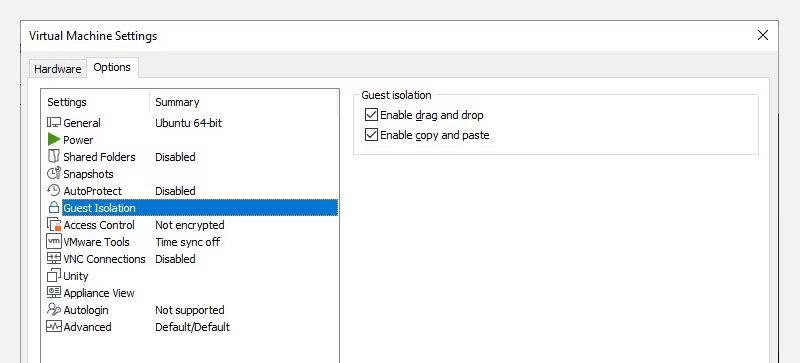
Sử dụng USB (như ổ cứng ngoài hoặc ổ SSD) để truyền dữ liệu giữa hai máy vật lý là một truyền thống lâu đời. Mặc dù không lý tưởng nhưng USB có thể truyền file giữa PC chủ và máy ảo.
Với kích thước nhỏ gọn của USB, đây là cách hữu ích để truyền các file lớn hơn từ thiết bị sang máy ảo.
Bạn sẽ cần kích hoạt quyền truy cập USB vào các thiết bị USB từ bên trong VirtualBox. Để làm điều này, bạn cần tải xuống VirtualBox Extension Pack.
Sau khi tải xuống gói tiện ích mở rộng:
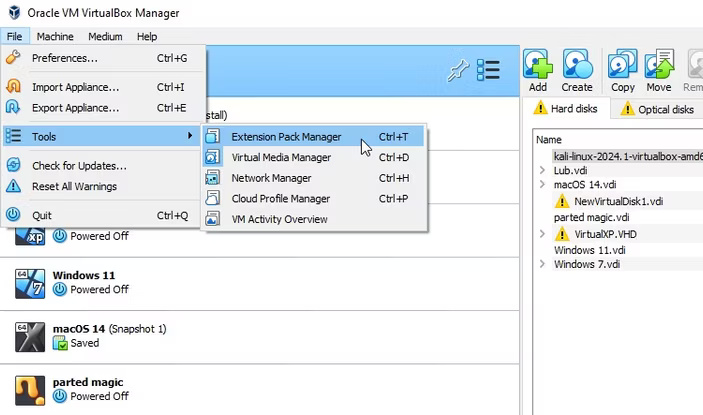
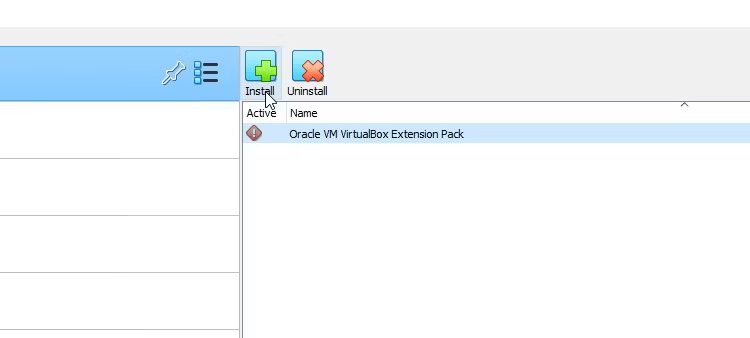

Sau đó, bạn có thể sử dụng thiết bị USB để sao chép file vào VirtualBox.
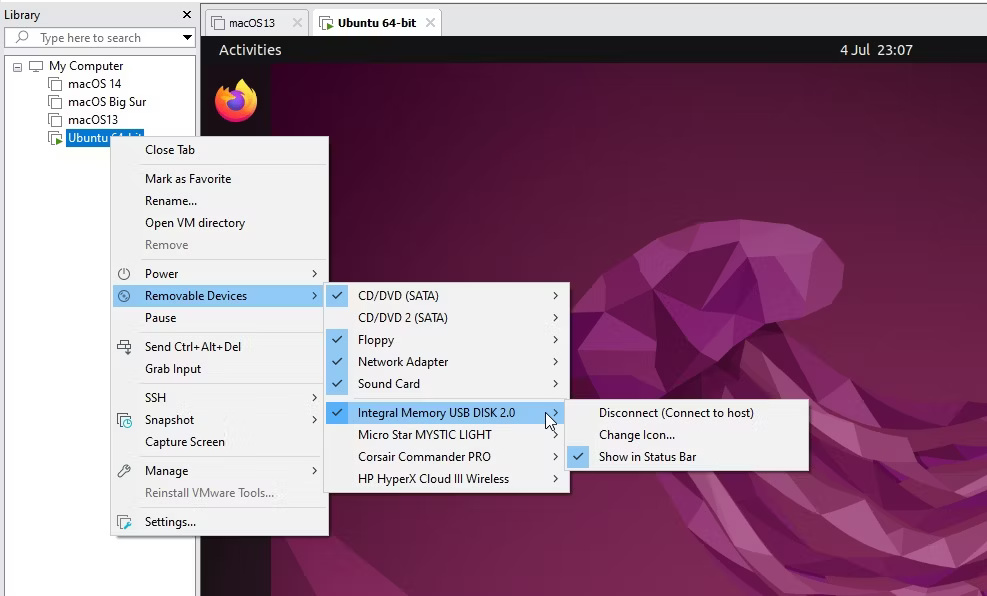
Đây là một quy trình đơn giản hơn để kích hoạt USB trên VMWare Workstation Pro.
USB bây giờ sẽ có sẵn trong máy ảo. Thực hiện theo quy trình tương tự để ngắt kết nối USB khỏi máy ảo và kết nối lại với thiết bị chủ.
Ý kiến bạn đọc
Những tin mới hơn
Những tin cũ hơn