Bản cập nhật Windows 10 tháng 5 năm 2019 (May 2019 Update) đã mang đến một tính năng được chờ đợi từ lâu: Hỗ trợ dễ dàng truy cập, xem và thậm chí sửa đổi các file Windows Subsystem for Linux (WSL) từ File Explorer hoặc thông qua dòng lệnh.
Trước đây, có thể tìm thấy các file Linux trong thư mục AppData, nhưng shoppingmode Microsoft cảnh báo không nên chỉnh sửa các file đó. Sửa đổi các file ở đây sẽ có thể làm hỏng mọi thứ. Nhưng hiện tại, có một cách chính thức, dễ dàng hơn để truy cập những file này bằng các công cụ Windows mà không có nguy cơ gây ra sự cố gì!
Cụ thể, Windows thực hiện một số tinh chỉnh trong nền, giúp bạn có thể chỉnh sửa các tệp Linux của mình từ các ứng dụng Windows mà không gây ra các vấn đề về quyền đối với tệp. Tức là thay vì truy cập trực tiếp vào các file này, hệ thống sẽ chạy máy chủ Plan9 như một phần của phần mềm WSL trong chế độ nền. Windows 10 có một dịch vụ Windows và driver hoạt động như máy khách và giao tiếp với máy chủ Plan9. Máy chủ sẽ dịch các hoạt động trên file của người dùng và xử lý siêu dữ liệu Linux như quyền truy cập file, đảm bảo mọi thứ hoạt động chính xác ngay cả khi người dùng truy cập file bằng công cụ Windows. Toàn bộ quy trình phức tạp này diễn ra trong nền, và người dùng không cần phải quan tâm về nó.
Về cơ bản, có hai cách để truy cập các tệp Linux của bạn. Từ trong môi trường WSL mà bạn muốn duyệt, hãy chạy lệnh sau:
(Lưu ý: Bất kể bạn sử dụng WSL1 hay WSL2, tất cả các lệnh này đều hoạt động theo cách thức tương tự).
explorer.exe .
Thao tác này sẽ khởi chạy File Explorer hiển thị thư mục Linux hiện tại - bạn có thể duyệt qua hệ thống tệp của môi trường Linux từ đó.
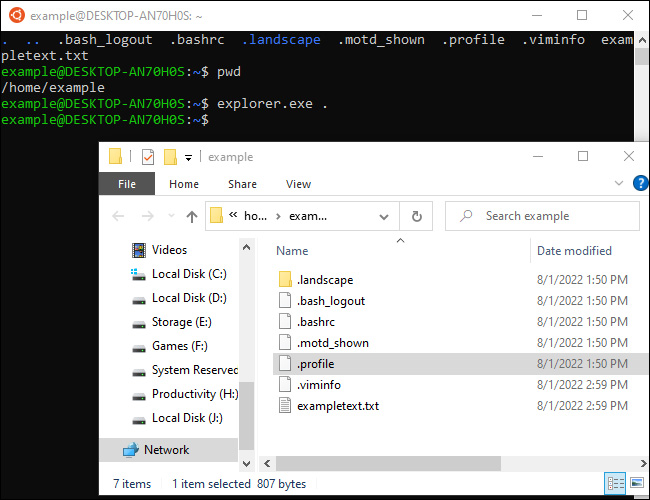
Bạn cũng có thể truy cập chúng trực tiếp tại đường dẫn \\wsl $. Trong File Explorer hoặc bất kỳ ứng dụng Windows nào khác có thể duyệt tệp, hãy điều hướng đến đường dẫn sau:
\\wsl$
Bạn sẽ thấy các thư mục chứa tất cả những bản phân phối Linux đã cài đặt của mình, các thư mục này được hiển thị như thể chúng là mạng chia sẻ. Ví dụ: Ubuntu 22.04 thường có sẵn tại \wsl$\Ubuntu-22.04.
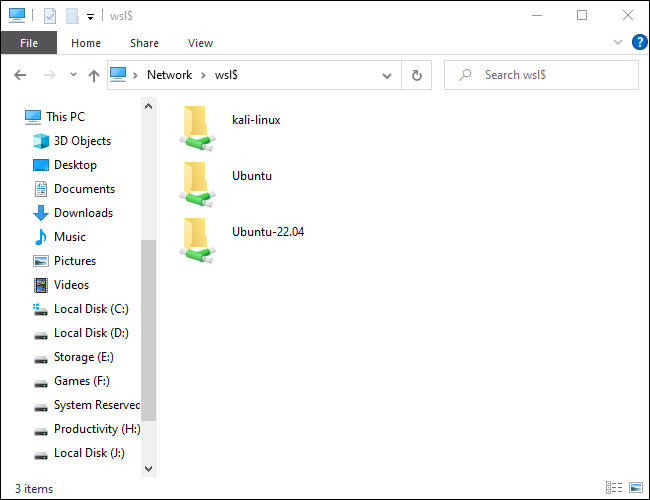
Hãy thoải mái tạo shortcut đến thư mục này - ví dụ: bạn có thể kéo nó vào phần Truy cập nhanh trong thanh sidebar của File Explorer.
Xin nhắc lại, bạn có thể sửa đổi các tệp này một cách bình thường như thể chúng là bất kỳ loại tệp nào khác trên hệ thống của mình. Sửa đổi tệp bằng các công cụ của Windows, tạo tệp mới trong thư mục Linux, xóa tệp hoặc làm bất kỳ điều gì khác bạn muốn. Sẽ không có vấn đề gì xảy ra và các quyền của tệp sẽ được cập nhật đúng cách.
Nguồn tin: quantrimang.com
Ý kiến bạn đọc
Những tin mới hơn
Những tin cũ hơn