Để thay đổi thứ tự trang trong Word, đổi vị trí trang trong Word thì bạn có thể thực hiện theo một số cách khác nhau. Khi đó nội dung trong trang Word ở vị trí này sẽ được chuyển nhanh sang vị trí khác, tùy theo nhu cầu thay đổi của bạn. Bài viết dưới đây sẽ hướng dẫn bạn các cách thay đổi thứ tự trang trong Word.
Bước 1:
Tại giao diện trong Word, trước hết chúng ta sẽ cần tạo Heading cho tiêu đề như bình thường. Tiếp đến tại giao diện trong Word bạn nhấn chọn vào tab View rồi tích vào tùy chọn Navigation Pane trong nhóm Show.
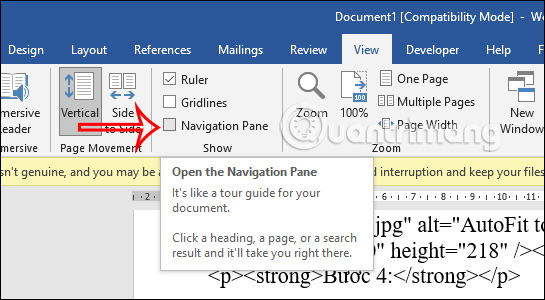
Bước 2:
Lúc này ở cạnh trái giao diện hiển thị khung Navigation, bạn nhấn vào mục Headings để hiển thị danh sách các Heading hiện có trong tài liệu Word.
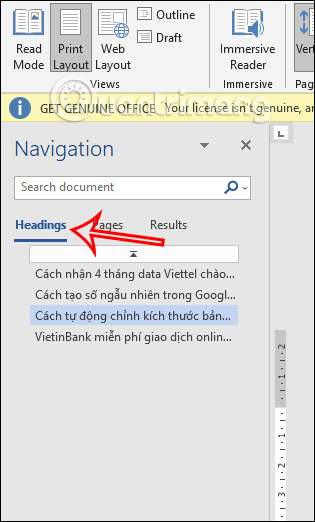
Bước 3:
Để thay đổi thứ tự trang trong Word, chúng ta sẽ tiến hành thay đổi thứ tự Heading của trang mà bạn muốn. Bạn chỉ cần nhấn và giữ vào Heading muốn thay đổi vị trí, rồi di chuyển tới vị trí khác mà chúng ta muốn.
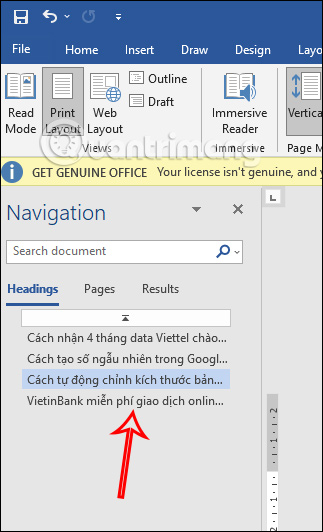
Kết quả trang nội dung đó sẽ được thay đổi vị trí ngay lập tức, tương ứng với thứ tự bạn đã chọn cho vị trí Heading của tài liệu.
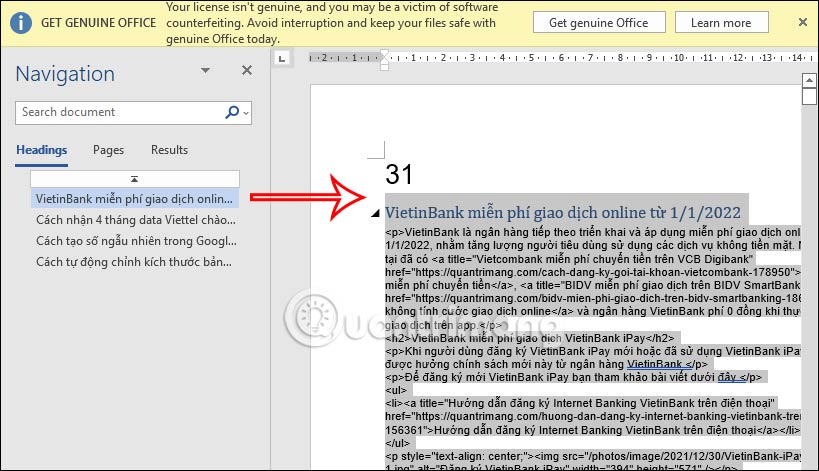
Bước 1:
Tại giao diện trang Word bạn muốn thay đổi thứ tự, chúng ta sẽ bôi đen toàn bộ trang nội dung mà bạn muốn chuyển vị trí. Sau đó nhấn chuột phải rồi chọn Copy trong danh sách hiển thị.
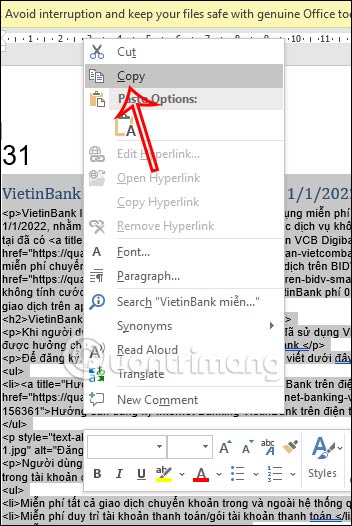
Bước 2:
Tìm tới vị trí mà bạn muốn thay đổi vị trí cho trang web, nhấn chuột phải rồi chọn Paste để thay đổi vị trí cho trang Word là xong.
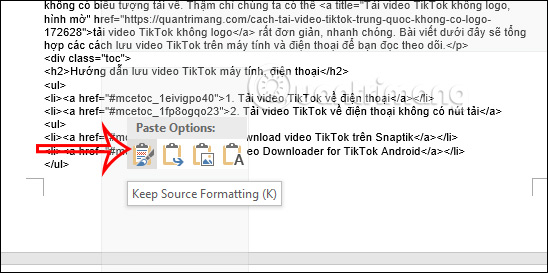
Nguồn tin: quantrimang.com
Ý kiến bạn đọc
Những tin mới hơn
Những tin cũ hơn