Khoảnh khắc trên Zalo tương tự như tính năng Story trên Facebook và Story trên Instagram, đăng tải hình ảnh, video hay status để chia sẻ nhanh giây phút thú vị nào đó tới bạn bè trên Zalo. Đăng khoảnh khắc trên Zalo cũng có rất nhiều lựa chọn thú vị, chèn lời bài hát vào khoảnh khắc hay đăng status có hình nền trên Zalo. Bài viết dưới đây sẽ hướng dẫn bạn tạo khoảnh khắc trên Zalo.
Bước 1:
Tại giao diện trên Zalo bạn nhấn vào mục Nhật ký ở bên dưới giao diện. Tiếp đến, trong giao diện này bạn sẽ nhìn thấy mục Khoảnh khắc, nhấn vào mục Tạo mới để tạo khoảnh khắc trên Zalo.
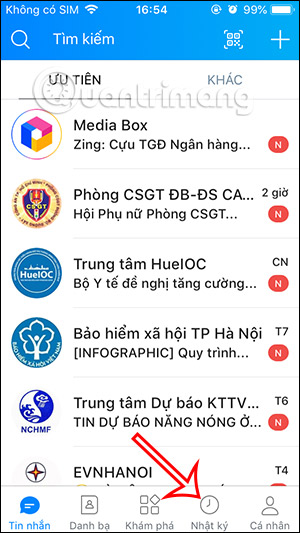
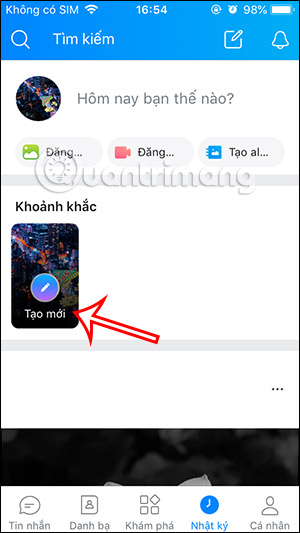
Bước 2:
Lúc này chuyển sang giao diện tạo khoảnh khắc trên Zalo. Bạn lựa chọn kiểu nội dung đăng khoảnh khắc, như đăng status lên khoảnh khắc Zalo với hình nền lựa chọn. Hoặc bạn lựa chọn video đăng khoảnh khắc trên Zalo.
Chúng ta thực hiện quay và đăng khoảnh khắc Zalo như bình thường.
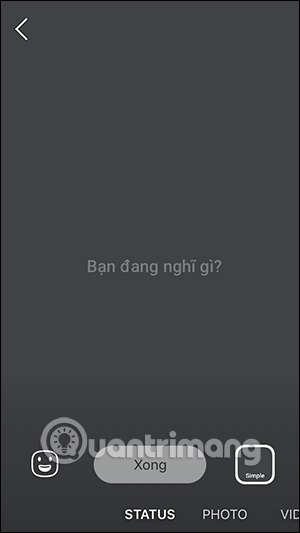
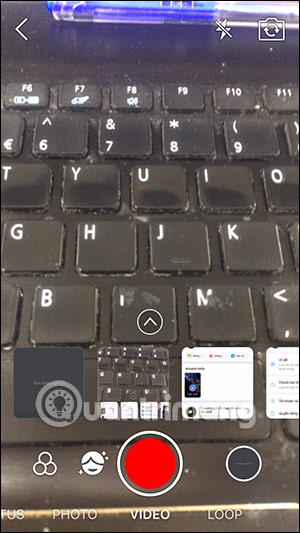
Bước 3:
Tiếp đến chuyển sang giao diện tùy chỉnh khoảnh khắc trên Zalo. Trước hết bạn có thể chèn nhạc vào khoảnh khắc Zalo với rất nhiều chủ đề bài hát khác nhau.

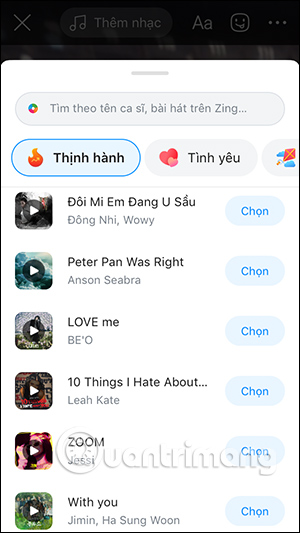
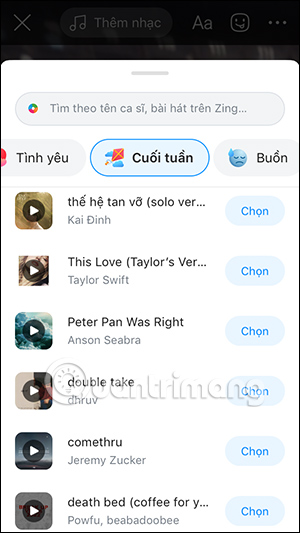
Các bài hát trên Zalo có rất nhiều do được liên kết với Zing Mp3. Bạn có thể nhập từ khóa tên bài hát hoặc tên nghệ sĩ để tìm bài hát.
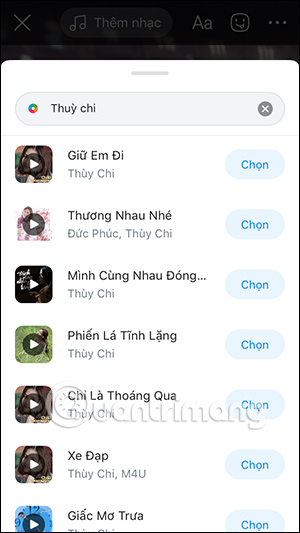
Bước 4:
Khi đó sẽ hiển thị lời bài hát trong video khoảnh khắc. Chúng ta có thể đổi phông chữ cho lời bài hát, hoặc chỉ hiển thị tên bài hát trong video khoảnh khắc nếu muốn.
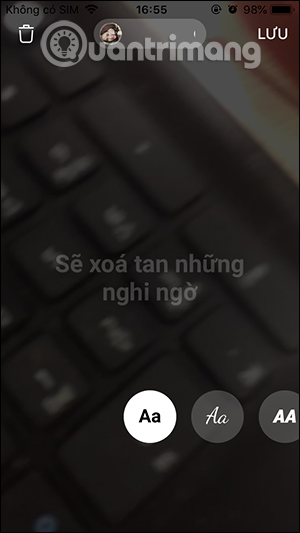
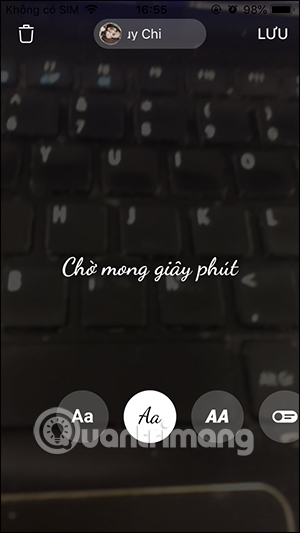
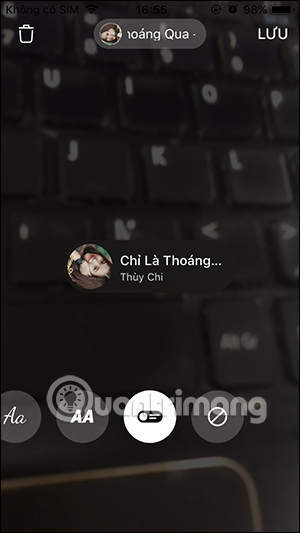
Bước 5:
Tiếp đến bạn có thể viết chữ vào video khoảnh khắc Zalo. Hoặc chèn sticker vào video khoảnh khắc Zalo.
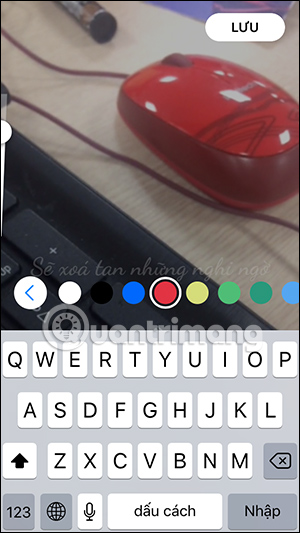
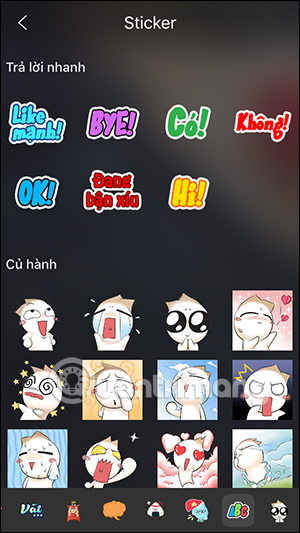
Bước 6:
Khi bạn nhấn chọn vào biểu tượng 3 chấm sẽ hiển thị thêm một số tùy chọn như hình dưới đây. Bạn có thể thay đổi tốc độ nhanh hoặc chậm cho video. Ngoài ra khi nhấn vào biểu tượng mũi tên có thể đảo ngược video.
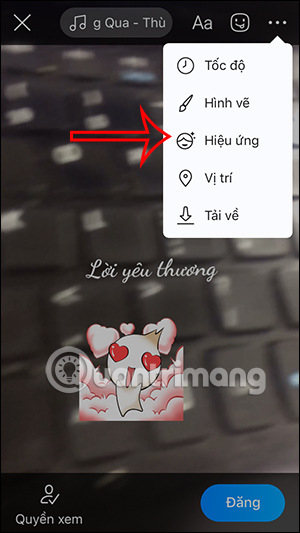
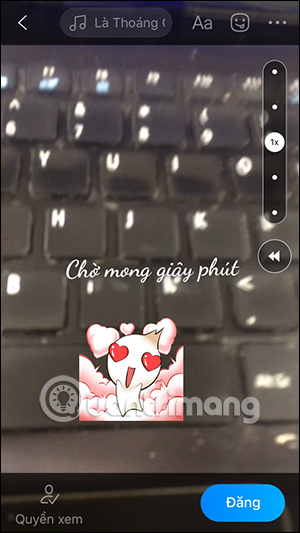
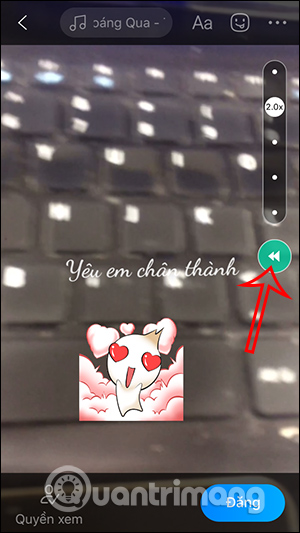
Bước 7:
Tiếp đến bạn có thể vẽ hình vào trong video khoảnh khắc với các hình vẽ khác nhau.

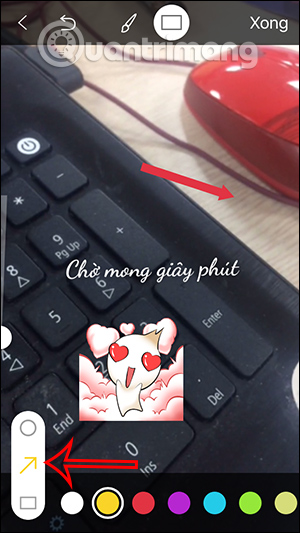
Bước 8:
Sau đó bạn có thể lựa chọn hiệu ứng cho video khoảnh khắc Zalo. Chọn bộ lọc màu cho video hoặc bạn có thể lựa chọn thêm những kiểu hiệu ứng khác cho video.
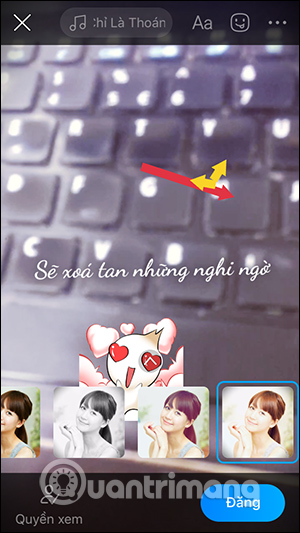
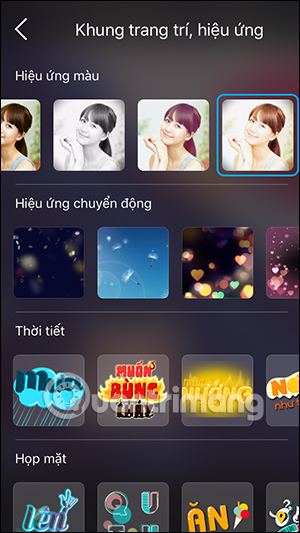
Bước 9:
Cuối cùng chúng ta lựa chọn quyền xem khoảnh khắc trên Zalo với rất nhiều lựa chọn khác nhau. Nhấn Đăng để đăng video lên khoảnh khắc Zalo là xong.
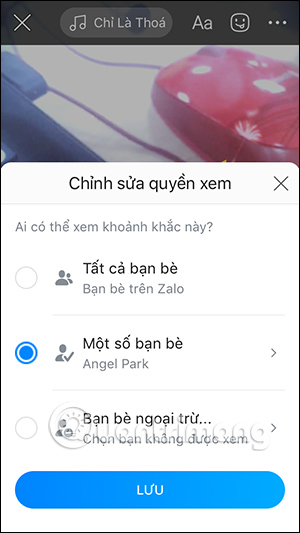
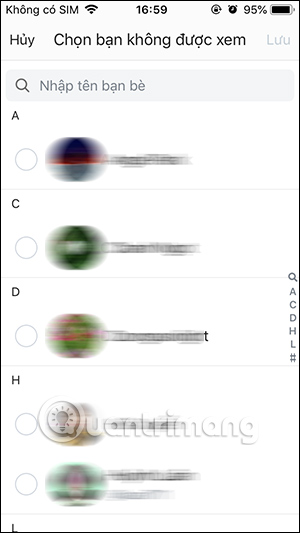
Bước 10:
Khi bạn xem lại video khoảnh khắc Zalo sẽ hiển thị số lượng người xem. Nhấn vào biểu tượng 3 chấm sẽ hiển thị thêm một số tùy chọn như hình dưới đây.

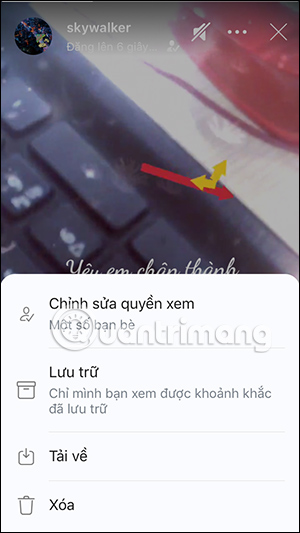
Nguồn tin: quantrimang.com
Ý kiến bạn đọc
Những tin mới hơn
Những tin cũ hơn