Bạn đã bao giờ nghĩ về việc tạo ra một bức ảnh đen trắng, ngoại trừ một màu sẽ trông như thế nào chưa? Việc này cực kỳ dễ thực hiện trong Photoshop.
Trong hướng dẫn này, Quantrimang.com sẽ chỉ cho bạn cách làm cho mọi thứ biến thành đen trắng ngoại trừ một màu. Ngoài ra, bài viết sẽ hướng dẫn bạn cách kiểm soát mức độ hiển thị của một màu bằng layer mask và cách dễ dàng chia một màu thành hai màu.
Trước khi bắt đầu, nếu muốn tự mình khám phá xem cách làm dễ dàng như thế nào, bạn có thể tải xuống hình ảnh ví dụ từ Pexels và làm theo.
https://www.pexels.com/photo/person-holding-clear-drinking-glass-with-pink-liquid-10225485/Phương pháp này có thể được sử dụng cho bất kỳ hình ảnh nào bạn muốn biến thành đen trắng ngoại trừ một màu. Tất cả những gì bạn cần là một layer Hue/Saturation và một vài điều chỉnh trong bảng Properties.
1. Tạo một layer điều chỉnh Hue/Saturation.
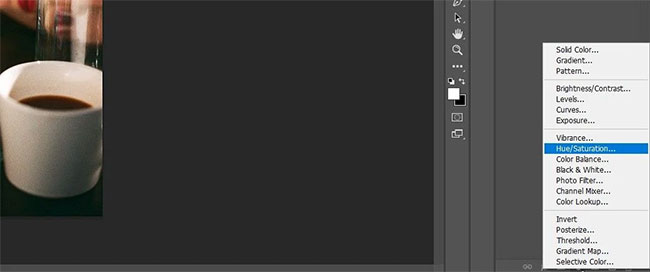
2. Trong bảng Properties, nhấp vào công cụ Color Picker.
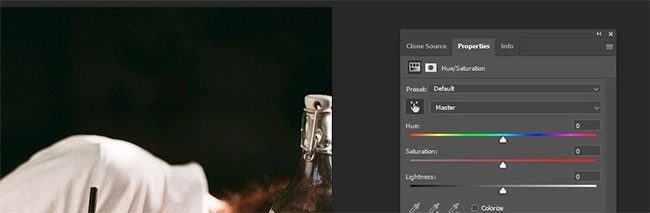
3. Nhấp vào màu bạn muốn chọn. Ví dụ sẽ chọn ly màu đỏ. Ngoài ra, bạn có thể chọn màu đỏ từ menu drop-down.
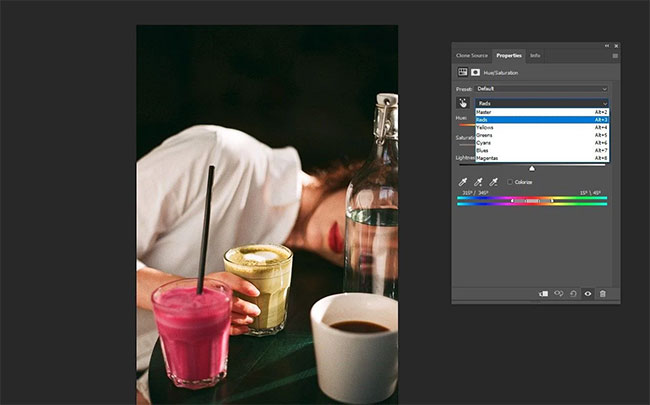
4. Kéo thanh trượt Saturation sang trái để loại bỏ tất cả màu đỏ khỏi hình ảnh.
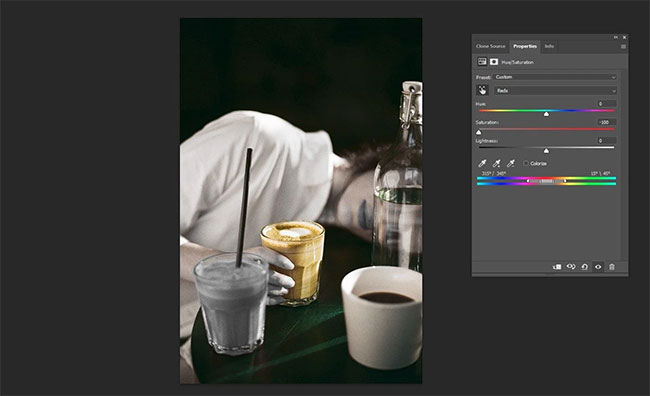
5. Kéo hết handle ở giữa bên phải sang bên phải.
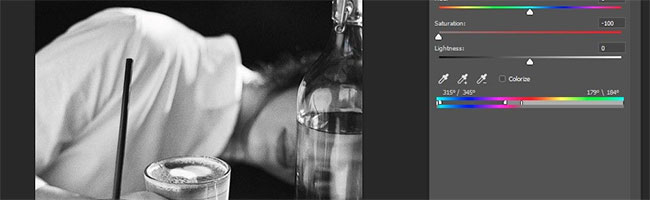
6. Di chuyển thanh trượt bên phải sang 15 độ như hình.
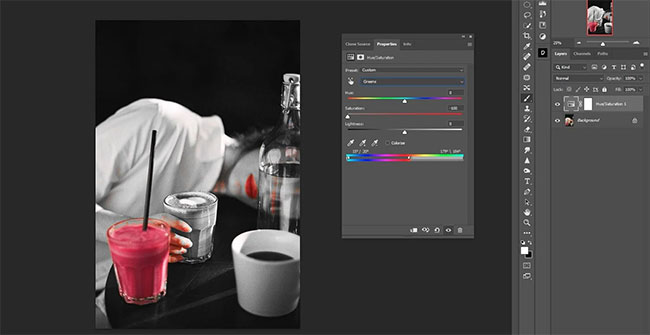
7. Di chuyển thanh trượt bên trái sang 315 độ như hình minh họa.
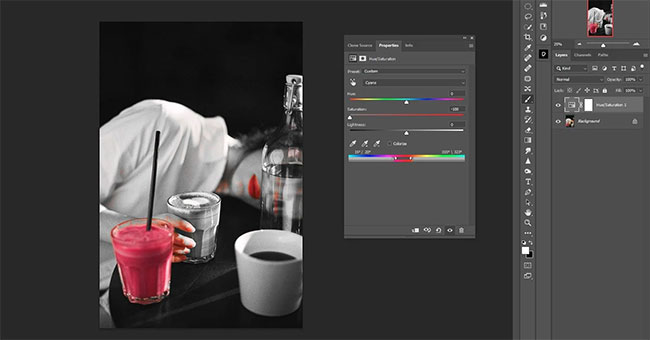
8. Di chuyển cả hai thanh trượt nhỏ hơn trong mỗi nhóm để chúng nằm ngay cạnh nhau như hình minh họa. Thao tác này sẽ tinh chỉnh các lựa chọn để màu đỏ là màu duy nhất trong ảnh.
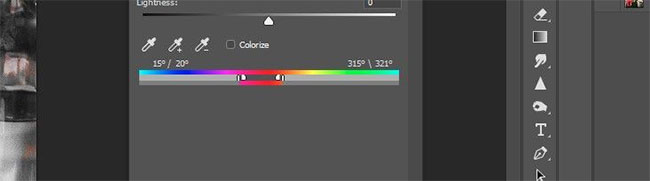
Như bạn có thể thấy, ví dụ đã loại bỏ mọi màu ngoại trừ màu đỏ. Nhưng bạn sẽ nhận thấy rằng một số phần màu đỏ vẫn có thể bị xóa nếu bạn muốn. Bài viết sẽ đề cập đến vấn đề này trong bước tiếp theo. Bài viết cũng sẽ hướng dẫn bạn cách chọn tất cả các phần có cùng một màu trong Photoshop bằng những phương pháp khác.
Tiếp theo, ta sẽ che bớt màu đỏ từ ngón tay, chai, mặt và cổ. Phần môi đỏ sẽ được giữ nguyên như một lựa chọn sáng tạo.
1. Nhấn B cho công cụ Brush hoặc chọn nó từ thanh công cụ.
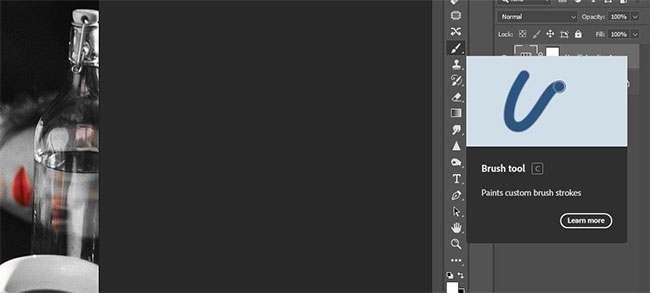
2. Chọn brush Soft Round.
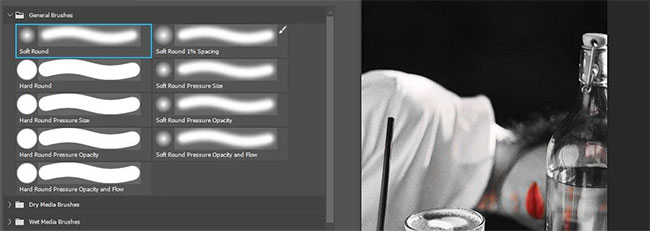
3. Tạo một layer điều chỉnh Hue/Saturation khác.
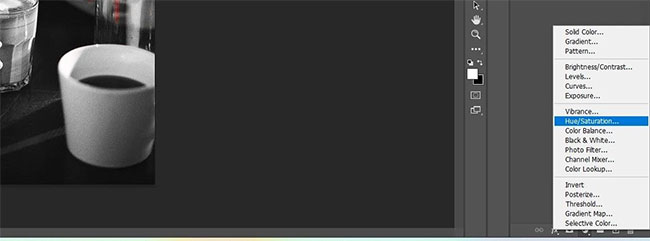
4. Chuyển đến kênh Reds.
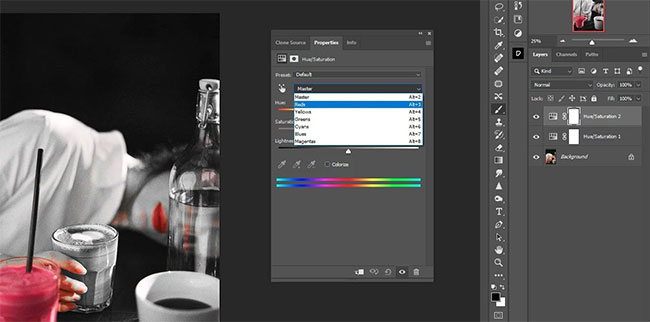
5. Di chuyển thanh trượt Saturation sang trái để loại bỏ tất cả màu đỏ.
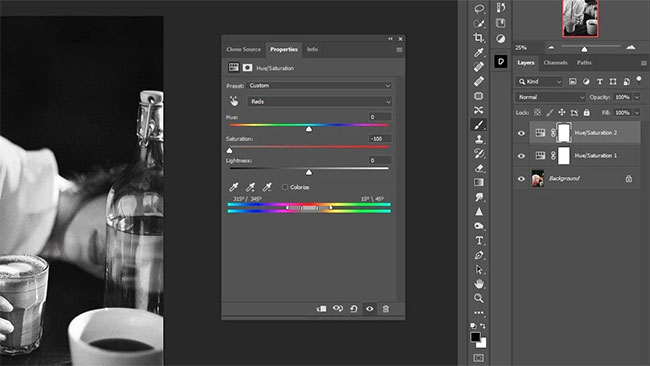
6. Với mask của layer Hue/Saturation trên cùng được chọn, nhấn Ctrl + I để đảo ngược mask.
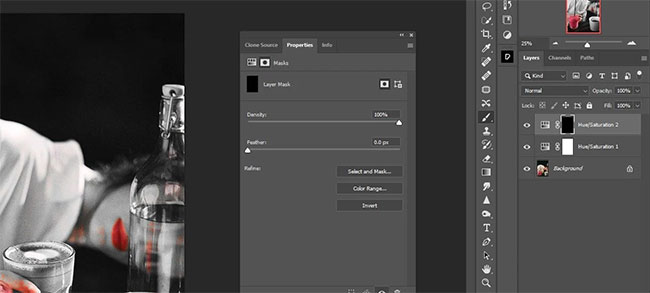
7. Nhấn D để có màu Foreground/Background mặc định. Ví dụ muốn màu trắng làm màu foreground.
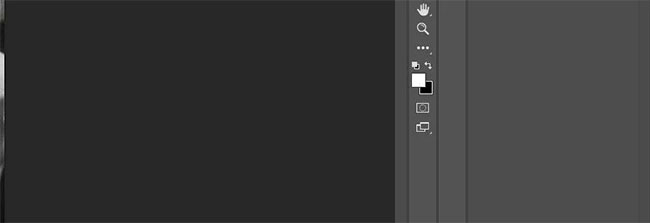
8. Loại bỏ màu đỏ ở khắp mọi nơi, ngoại trừ phần ly nước và môi.

Bây giờ, ví dụ đã tạo ra hình ảnh đen trắng hoàn hảo ngoại trừ một màu.
Đối với người dùng Lightroom, Quantrimang.com cũng đã chỉ cho bạn một số cách để thay đổi màu sắc của một đối tượng.
Bài viết đã trình bày cách thay đổi hình ảnh thành đen trắng ngoại trừ một màu và thậm chí là cách ẩn màu này khỏi các pixel không mong muốn. Bây giờ, hãy đưa ra một quyết định sáng tạo khác và thay đổi màu sắc của đồ uống. Điều này chỉ yêu cầu một layer điều chỉnh Hue/Saturation bổ sung và các tinh chỉnh.
1. Tạo một layer điều chỉnh Hue/Saturation thứ ba.
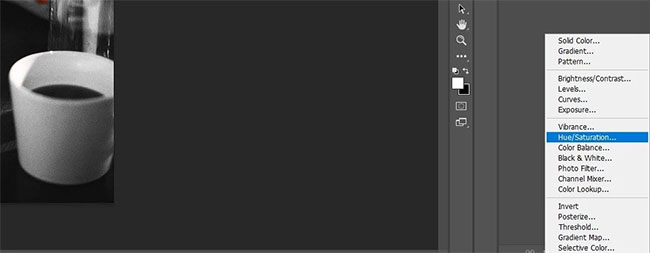
2. Chọn kênh Reds.
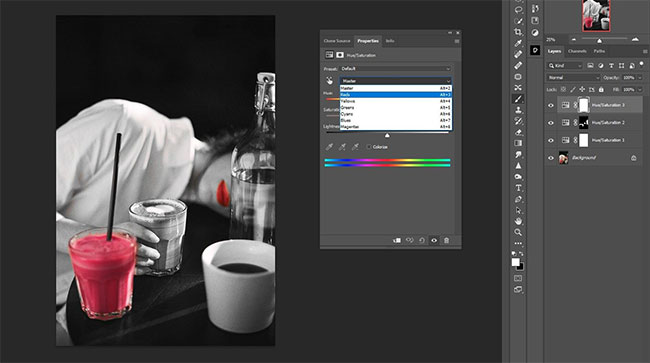
3. Di chuyển thanh trượt Hue đến +125.
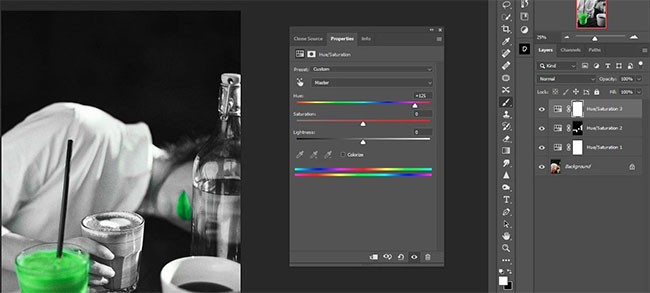
4. Di chuyển thanh trượt Saturation đến +18.
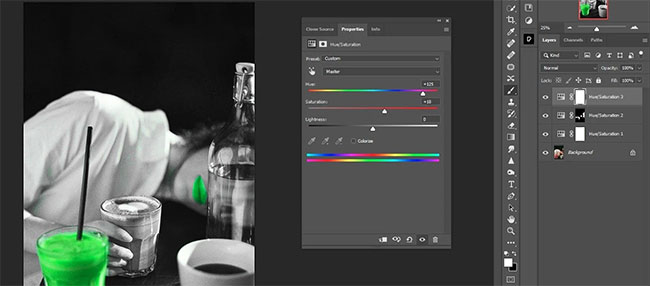
5. Di chuyển thanh trượt Lightness đến -45.
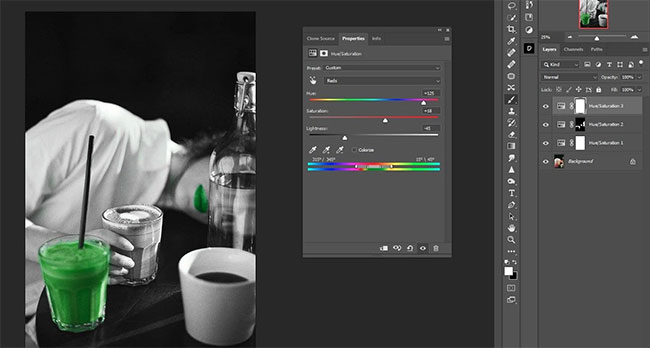
6. Nhấn phím X để chọn màu foreground là màu đen.
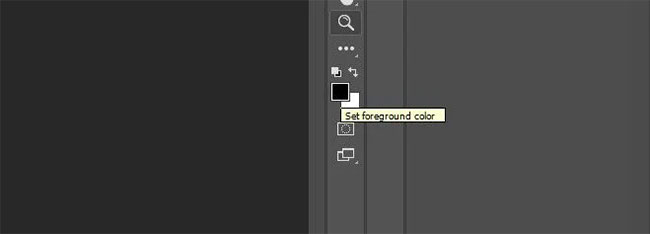
7. Nhấn B cho công cụ Brush một lần nữa nếu nó chưa hoạt động từ lần sử dụng trước.
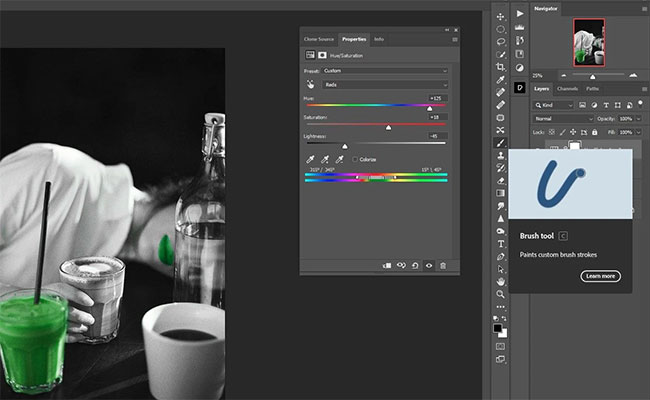
8. Đánh lên môi để phục hồi màu đỏ.

Siêu dễ dàng! Chỉ cần 3 layer điều chỉnh và tinh chỉnh để biến đổi hoàn toàn hình ảnh đen trắng trong khi vẫn giữ nguyên một màu, với một lần thay đổi màu bổ sung.
Như bạn có thể thấy, quá trình này rất dễ dàng thực hiện. Chỉ với một vài điều chỉnh nhỏ, giờ đây bạn có thể biến ảnh của mình thành đen trắng trừ một màu mà không cần tốn nhiều công sức.
Nguồn tin: quantrimang.com
Ý kiến bạn đọc
Những tin mới hơn
Những tin cũ hơn