Windows Spotlight là tính năng mới trên Windows 10, cho phép người dùng tải và sử dụng các bức ảnh nổi bật trong ngày từ Bing Images để dùng làm màn hình khóa, bên cạnh đó bạn có thể bình chọn, bình luận cho tấm hình.
Ở góc trên bên tay phải của màn hình, bạn có thể thể hiện sự yêu thích của mình bằng cách chọn ngón tay lên (thể hiện sự yêu thích) hoặc ngón tay xuống với hình đang hiển thị. Nếu bạn không thích, hình sẽ biến mất. Còn nếu như bạn thích, một hình ảnh tương tự sẽ hiển thị tiếp trong lần tới.
Tính năng này khá hay giúp bạn có thể thay đổi hình nền khóa thường xuyên một cách tự động, cùng với những tấm hình tuyệt vời nhất.
Trong quá trình sử dụng Spotlight, nếu bạn thích hình ảnh nào đó và bạn muốn sử dụng chúng trên những máy tính khác, bạn có thể tải và lưu chúng bằng cách làm sau đây.
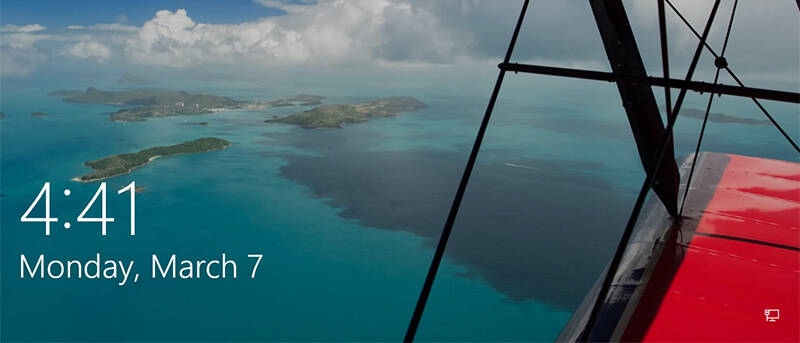
Cách tải những hình ảnh xuất hiện ở màn hình khoá Windows 10
1. Tải xuống script PowerShell Find_Windows_Spotlight_images.ps1.
Code:
$WindowsSpotlightFolder = "$env:USERPROFILE\AppData\Local\Packages\Microsoft.Windows.ContentDeliveryManager_cw5n1h2txyewy\LocalState\Assets"
$WindowsSpotlightImages = "$env:USERPROFILE\Desktop\SpotlightImages\"
if (Test-Path $WindowsSpotlightImages) {
$FolderTimestamp = Get-Date (Get-Item $WindowsSpotlightImages).LastWriteTime -Format "yyyyMMdd.HHmmss"
Rename-Item -Path $WindowsSpotlightImages -NewName ('SpotlightImages-' + $FolderTimestamp) -Force
Remove-Variable FolderTimestamp # Cleanup
}
New-Item -Path $WindowsSpotlightImages -ItemType Directory | Out-Null
Add-Type -AssemblyName System.Drawing
$ImagesToCopy = @()
$(Get-ChildItem -Path $WindowsSpotlightFolder).FullName | ForEach-Object {
$Image = [System.Drawing.Image]::Fromfile($_)
$Dimensions = "$($Image.Width)x$($Image.Height)"
If ($Dimensions -eq "1920x1080") {
$ImagesToCopy += $_
}
$Image.Dispose()
}
$ImagesToCopy | Copy-Item -Destination $WindowsSpotlightImages
$FileNumber = 0
Get-ChildItem -Path $WindowsSpotlightImages | Sort-Object LastWriteTime |
foreach {
$FileNumber += 1
Rename-Item -Path $_.FullName -NewName ("1920x1080_" + $FileNumber.ToString("000") + '.jpg')
}
# Report
$NewSpotlgihtImages = Get-ChildItem -Path $WindowsSpotlightImages
if ($NewSpotlgihtImages) {
Write-Host
($NewSpotlgihtImages).Name
Write-Host `n($NewSpotlgihtImages).Count "new images were copied into $WindowsSpotlightImages`n" -ForegroundColor Green
}
else {
Write-Host "`nNo new images were copied.`n" -ForegroundColor Red
Remove-Item $WindowsSpotlightImages -Force
}
# Cleanup
Remove-Variable WindowsSpotlightFolder, WindowsSpotlightImages, ImagesToCopy, Image, Dimensions, FileNumber, NewSpotlgihtImages
2. Lưu file .ps1 vào desktop.
3. Bỏ chặn file .ps1.
4. Nhấp chuột phải hoặc nhấn và giữ vào file .ps1 và nhấp vào Run with PowerShell.
5. Bây giờ, bạn sẽ có một thư mục SpotlightImages trên desktop với các hình ảnh Windows Spotlight 1920 x 1080 được lưu trong đó.
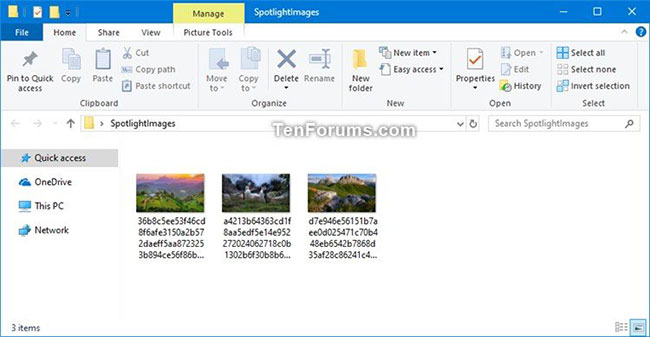
1. Sao chép và dán vị trí thư mục bên dưới vào thanh địa chỉ của File Explorer và nhấn Enter để mở thư mục Assets.
Lưu ý: Vị trí thư mục bên dưới được tiết lộ trong giá trị chuỗi LandscapeAssetPath thuộc registry key bên dưới.
HKEY_CURRENT_USER\SOFTWARE\Microsoft\Windows\CurrentVersion\Lock Screen\Creative
%LocalAppData%\Packages\Microsoft.Windows.ContentDeliveryManager_cw5n1h2txyewy\LocalState\Assets
2. Chọn tất cả các mục trong thư mục Assets và sao chép tất cả chúng vào thư mục khác (ví dụ: %UserProfile%\Pictures) mà bạn chọn.
Nếu thích, bạn cũng có thể nhấp chuột phải vào một file, nhấn vào Open with và chọn Windows Photo Viewer để xem hình ảnh Windows Spotlight được liệt kê.
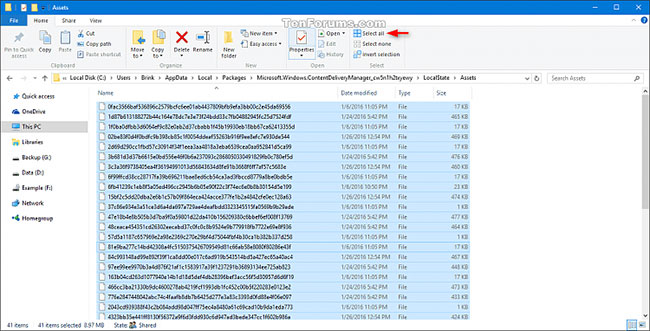
3. Mở thư mục (ví dụ: %UserProfile%\Pictures) mà bạn lưu các mục vào, nhấp vào tab File, nhấn Open Windows PowerShell và chọn Open Windows PowerShell một lần nữa.
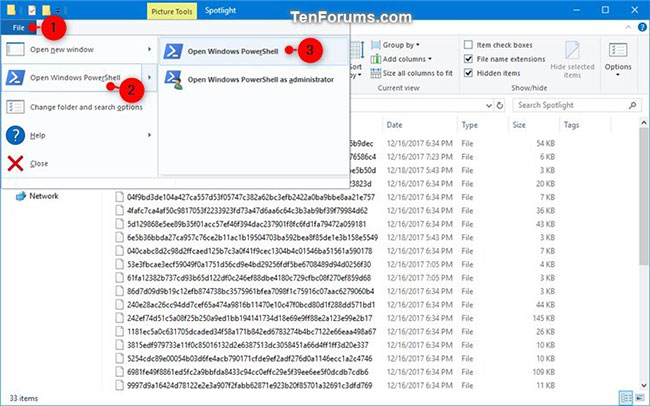
4. Nhập từng lệnh bên dưới vào PowerShell, nhấn Enter sau mỗi lệnh và đóng PowerShell khi hoàn tất. Thao tác này sẽ đổi tên tất cả các mục trong thư mục và thêm phần mở rộng file .jpg.
cmd ren * * .jpg
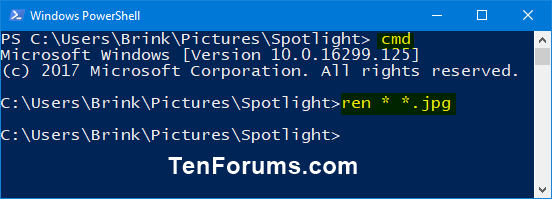
5. Thêm cột Dimensions vào thư mục (ví dụ: %UserProfile%\Pictures) bạn đã lưu các mục vào. Thay đổi chế độ xem thư mục để sắp xếp theo chi tiết Dimensions theo thứ tự giảm dần.
6. Bạn sẽ nhận thấy rằng hình ảnh Windows Spotlight sẽ có kích thước khác nhau cho PC và thiết bị di động. Bạn có thể xóa những cái bạn không muốn lưu.
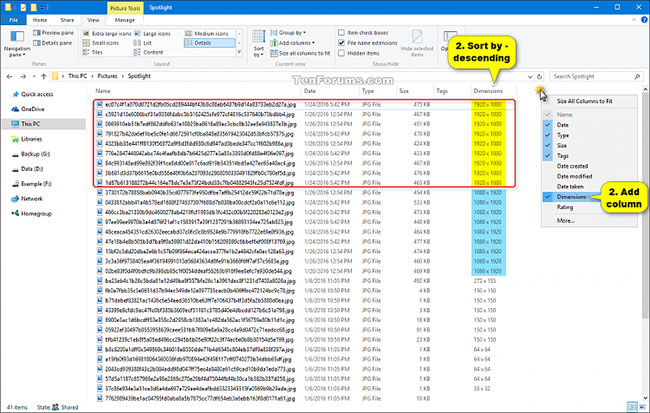
7. Đây là hình ảnh Windows Spotlight PC 1920 x 1080 được hiển thị trong chế độ xem biểu tượng cực lớn.
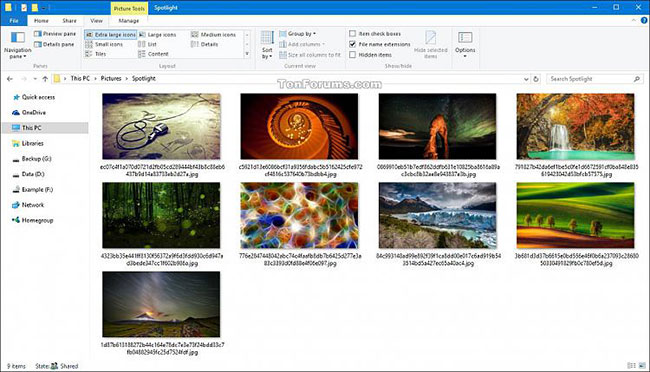
Nếu không muốn sử dụng PowerShell, bạn có thể tải bất kỳ một tiện ích Rename Utility như Bulk Renaming Utility về máy và cài đặt.
Sau khi cài đặt xong tiến hành mở ứng dụng, điều hướng đến thư mục, chọn tất cả các file sau đó bạn thêm phần đuôi mở rộng ".jpg".
Nếu lười tải thủ công, bạn có thể tải trọn bộ Windows Spotlight tại đây.
Tham khảo thêm một số bài viết dưới đây:
Chúc các bạn thành công!
Nguồn tin: quantrimang.com
Ý kiến bạn đọc
Những tin mới hơn
Những tin cũ hơn