Con trỏ chuột đã biến mất khỏi thiết bị Windows của bạn và bạn đang tự hỏi: "Làm cách nào để lấy lại con trỏ chuột?" Hoặc, con trỏ chuột luôn quyết định biến mất khi bạn gõ.
Nếu bạn rơi vào một trong những tình huống như vậy, thì đây là cách bạn có thể đưa con trỏ chuột trở lại thiết bị.
Trước khi đi sâu vào các giải pháp chi tiết, hãy khám phá một số cách khắc phục nhanh có thể mang con trỏ chuột quay trở lại. Tuy nhiên, những giải pháp này chỉ áp dụng được nếu bạn đang sử dụng chuột chứ không phải bàn di chuột.
Nếu bạn đang sử dụng chuột có dây, hãy thử kết nối lại cáp chuột. Trong trường hợp bạn đang sử dụng chuột không dây, hãy thử kết nối lại cảm biến.
Khi hoàn tất, hãy di chuyển chuột và kiểm tra xem con trỏ có xuất hiện trên màn hình hay không.
Đối với chuột có dây, hãy kiểm tra cáp và đảm bảo rằng nó không có bất kỳ dấu hiệu hư hỏng nào.
Nếu bạn đang sử dụng chuột không dây thì bạn cần thực hiện một cách tiếp cận khác. Nếu con trỏ chuột biến mất, hãy thử sử dụng pin mới và xem cách này có giải quyết được sự cố không.
Chuột có thể đã biến mất chỉ vì cổng USB bị lỗi. Vì vậy, hãy thử sử dụng một cổng khác và xem liệu điều này có giải quyết được vấn đề "không có con trỏ chuột" hay không.
Hãy thử sử dụng chuột của bạn trên một thiết bị khác và xem điều đó có giúp ích không. Trong trường hợp sự cố vẫn tiếp diễn thì có thể chuột của bạn đã bị hỏng.
Nếu chuột hoạt động trên thiết bị kia thì vấn đề có thể nằm ở PC của bạn. Nhưng đừng lo lắng! Có một số giải pháp có thể giúp bạn giải quyết vấn đề này.
Nếu con trỏ chỉ biến mất khi bạn đang nhập thì vấn đề có thể nằm ở cài đặt chuột. Vì vậy, hãy xem cách bạn có thể khôi phục con trỏ chuột trong trường hợp này:
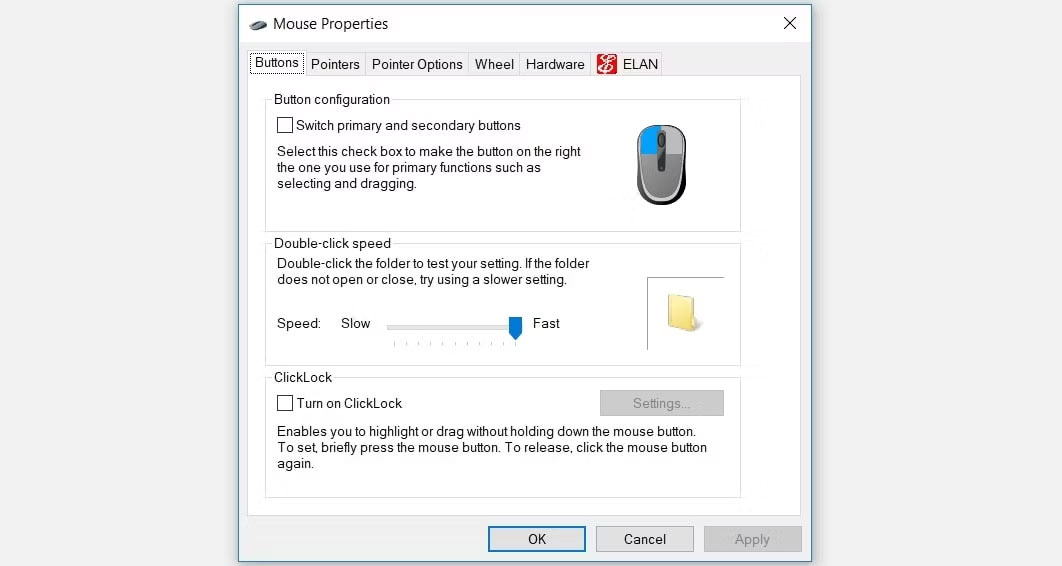
Tiếp theo, sử dụng các phím mũi tên để điều hướng đến tab Pointer Options. Khi bạn đến đó, hãy nhấn phím Tab liên tục cho đến khi hộp Hide pointer while typing được highlight.
Từ đó, nhấn phím cách để bỏ chọn hộp Hide pointer while typing.
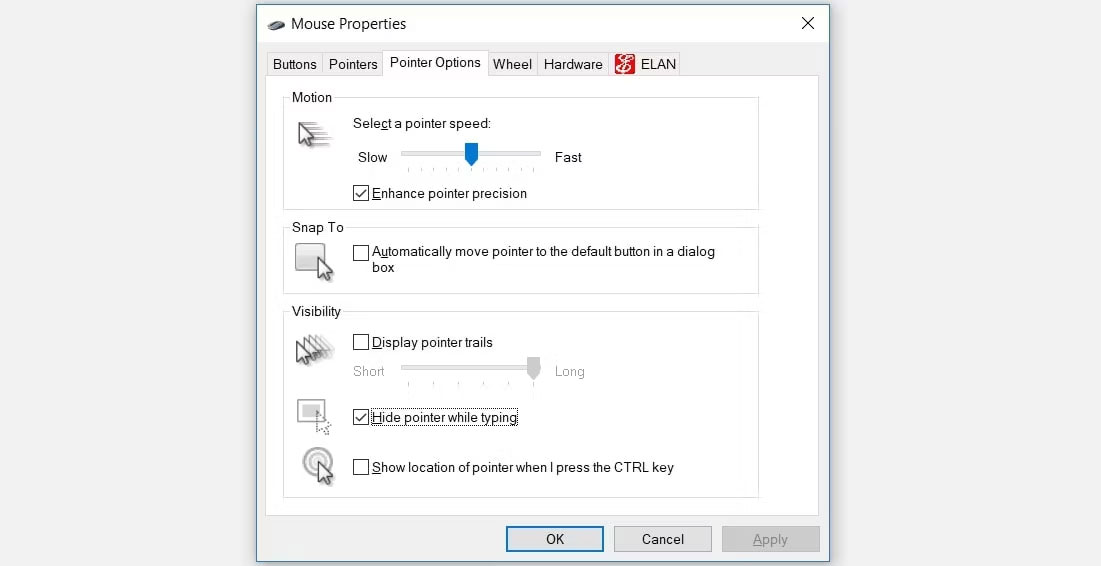
Điều hướng đến tùy chọn Apply bằng phím Tab, sau đó nhấn phím cách để áp dụng các cài đặt này. Cuối cùng, điều hướng đến tùy chọn OK bằng phím Tab, rồi nhấn phím cách để hoàn tất quá trình này.
Nếu bạn gặp sự cố này khi sử dụng bàn di chuột, thì rất có thể bàn di chuột đã bị tắt trong cài đặt hệ thống.
Vì vậy, đây là cách khôi phục con trỏ bàn di chuột liên tục biến mất:
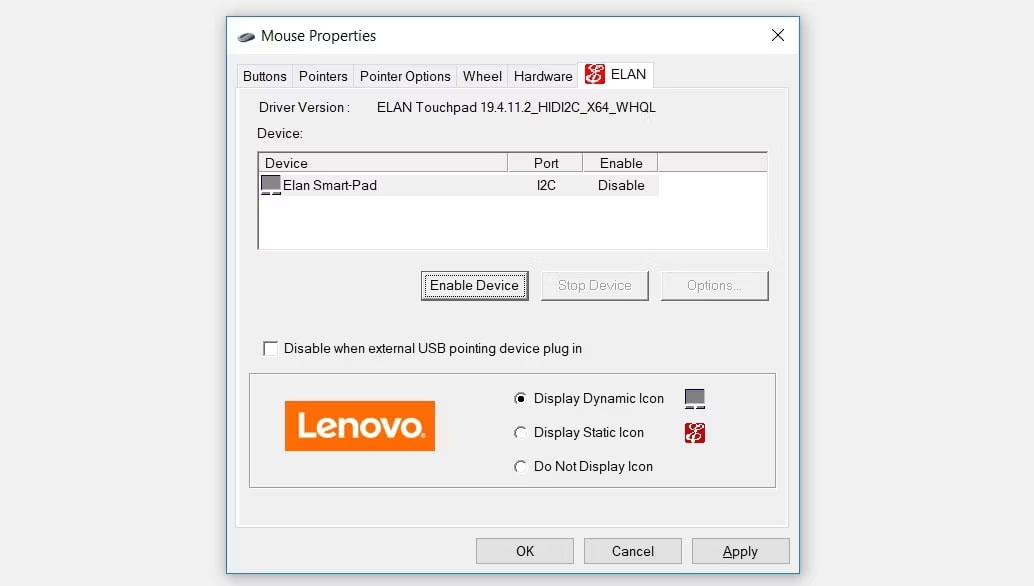
Điều hướng đến tùy chọn Apply bằng phím Tab, sau đó nhấn phím cách để áp dụng những thay đổi này. Cuối cùng, điều hướng đến tùy chọn OK bằng phím Tab và sau đó nhấn dấu cách.
Nếu đang sử dụng thiết bị màn hình cảm ứng thì rất có thể bạn đang sử dụng tính năng Tablet Mode Windows. Tuy nhiên, việc chuyển sang Tablet Mode có thể là lý do khiến con trỏ chuột của bạn thường quyết định biến mất.
Vì vậy, nếu tính năng Tablet Mode được bật trên thiết bị của bạn, đây là cách bạn có thể tắt tính năng này.
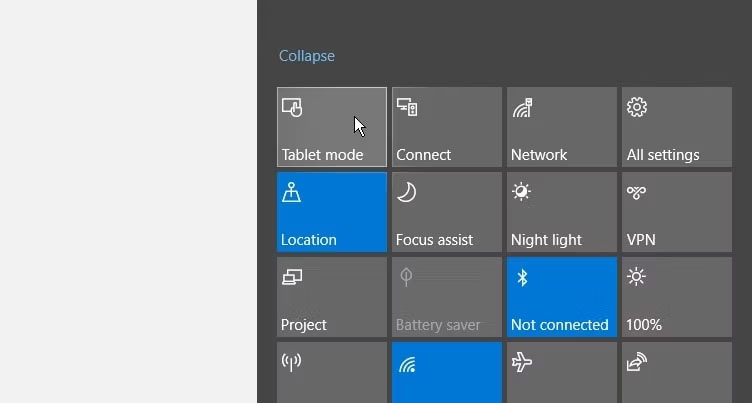
Bạn cũng có thể khôi phục con trỏ chuột bằng cách sử dụng các công cụ khắc phục sự cố tích hợp sẵn của Windows. Chúng ta sẽ xem cách trình khắc phục sự cố Bluetooth và Hardware and Devices có thể giúp giải quyết vấn đề này.
Để bắt đầu, đây là cách bạn có thể sử dụng trình khắc phục sự cố Hardware and Devices:
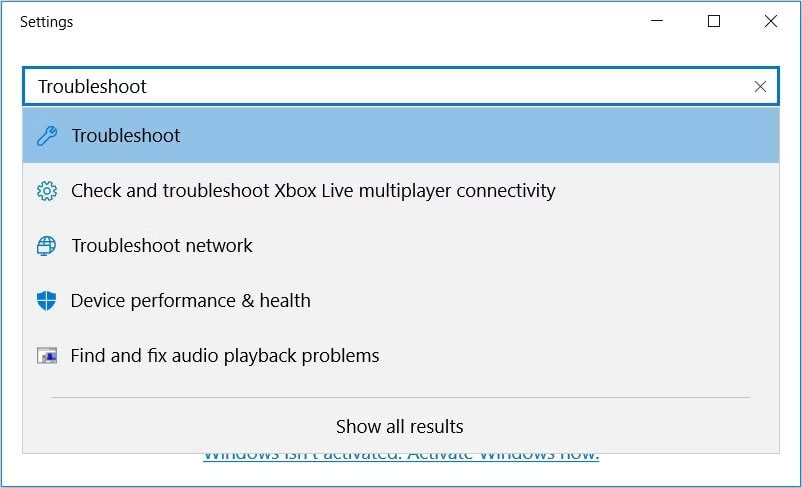
Trong cửa sổ tiếp theo, sử dụng nút Tab để di chuyển đến các tùy chọn ở ngăn bên phải. Từ đó, sử dụng các phím mũi tên để điều hướng đến trình khắc phục sự cố Hardware and Devices.
Nhấn Enter sau khi trình khắc phục sự cố Hardware and Devices được highlight. Từ đó, nhấn Tab để hihglight nút Run the troubleshooter, rồi nhấn Enter để tiếp tục.
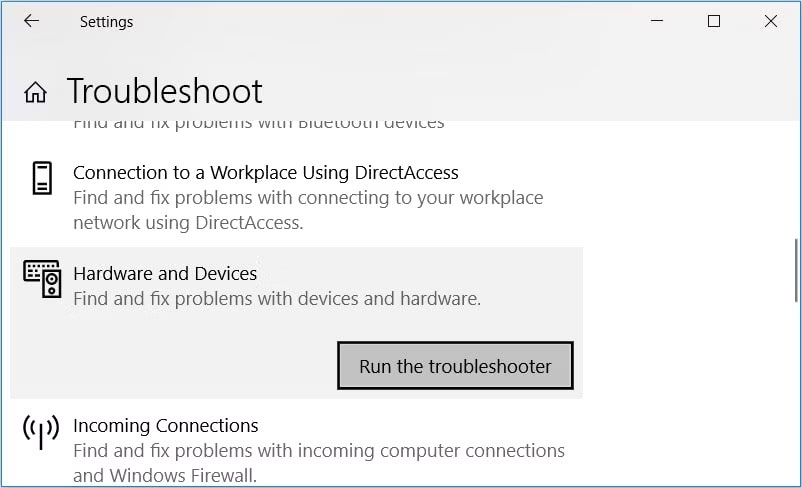
Sau khi hoàn tất, bạn có thể chạy trình khắc phục sự cố Bluetooth. Tuy nhiên, điều này sẽ chỉ hữu ích nếu bạn đang sử dụng chuột không dây.
Nếu sự cố vẫn tiếp diễn, có thể bạn đang xử lý các file hệ thống bị lỗi hoặc bị hỏng. Trong trường hợp này, điều tốt nhất cần làm là sửa chữa các file Windows bị hỏng bằng những công cụ tích hợp sẵn (chẳng hạn như công cụ SFC và DISM).
Driver chuột bị hỏng cũng có thể gây ra sự cố. Trong trường hợp này, bạn có thể khôi phục con trỏ chuột bằng cách cập nhật hoặc cài đặt lại các driver này.
Đây là cách bạn có thể cập nhật driver chuột:
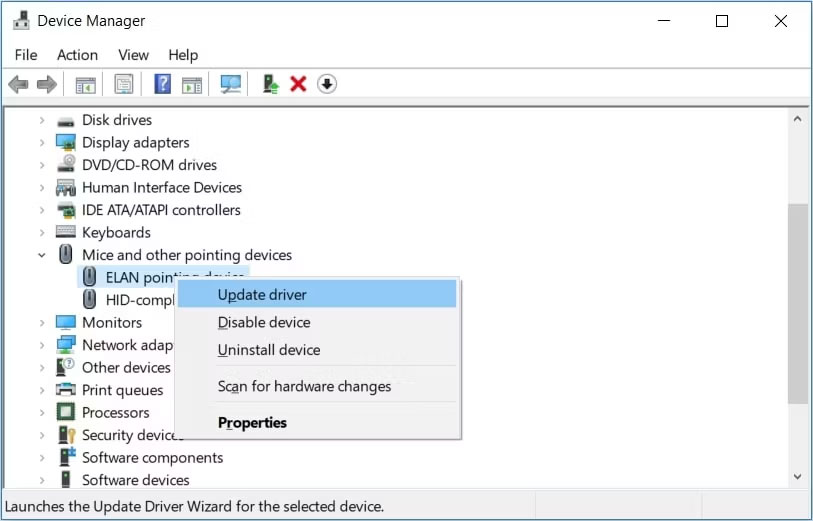
Trong cửa sổ tiếp theo, sử dụng các phím mũi tên để chọn tùy chọn Search automatically for updated driver software. Từ đó, hãy làm theo hướng dẫn trên màn hình để hoàn tất quy trình.
Nếu sự cố vẫn tiếp diễn, hãy thử cài đặt lại driver chuột thông qua các bước sau:
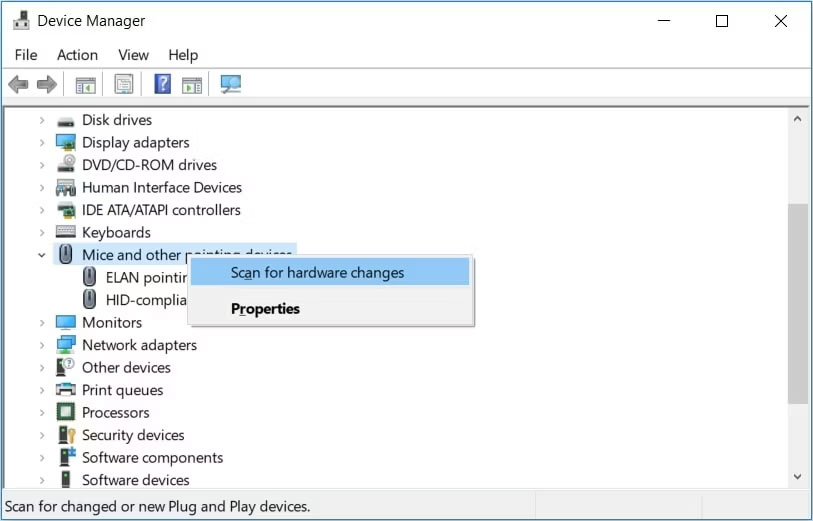
Khi bạn hoàn tất, hãy khởi động lại PC để lưu những thay đổi này.
Nguồn tin: quantrimang.com
Ý kiến bạn đọc
Những tin mới hơn
Những tin cũ hơn