Chu kỳ pin chỉ đơn giản là một lần xả hết pin từ 100 đến 0%. Điều này không nhất thiết phải xảy ra cùng một lúc. Ví dụ, nếu pin laptop của bạn cạn dần từ 100% đến 50%, sau đó bạn sạc lại lên 100% và để nó giảm xuống 50% một lần nữa, đó được tính là một chu kỳ.
Số chu kỳ pin của laptop càng thấp, pin của nó càng "khỏe mạnh". Pin khỏe sẽ giữ được số phần trăm gần mức sạc tối đa khi xuất xưởng.
Rất may, Windows cung cấp một cách dễ dàng để bạn kiểm tra số chu kỳ pin. Cho dù bạn tò mò về mức độ hoạt động của pin trong những năm qua hay muốn kiểm tra một chiếc máy đã qua sử dụng trước khi mua nó, đây là cách kiểm tra số chu kỳ pin.
Trên laptop Windows, bạn có thể kiểm tra chu kỳ pin bằng lệnh Command Prompt. Để mở Command Prompt, hãy nhấp chuột phải vào nút Start (hoặc nhấn Win + X) và chọn Command Prompt hoặc Windows PowerShell từ menu xuất hiện.
Khi bạn thấy Command Prompt, hãy nhập lệnh này:
powercfg /batteryreport
Tiếp theo, đi tới thư mục người dùng của bạn và tìm kiếm pin-report.html tại vị trí này:
C:\Users\[USERNAME]\battery report.html
Nhấp đúp vào file này và file sẽ mở trong trình duyệt mặc định. Hãy xem phần Installed batteries để biết Design Capacity và Full Charge Capacity.
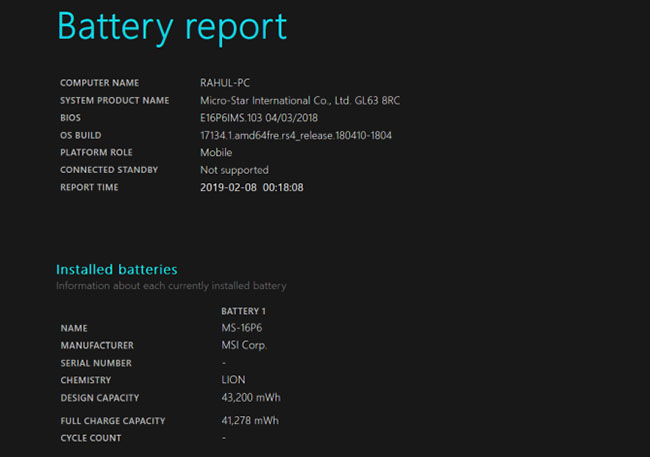
Design Capacity là mức sạc tối đa ban đầu, trong khi Full Charge Capacity là mức sạc mà laptop của bạn có thể đạt được hiện tại. Nếu hai con số này khá gần nhau thì pin của bạn khỏe mạnh. Nhưng nếu Full Charge Capacity thấp hơn nhiều so với Design Capacity thì tình trạng pin đã giảm đáng kể.
Cycle Count cho bạn biết số lần sạc pin đã trải qua. Với số chu kỳ cao, dung lượng tối đa của bạn có thể sẽ thấp hơn mức ban đầu. Bên dưới, bạn sẽ thấy một số thông tin về mức sử dụng pin gần đây, có thể hữu ích nếu bạn cần khắc phục bất kỳ điều gì cụ thể. Để biết thêm thông tin, hãy xem 6 công cụ tốt nhất để phân tích sức khỏe pin laptop.
Có khả năng khi bạn tạo báo cáo pin trong Windows, nó sẽ không thực sự bao gồm số chu kỳ. Nếu điều này xảy ra với bạn, trước tiên hãy đảm bảo rằng bạn đã cập nhật bất kỳ driver lỗi thời nào trên máy tính của mình. Hãy đặc biệt chú ý đến driver pin cũng như driver chipset!
Sau khi cài đặt bất kỳ bản cập nhật nào có sẵn, hãy khởi động lại máy tính và thử chạy lại báo cáo pin. Nếu điều này không thành công, bạn nên cập nhật UEFI/BIOS của mình.
Nếu việc cập nhật driver và BIOS vẫn cung cấp báo cáo thiếu thông tin, tiếp theo bạn nên thử cài đặt phần mềm quản lý PC do nhà sản xuất laptop của mình cung cấp. Ví dụ, nếu sở hữu laptop Lenovo, bạn có thể cài đặt Lenovo Vantage.
Các ứng dụng này thường gồm một phần có nhãn là System Health, Battery Management, Hardware Details hoặc tương tự, cung cấp thông tin về pin, bao gồm cả số chu kỳ.
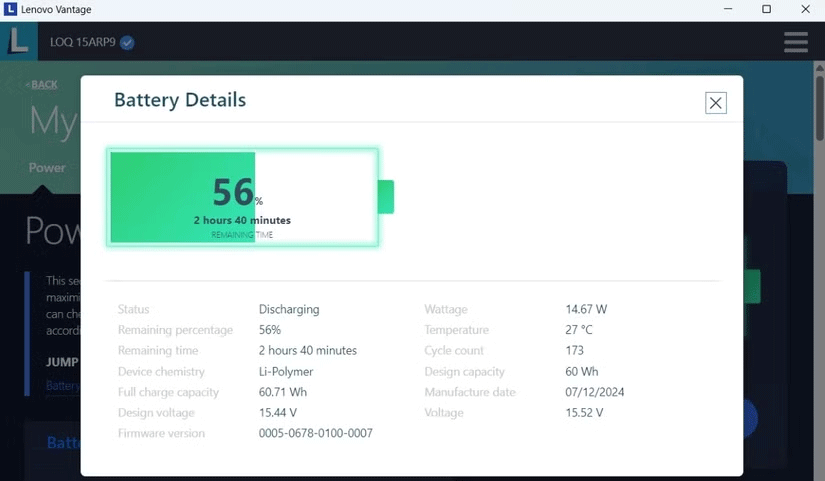
Chu kỳ pin là một phần bình thường trong tuổi thọ của laptop, vì vậy bạn không cần phải lo lắng quá nhiều về chúng. Ngay cả sau khi vượt quá số chu kỳ được khuyến nghị, pin của bạn thường sẽ tiếp tục hoạt động, mặc dù bạn có thể cần sạc pin thường xuyên hơn. Khi đến lúc, thay pin laptop thường là cách đơn giản và tiết kiệm để giữ cho máy tính của bạn hoạt động trơn tru.
Nguồn tin: quantrimang.com
Ý kiến bạn đọc
Những tin mới hơn
Những tin cũ hơn