Nhiều người dùng đã xác nhận rằng chạy lệnh sửa chữa file hệ thống và image có thể khắc phục Task Manager không hoạt động. Vì vậy, đó là một trong những điều đầu tiên bạn nên thử để khắc phục Task Manager khi nó không mở.
Để áp dụng giải pháp tiềm năng này, bạn sẽ cần nhập các lệnh Command Prompt riêng biệt để chạy các công cụ DISM (Deployment Image Servicing and Management) và SFC (System File Checker). Công cụ SFC sửa chữa các file hệ thống và service DISM sửa chữa image Windows.
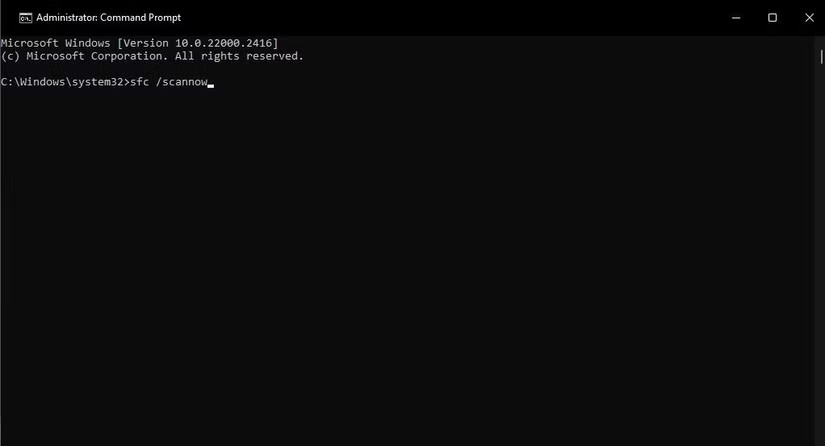
Group Policy Editor bao gồm tùy chọn để vô hiệu hóa Task Manager. Nếu bạn thấy thông báo lỗi cho biết Task Manager đã bị vô hiệu hóa, thì tùy chọn đó có thể đã được bật. Ngay cả khi không thấy thông báo lỗi, bạn vẫn nên kiểm tra policy Remove Task Manager nếu có thể truy cập Group Policy Editor trên PC của mình. Đây là cách bạn có thể vô hiệu hóa policy Remove Task Manager:
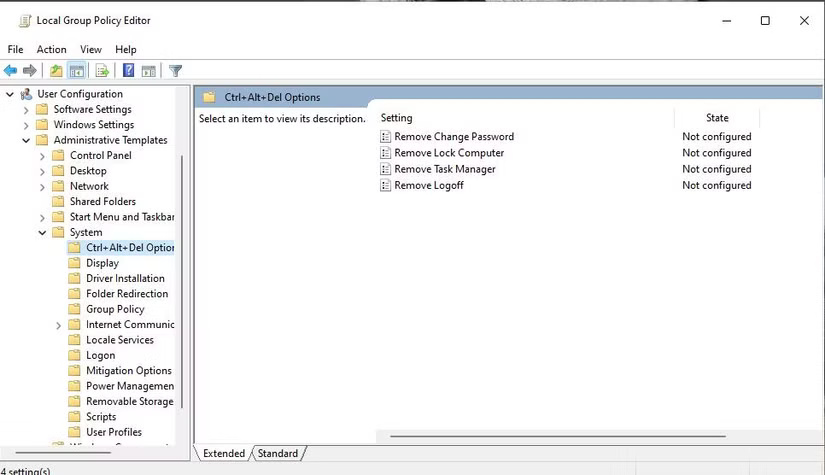
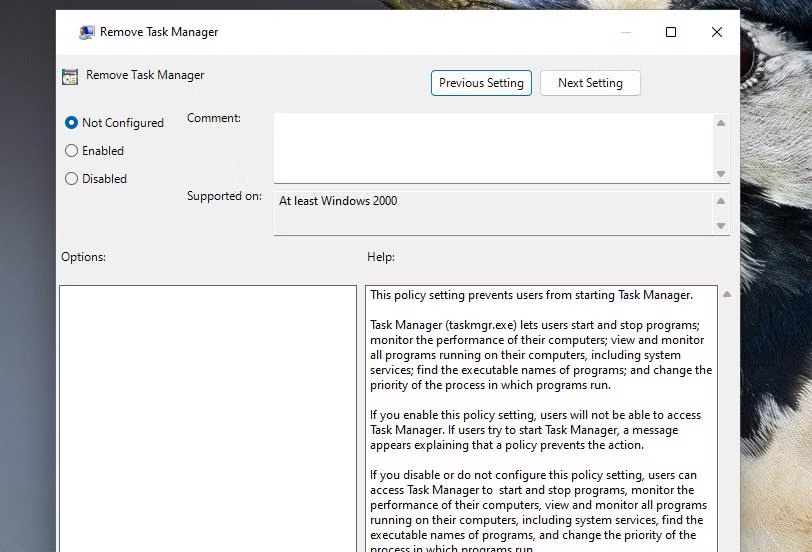
Nếu policy này không được kích hoạt, hãy thử bật và tắt. Nhấp vào Enabled > Apply để kích hoạt policy. Sau đó, chọn Disabled/Not configured để tắt policy.
Đôi khi, phần mềm độc hại có thể là lý do khiến Task Manager không hoạt động. Task Manager là mục tiêu của phần mềm độc hại vì đây là tiện ích hệ thống quan trọng. Vì vậy, hãy chạy quét phần mềm diệt virus bằng Windows Security hoặc phần mềm bảo mật của bên thứ ba để kiểm tra và xóa phần mềm độc hại khỏi PC. Chọn tùy chọn quét phần mềm diệt virus toàn diện nhất trong bất kỳ tùy chọn nào bạn sử dụng.
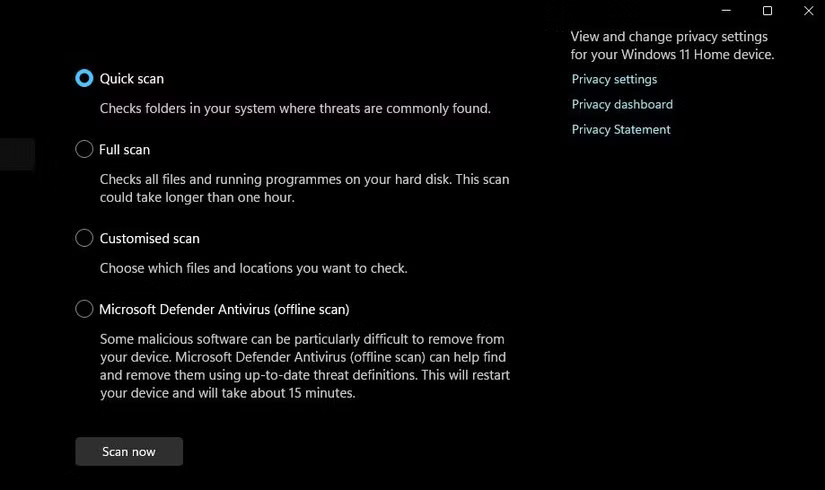
Lưu ý rằng việc chạy quét phần mềm diệt virus chỉ có thể loại bỏ nguyên nhân gây ra sự cố này. Sau đó, bạn vẫn cần bật lại Task Manager để nó hoạt động sau khi xóa phần mềm độc hại đã vô hiệu hóa công cụ. Có khả năng virus đã vô hiệu hóa Task Manager trong Registry. Bạn có thể bật lại Task Manager bằng cách chỉnh sửa registry key Policies như sau:
HKEY_CURRENT_USER\Software\Microsoft\Windows\CurrentVersion\Policies
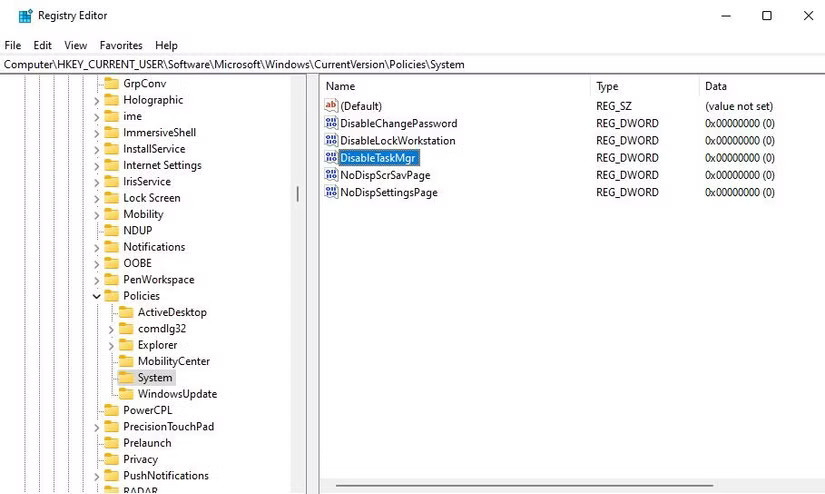
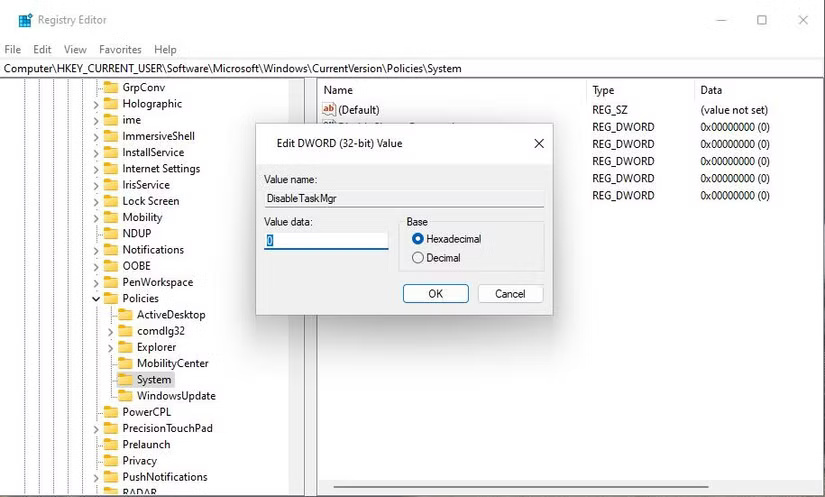
Một số người dùng cho biết họ đã sửa được Task Manager bằng cách chạy lệnh PowerShell để cài đặt lại và đăng ký các ứng dụng Windows 11/10 tích hợp sẵn. Nếu cách đó hiệu quả với họ, có thể giải pháp này sẽ khắc phục được lỗi Task Manager không hoạt động trên PC của bạn. Đây là cách bạn có thể chạy lệnh PowerShell đó:
Get-AppXPackage | Foreach {Add-AppxPackage -DisableDevelopmentMode -Register "$($_.InstallLocation)\AppXManifest.xml"}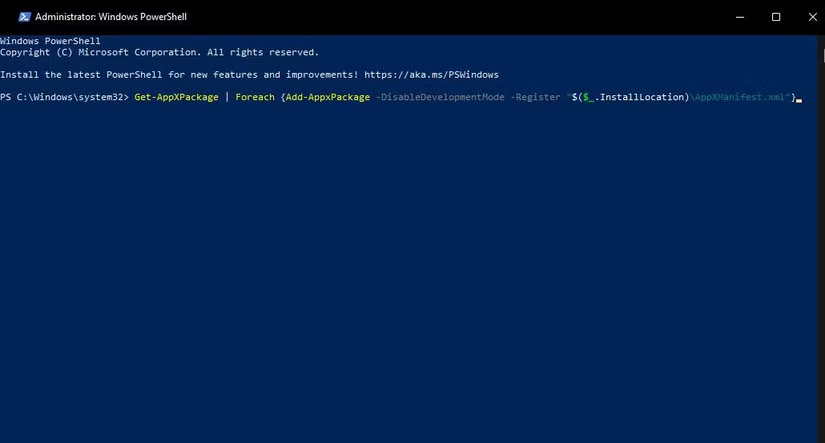
Các sự cố về tài khoản người dùng Windows cũng có thể khiến Task Manager ngừng hoạt động. Ví dụ, tài khoản người dùng của bạn có thể bị hỏng theo một cách nào đó. Trong trường hợp này, bạn có thể thử sửa tài khoản người dùng bị hỏng hoặc thiết lập một tài khoản hoàn toàn mới. Task Manager có thể hoạt động tốt trong tài khoản người dùng mới.
Trước tiên, hãy thiết lập tài khoản người dùng mới và đăng nhập vào tài khoản đó để xem Task Manager có hoạt động ở đó không. Nếu có, hãy chuyển tất cả các file người dùng từ tài khoản Windows cũ sang tài khoản mới.
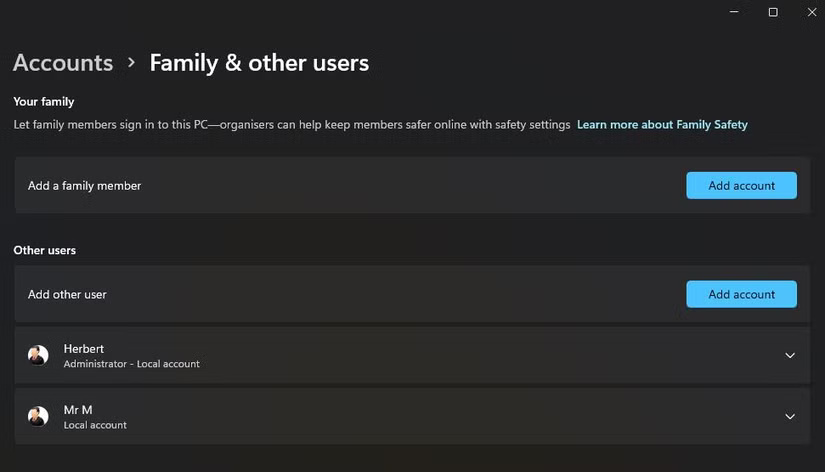
Công cụ System Restore có thể giải quyết một số nguyên nhân tiềm ẩn khiến Task Manager không hoạt động nếu bạn đã bật công cụ này. Phần lớn phụ thuộc vào việc bạn có thể chọn điểm khôi phục để đưa Windows trở lại thời điểm Task Manager hoạt động bình thường hay không. Nếu có thể, hãy thử đưa Windows trở lại thời điểm trước đó khi các giải pháp tiềm năng khác không hiệu quả.
Bài viết của Quantrimang.com về cách sử dụng System Restore trên Windows sẽ hướng dẫn bạn cách áp dụng bản sửa lỗi tiềm năng này. Chọn điểm khôi phục để khôi phục Windows về thời điểm bạn có thể sử dụng Task Manager mà không gặp sự cố. Bạn sẽ cần cài đặt lại phần mềm và ứng dụng trên desktop đã cài đặt sau điểm khôi phục đã chọn.
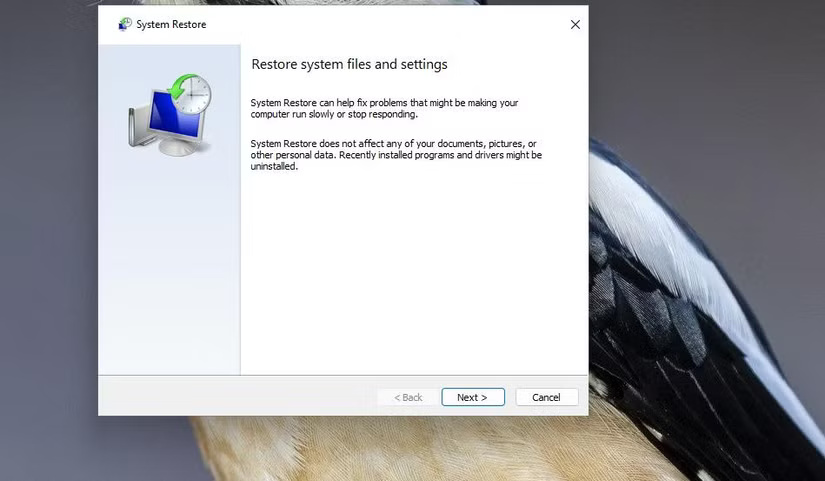
Giải pháp cuối cùng này cho Task Manager không hoạt động là phương pháp cực đoan nhất trong số rất nhiều giải pháp. Reset Windows 11/10 sẽ khôi phục nền tảng về cài đặt mặc định gốc bằng cách cài đặt lại, điều này sẽ xóa phần mềm độc hại và sửa chữa các sự cố file hệ thống. Giải pháp này được khuyến nghị là giải pháp cuối cùng vì việc reset Windows sẽ xóa sạch mọi phần mềm bạn đã cài đặt.
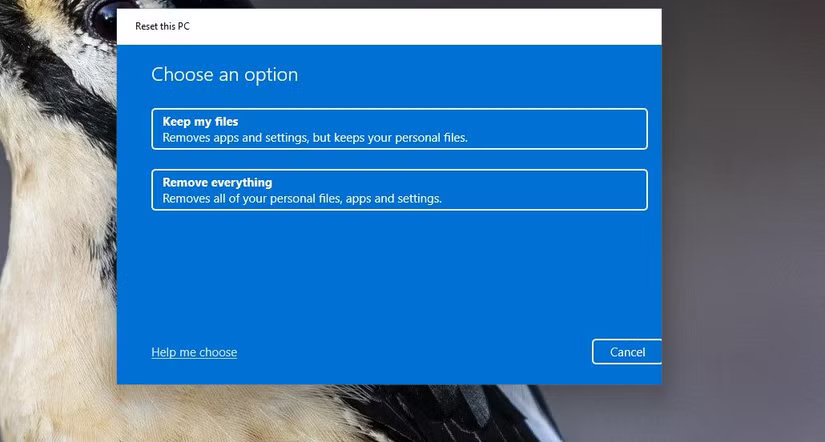
Hầu hết người dùng không thể không có Task Manager. May mắn thay, các giải pháp tiềm năng trong hướng dẫn này có thể sẽ giải quyết được nhiều sự cố của Task Manager khiến người dùng không thể mở và sử dụng tiện ích đó. Có ít nhất một cách có thể khởi động Task Manager trên PC của bạn, cho phép bạn sử dụng lại công cụ đó khi cần.
Nguồn tin: quantrimang.com
Ý kiến bạn đọc
Những tin mới hơn
Những tin cũ hơn