
Để hiển thị tốc độ Internet trên Windows Taskbar, hãy làm theo các bước sau:
1. Truy cập trang web chính thức của MajorGeek để tải xuống TrafficMonitor.
2. Giải nén thư mục đã tải xuống (xem các cách khác nhau để giải nén file ZIP trên Windows) và bạn sẽ thấy một file thực thi để chạy công cụ, vì vậy bạn không cần phải cài đặt công cụ.
3. Nhấp vào nút Yes trong cửa sổ UAC.
4. Ban đầu, cửa sổ chính của ứng dụng sẽ hiển thị tốc độ download và upload trên Internet của bạn.
5. Để hiển thị những con số này trên thanh tác vụ, nhấp chuột phải vào cửa sổ chính của công cụ và chọn Show Taskbar Window.
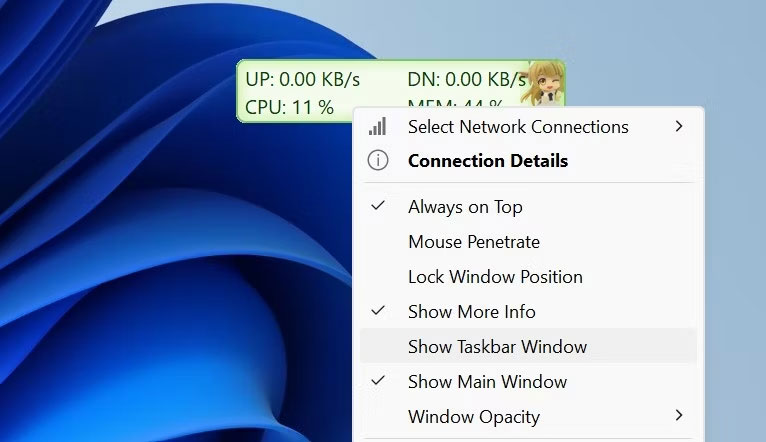
6. Khi tốc độ Internet xuất hiện trên thanh tác vụ, nhấp chuột phải vào cửa sổ chính hoặc thanh tác vụ và bỏ chọn Show Main Window. Thao tác này sẽ ẩn cửa sổ chính của công cụ.
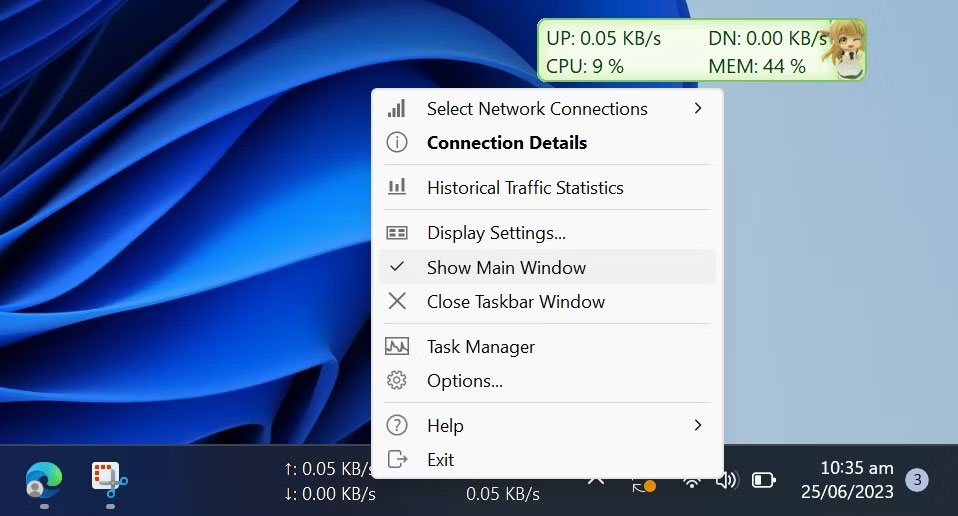
Đó là cách TrafficMonitor hiển thị tốc độ Internet trên thanh tác vụ. Công cụ này cho phép bạn chọn kết nối mạng mà bạn muốn theo dõi và thay đổi phông chữ, cỡ chữ, màu nền và đơn vị hiển thị của màn hình, cùng nhiều tùy chọn khác. Tùy thuộc vào sở thích của bạn, bạn có thể thay đổi cài đặt hiển thị trong cửa sổ Option Settings.
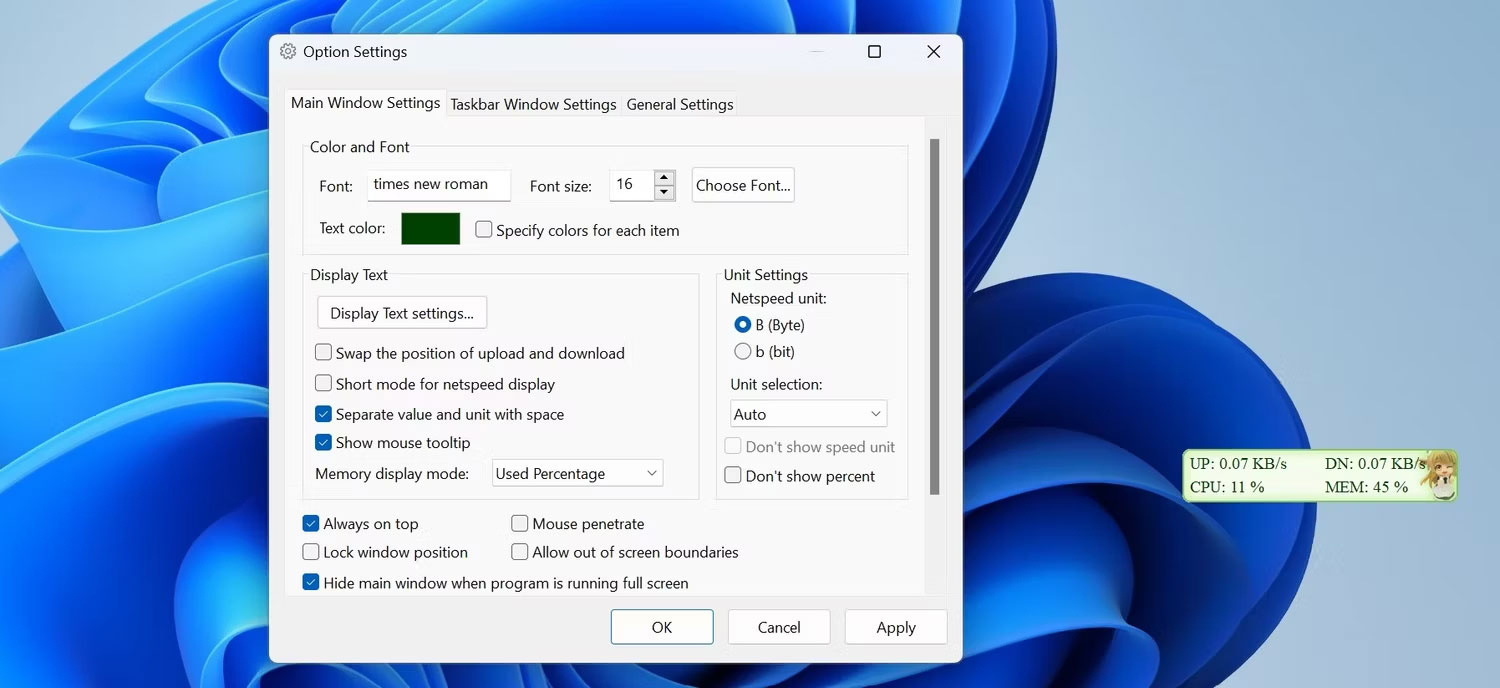
Công cụ TrafficMonitor giúp theo dõi và hiển thị tốc độ Internet trên thanh tác vụ cực kỳ dễ dàng. Đến bây giờ, bạn đã hiểu rõ hơn về cách thiết lập công cụ và tùy chỉnh màn hình của nó. Với TrafficMonitor, bạn có thể nhanh chóng kiểm tra xem Internet của mình có ổn định hay không hoặc cần chú ý ngay lập tức.
Bạn có thể thể theo dõi tốc độ upload và download trên thanh Taskbar bằng cách cài đặt một công cụ nhỏ, đơn giản có tên là NetSpeedMonitor. Đây là một chương trình cũ nhưng vẫn hiệu quả và hoàn toàn miễn phí.
Để sử dụng NetSpeedMonitor, bạn cần chạy Windows XP trở lên. Chương trình được phát triển cho phiên bản Windows trước đó nhưng nếu sử dụng Windows 10, bạn có thể chạy chương trình ở chế độ tương thích nếu không cài đặt.
Bạn phải đảm bảo tải đúng chương trình. Tên file sẽ kết thúc bằng x64_setup. Nếu sử dụng file kết thúc bằng x86_setup, nó sẽ không chạy trên Windows 10 ngay cả khi bạn đã sử dụng chế độ tương thích.
NetSpeedMonitor không có nhiều tính năng bổ sung nên rất dễ sử dụng. Nó cũng không có quảng cáo.
Bước 1. Tải và cài đặt NetSpeedMonitor. Nếu cài đặt chính xác, bạn có thể bỏ qua và chuyển đến Bước 8.
Bước 2. Nếu thấy thông báo Operating system not supported error, bạn cần chạy ứng dụng ở chế độ tương thích.
Bước 3. Để chạy nó ở chế độ tương thích, tìm file tải xuống trong File Explorer và click chuột phải, chọn Properties.
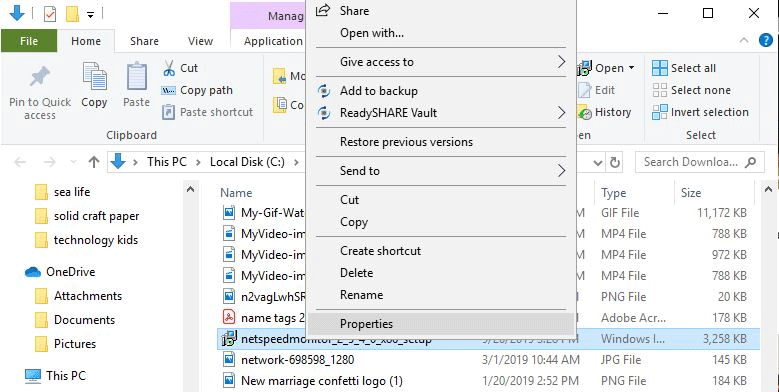
Bước 4. Click vào tab Compatibility.
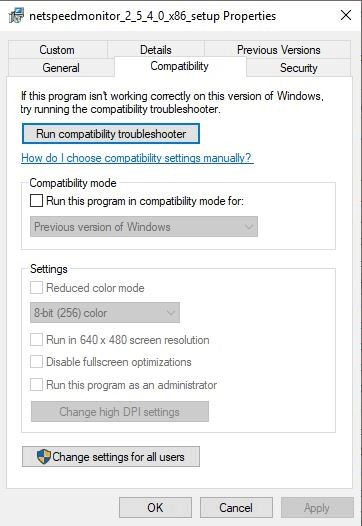
Bước 5. Chọn hộp Run this program in compatibility mode for và đảm bảo tùy chọn bên dưới là Previous Versions of Windows.
Bước 6. Click vào Apply và OK để lưu thay đổi.
Bước 7. Cài đặt lại chương trình.
Bước 8. Khi cài đặt chương trình, một thông báo hiện ra hỏi bạn có muốn thêm thanh công cụ giám sát băng thông vào Taskbar không. Click vào Yes.
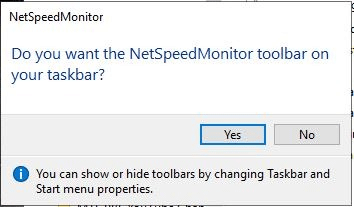
Bước 9. Cửa sổ cấu hình hiện ra để bạn có thể thay đổi ngôn ngữ, bộ điều hợp mạng. Nếu đã thiết lập đúng, click vào Save.
Bước 10. Khi nhấn nút Save, thanh tốc độ upload và download sẽ xuất hiện ở bên phải Taskbar.

Theo mặc định, NetSpeedMonitor đo tốc độ Internet sử dụng Kbit (Kilobit). Bạn có thể thay đổi nó thành Mbit (Megabit) vì hầu hết các nhà cung cấp dịch vụ Internet đều thông báo tốc độ được tính bằng Megabit/giây. Để thay đổi cài đặt này, click chuột phải vào màn hình tốc độ, chọn Configuration, sau đó click vào menu thả xuống cạnh Bitrate và chọn Mbit/s. Nhấn Apply để áp dụng thay đổi.
Khi mở cửa sổ cấu hình, bạn có thể điều chỉnh các thứ khác như font chữ, kích thước và căn chỉnh thanh công cụ.
NetSpeedMonitor rất đơn giản và dễ sử dụng để theo dõi tốc độ upload và download ngay trên thanh Taskbar. Bạn có thể kiểm tra chúng bất cứ khi nào để đảm bảo Internet hoạt động chính xác.
Chúc các bạn thực hiện thành công!
Ý kiến bạn đọc
Những tin mới hơn
Những tin cũ hơn