Nếu bạn không thể tìm thấy biểu tượng Bluetooth trên thanh tác vụ, hãy làm theo các bước bên dưới để hiển thị biểu tượng Bluetooth bị thiếu trên Taskbar trong Windows 10.
Để hiển thị biểu tượng Bluetooth trên thanh tác vụ, bạn cần bật tùy chọn "Show Bluetooth icon in the notification area" trong cài đặt Bluetooth. Đây là các bước để làm như vậy.
1. Mở ứng dụng Settings. Bạn có thể làm điều đó bằng cách nhấn phím tắt Win + I.
2. Sau khi mở Settings Windows 10, hãy truy cập trang Devices.
3. Chọn tab Bluetooth & other devices trên bảng điều khiển bên trái.
4. Trên trang bên phải, nhấp vào liên kết More Bluetooth options. Bạn sẽ tìm thấy nó dưới tiêu đề Related Settings.
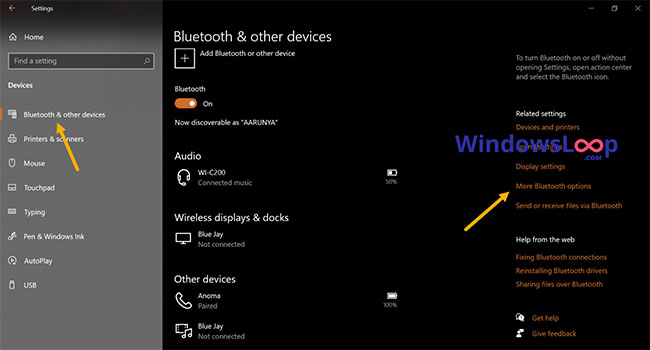
5. Chọn tab Options trong cửa sổ cài đặt Bluetooth.
6. Chọn hộp kiểm Show Bluetooth icon in the notification area.
7. Nhấp vào Apply.
8. Nhấn OK để lưu các thay đổi.
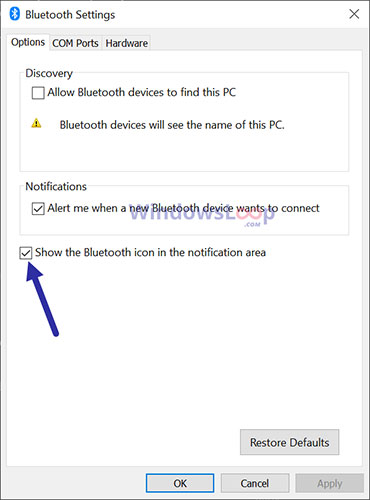
9. Đóng ứng dụng Settings.
Khi bạn chọn hộp kiểm và lưu các thay đổi, biểu tượng Bluetooth sẽ xuất hiện trên thanh tác vụ. Như đã nói trước đây, biểu tượng Bluetooth sẽ chỉ xuất hiện khi Bluetooth được bật. Nếu bạn không thấy biểu tượng, hãy đảm bảo rằng Bluetooth đã được bật trong Windows 10.
Nếu service hỗ trợ Bluetooth bị tắt, chức năng Bluetooth không thể được bật. Kết quả là bạn sẽ không thấy biểu tượng Bluetooth. Nếu đúng như vậy, bạn nên bật service hỗ trợ Bluetooth từ Windows Services Manager. Đây là cách thực hiện.
1. Nhấn phím tắt Win + R để mở hộp Run.
2. Nhập services.msc và nhấn Enter trong cửa sổ Run.
3. Sau khi mở cửa sổ Services, hãy tìm và nhấp chuột phải vào service Bluetooth Support Service.
4. Chọn Properties từ menu chuột phải.
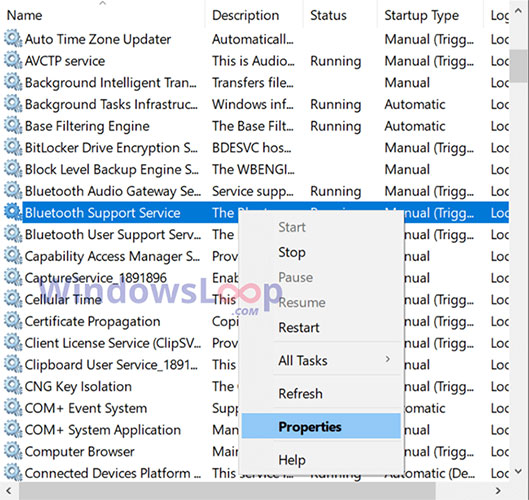
5. Chọn Manual từ menu drop-down Startup type.
6. Nhấp vào Apply > OK.
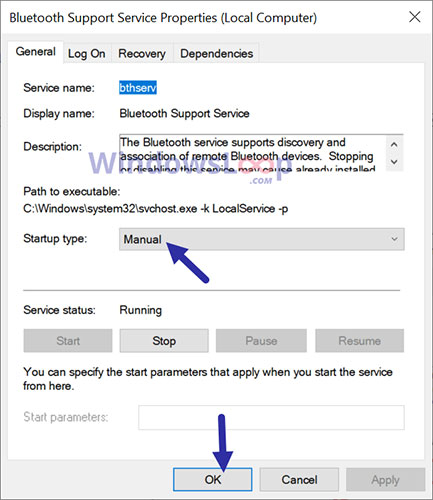
7. Đóng cửa sổ Services.
Sau khi khởi động lại, hãy bật Bluetooth từ Notification center (Trung tâm thông báo). Ngay sau khi Bluetooth được bật, bạn sẽ thấy biểu tượng Bluetooth trên thanh tác vụ.
Nếu hai phương pháp trên không hoạt động thì có thể là do driver Bluetooth đã cài đặt. Trong những trường hợp đó, bạn phải cài đặt lại driver Bluetooth. Sau khi cài đặt lại, hãy bật Bluetooth trên Windows 10 và bạn sẽ thấy biểu tượng Bluetooth xuất hiện trên thanh tác vụ.
Nguồn tin: quantrimang.com
Ý kiến bạn đọc
Những tin mới hơn
Những tin cũ hơn