Bạn đang gặp rắc rối với việc xử lý tập dữ liệu lớn trong Excel? Vậy thì hãy học cách dùng hàm Excel WRAPROWS để chia chúng thành nhiều hàng dễ quản lý hơn.
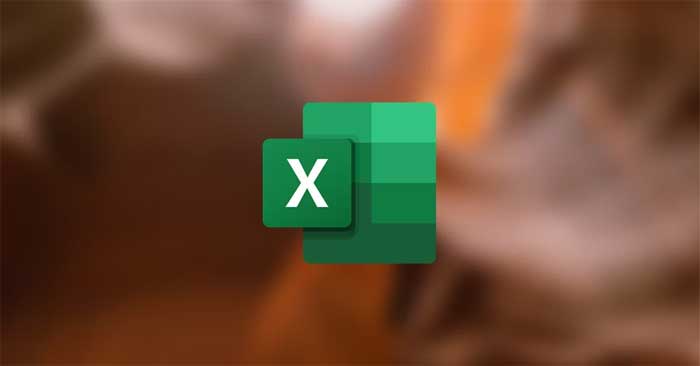
Hàm WRAPROWS trong Microsoft Excel cung cấp một cách tiện lợi để quản lý và sắp xếp dữ liệu. Với hàm này, người dùng có thể dễ dàng sắp xếp dữ liệu trên nhiều hàng, chia chúng thành các dataset rộng, nâng cao khả năng đọc và cải thiện cách thông tin hiện trên bảng tính.
Bài viết này sẽ giới thiệu cho bạn cách dùng hàm WRAPROWS trong Excel kèm ví dụ minh họa cụ thể.
Hàm WRAPROWS hoạt động bằng cách chuyển đổi mảng 1 chiều thành mảng hai chiều. Nói đơn giản, hàm WRAPROWS chuyển đổi giá trị trong một hàng hoặc cột thành một mảng giá trị trong các hàng riêng lẻ. Số hàng phụ thuộc vào những gì bạn đã chỉ định.
Đây là một hàm Excel mới được phát hành, và hiện đã có sẵn cho tất cả người dùng Microsoft 365, ngay cả cấp cơ bản cũng có thể truy cập nó.
=WRAPROWS(vector, wrap_count, [pad_with])
Hàm này có 3 đối số. Giờ hãy chia từng đối số của hàm này:
Hãy bắt đầu từ ví dụ cơ bản. Giả sử bạn có một danh sách các số từ 1 tới 20. Để dùng hàm WRAPROWS:
1. Trong thanh công thức, viết WRAPROWS(.
Ads (0:00)
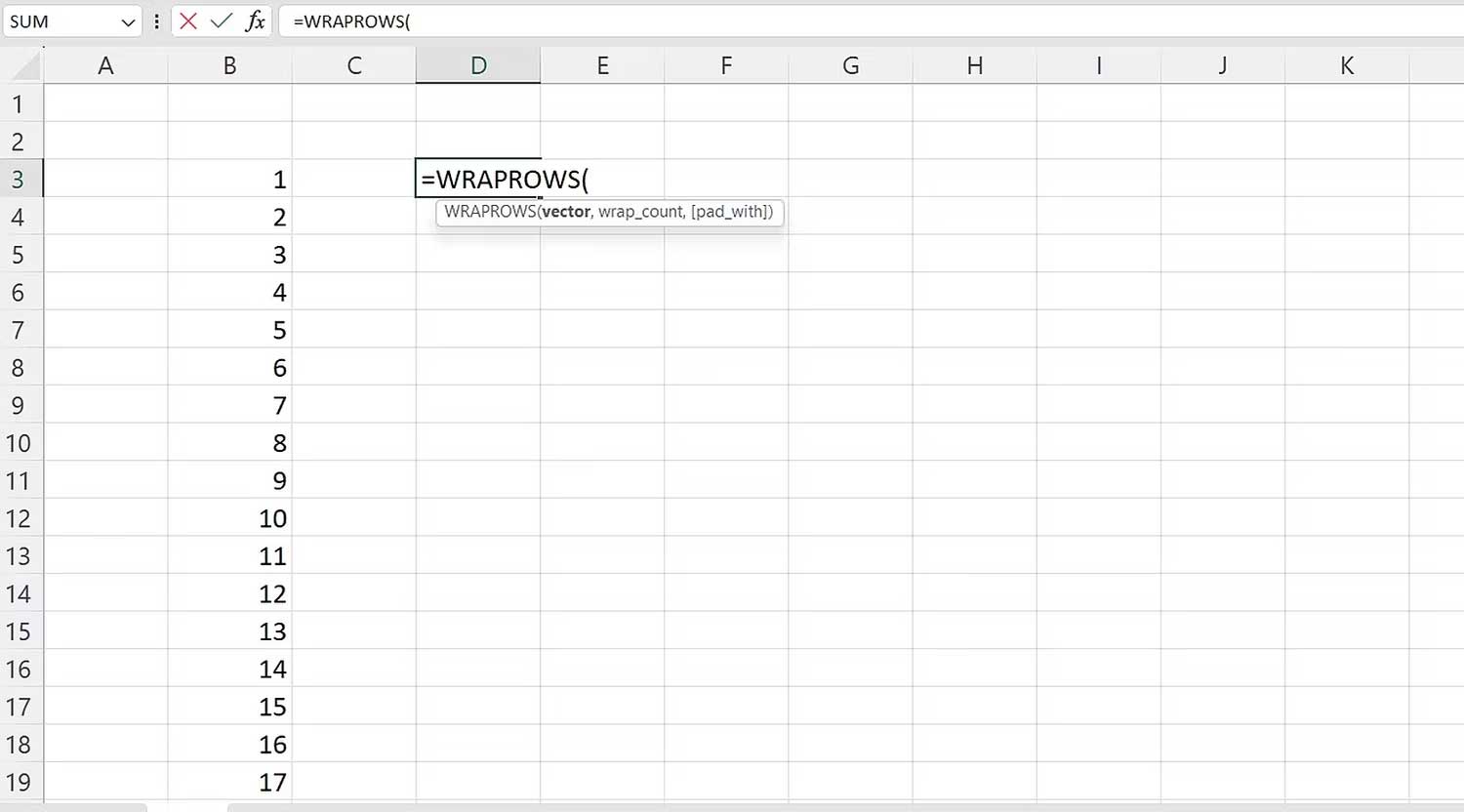
2. Chọn phạm vi số, rồi thêm dấu phẩy (,).
3. Đối với wrap_count, viết 4. Điều đó có nghĩa bạn cần tách con số này thành 4 giá trị mỗi hàng.
4. Đóng dấu ngoặc.
5. Nhấn Enter trên bàn phím.
Cú pháp cuối cùng trông sẽ như sau:
=WRAPROWS(B3:B22,4)
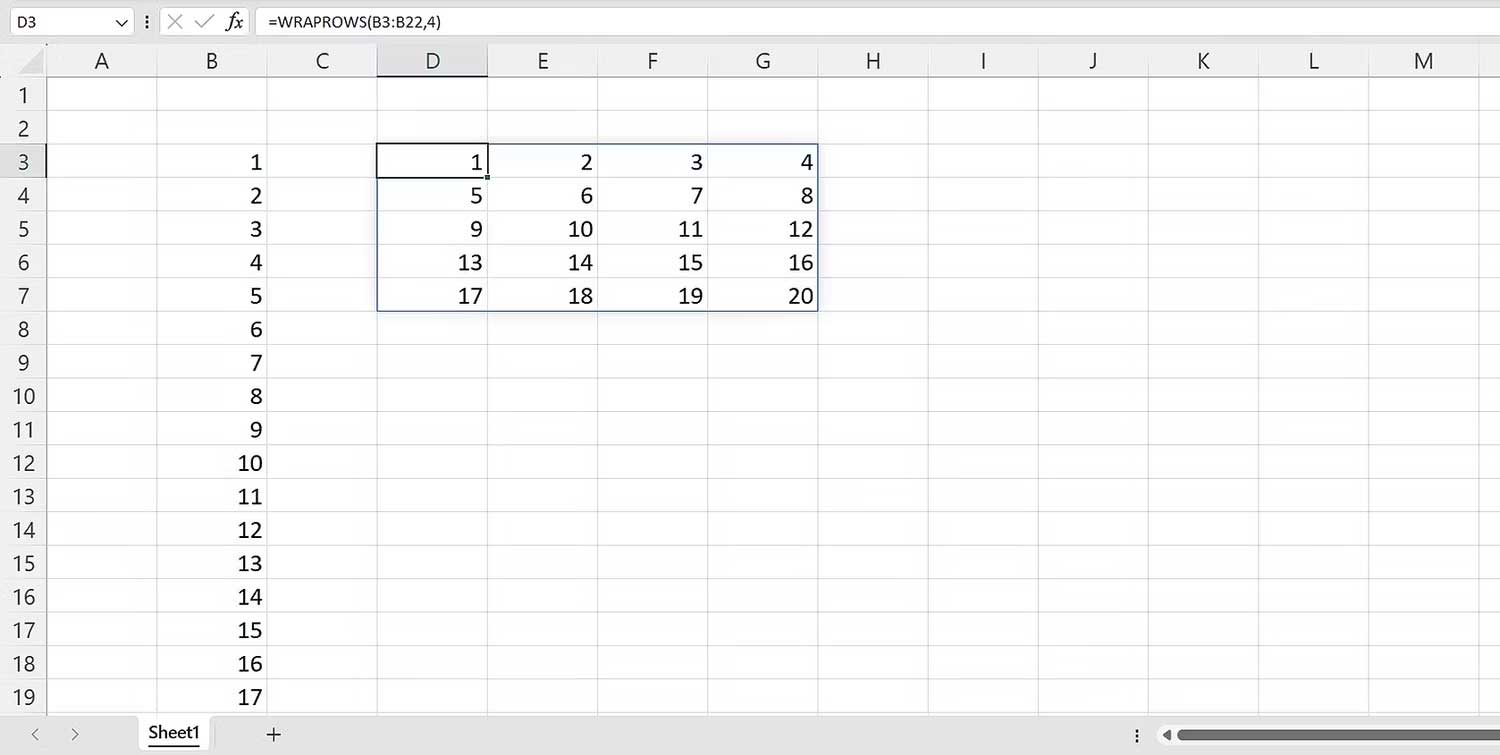
Giả sử bạn muốn chia nó thành 3 giá trị mỗi hàng. Trong tình huống này, cú pháp sẽ là:
=WRAPROWS(B3:B22,3)
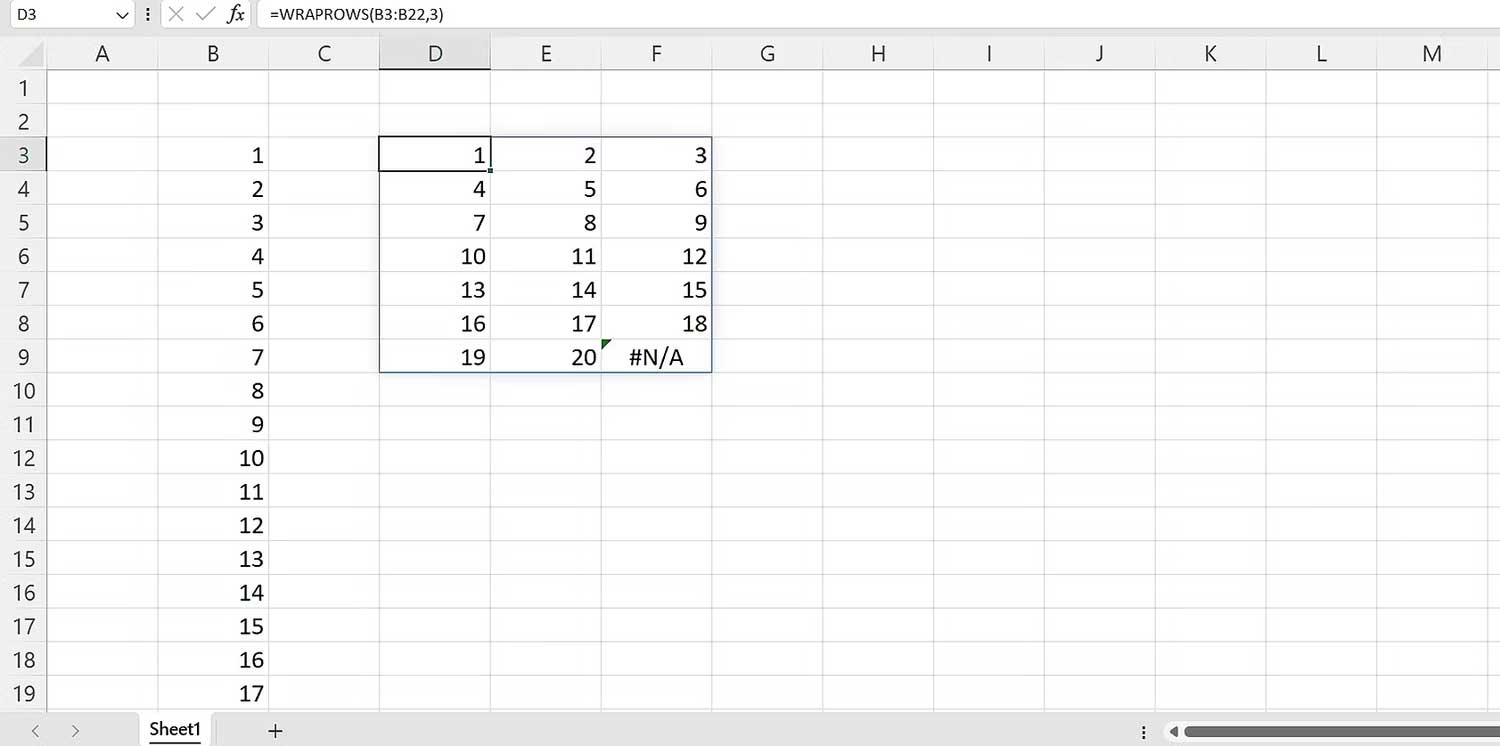
Tuy nhiên, như bạn quan sát, lỗi #N/A hiện sau khi toàn bộ giá trị trong mảng nguồn của bạn đã được tính tới . Để ngăn chặn điều này, bạn có thể dùng đối số padding để thay cho giá trị mặc định. Để đệm thêm công thức:
Cú pháp cuối cùng sẽ là:
=WRAPROWS(B3:B22,3," ")
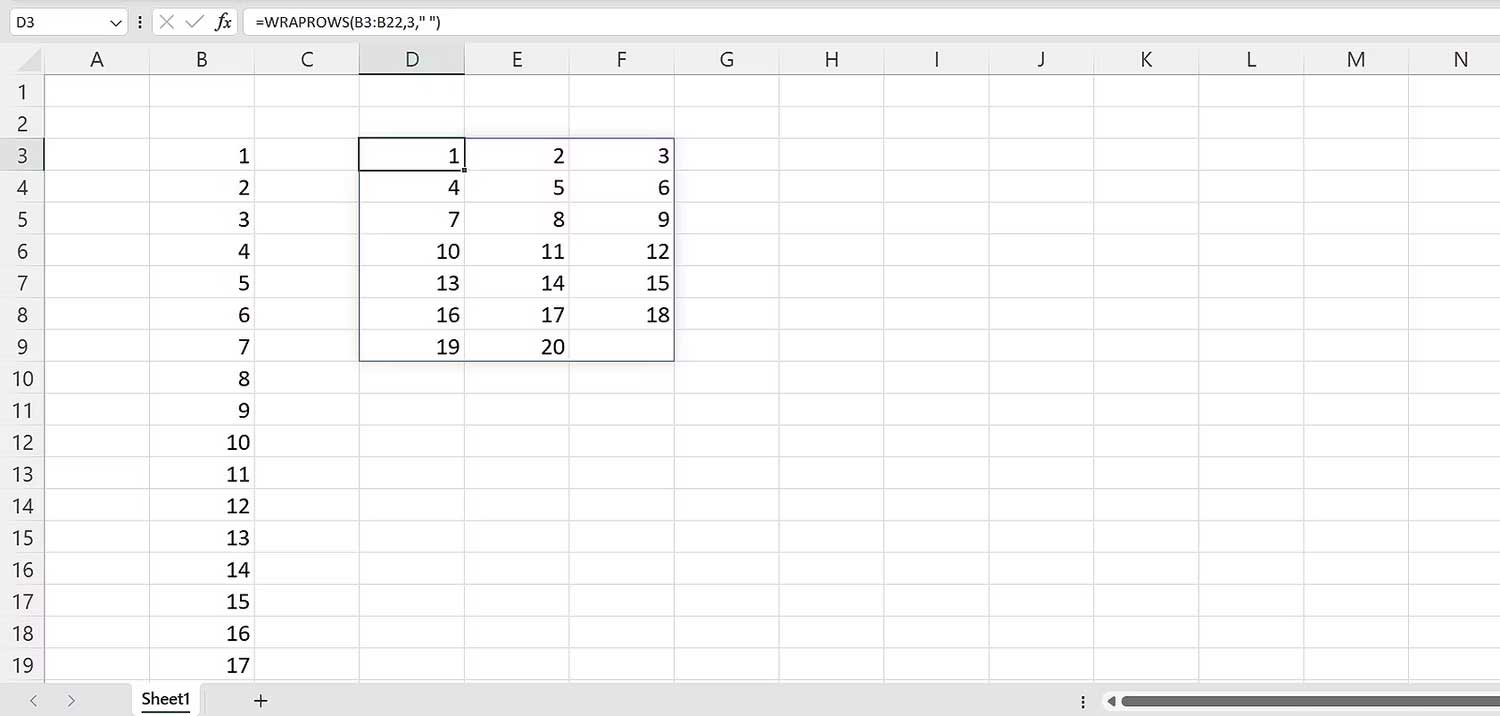
Lưu ý khoảng cách hoặc giá trị trống đã được thay bằng lỗi #N/A. Đó là padding. Bạn có thể pad giá trị bất kỳ.
Giả sử bạn có hai cột trong bảng. Bảng dữ liệu có một cột chứa tên của học sinh. Cột khác có số theo seri. Là một giáo viên, bạn muốn chia chúng theo đội. Bạn có thể dùng WRAPROWS để làm việc này.
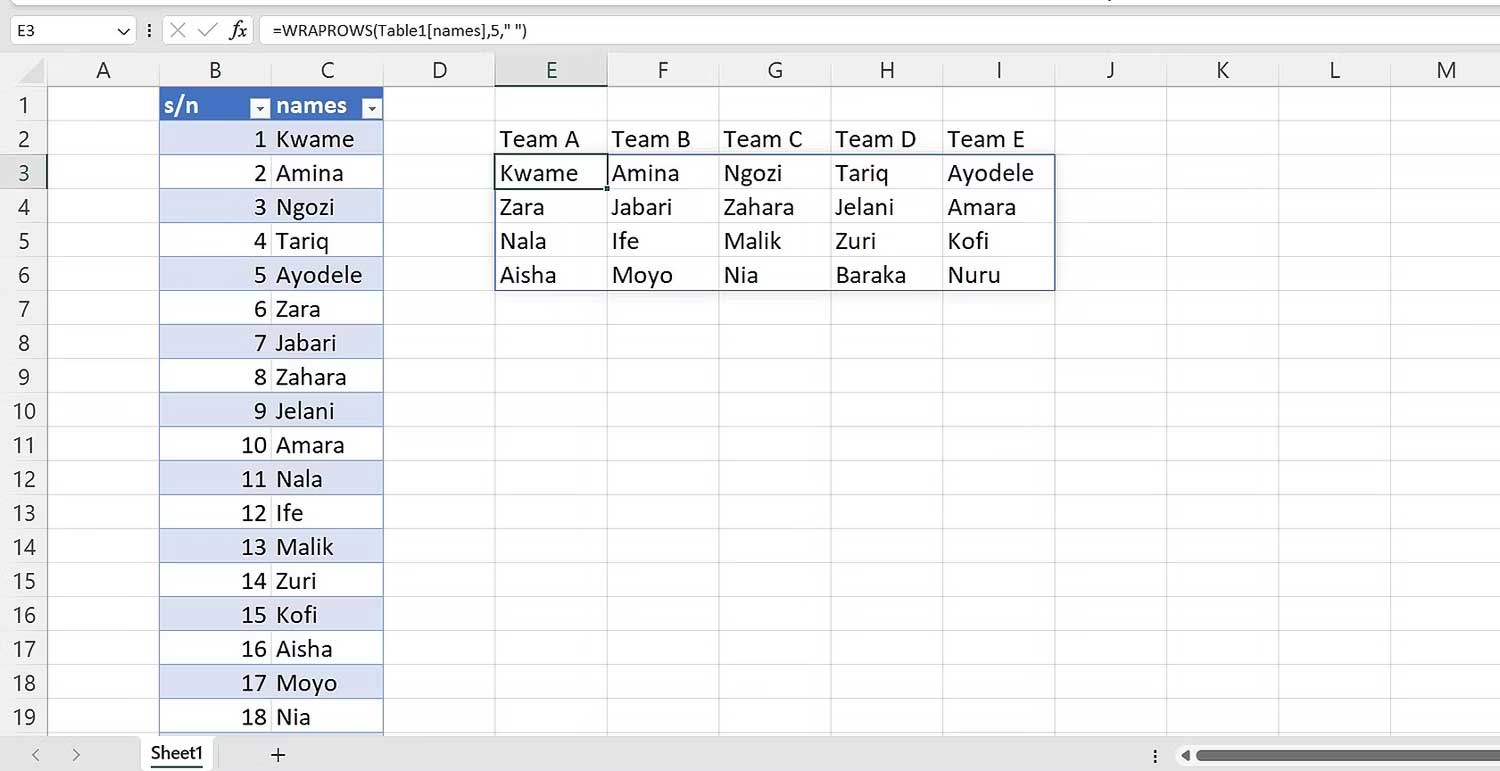
Trong khi WRAPROWS là lựa chọn tuyệt vời để sắp xếp dữ liệu, tuy nhiên, đôi khi công thức này lại không chính xác. Điều đó xảy ra khi phạm vi dữ liệu không phải mảng hay phạm vi một chiều. Trong trường hợp đó, WRAPROWS sẽ trả về lỗi #VALUE!.
Hàm WRAPROWS tuy đơn giản nhưng lại mạnh mẽ trong Excel. Bằng cách hiểu cú pháp của nó, bạn có thể sắp xếp và chỉnh sửa dữ liệu tốt hơn theo cách linh hoạt và hiệu quả cho công việc.
Ý kiến bạn đọc
Những tin mới hơn
Những tin cũ hơn