Ứng dụng Dropbox Capture của Dropbox là công cụ quay video màn hình máy tính với rất nhiều tính năng thú và hỗ trợ bạn trong quá trình làm việc. Người dùng có thể viết chú thích lên ảnh, quay video cuộc họp để có thể chia sẻ ngay trong tài khoản Dropbox của mình. Bài viết dưới đây sẽ hướng dẫn bạn dùng Dropbox Capture quay phim màn hình máy tính.
Bước 1:
Bạn cài ứng dụng Dropbox Capture trên máy tính theo link dưới đây.
Bước 2:
Sau khi cài đặt xong ứng dụng, biểu tượng của Dropbox Capture sẽ hiển thị dưới thanh Taskbar và sẽ hiển thị giao diện để bạn đăng nhập tài khoản Dropbox của mình.
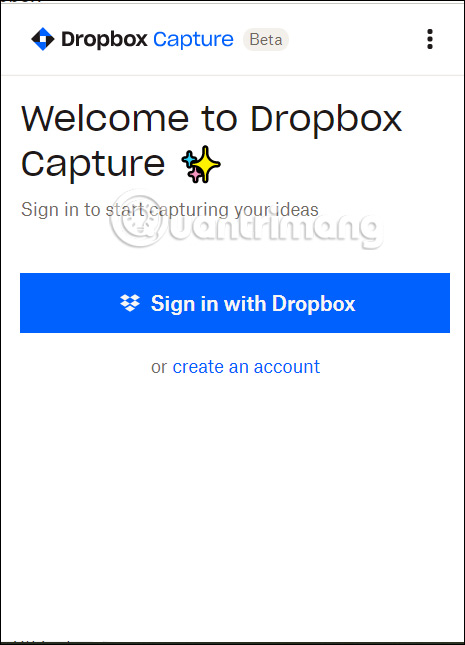
Bước 3:
Sau đó hiển thị giao diện trang web để bạn đăng nhập tài khoản Dropbox của mình. Khi đăng nhập thành công bạn sẽ được yêu cầu để Dropbox Capture liên kết với tài khoản Dropbox của bạn, nhấn Allow để đồng ý.
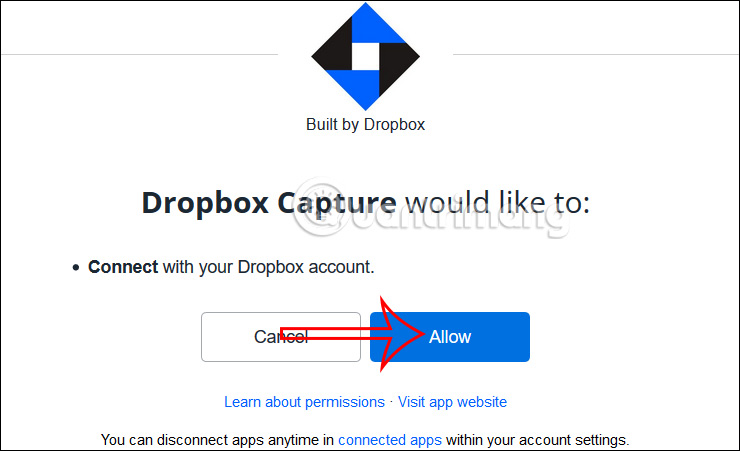
Bước 4:
Hiển thị giao diện nhỏ, bạn nhấn chọn vào Dropbox Capture rồi nhấn Open link để mở ứng dụng Dropbox Capture trên máy tính và sử dụng.
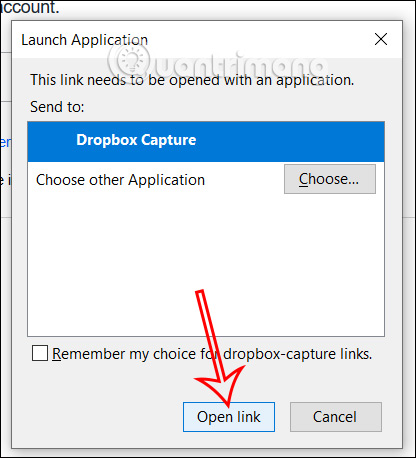
Bước 5:
Tại giao diện của Dropbox Capture, người dùng sẽ nhìn thấy các tùy chọn chụp, quay video màn hình của Dropbox Capture:
Bây giờ bạn lựa chọn kiểu quay màn hình hay chụp ảnh màn hình máy tính.
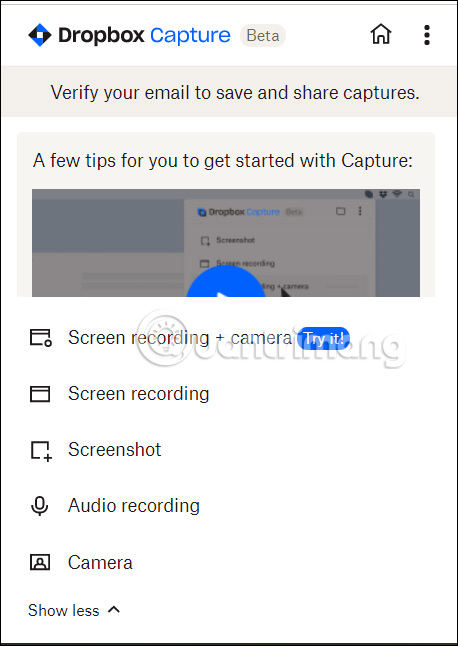
Chẳng hạn nhấn chọn chụp ảnh màn hình thì bạn sẽ thấy biểu tượng dấu cộng để người dùng khoanh vùng màn hình muốn chụp.
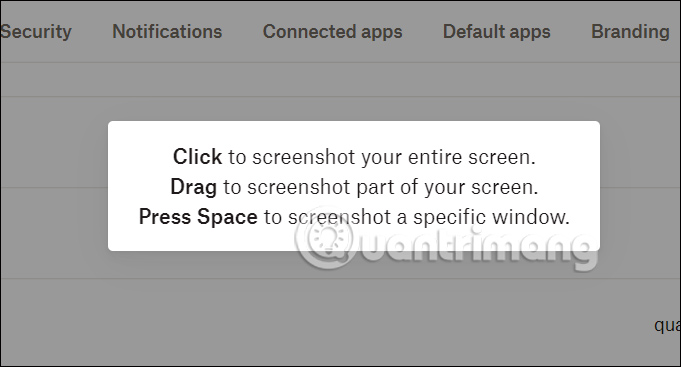
Bước 6:
Khi đó hình ảnh bạn chụp sẽ tự động được đồng bộ với tài khoản Dropbox của mình. Bên dưới hình ảnh chụp xong sẽ có nhiều công cụ khác nhau, chúng ta nhấn vào biểu tượng chỉnh sửa hình ảnh.
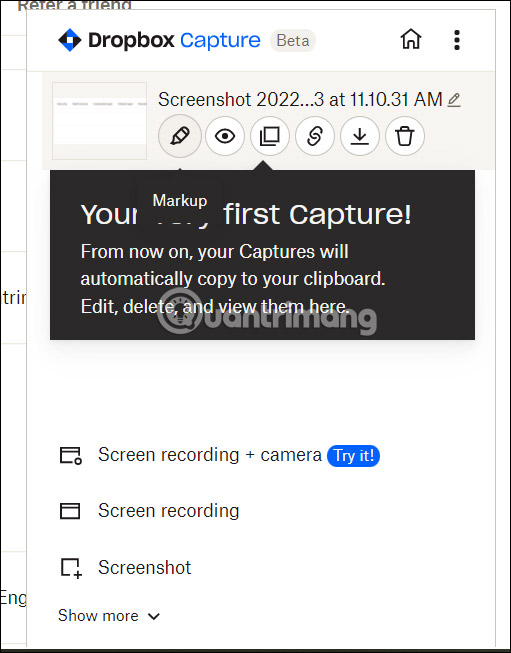
Giao diện chỉnh sửa ảnh chụp màn hình như dưới đây. Bạn dùng các biểu tượng để thay đổi hay viết ghi chú cho hình ảnh. Chỉnh sửa xong thì nhấn Save and copy để lưu lại hình ảnh.
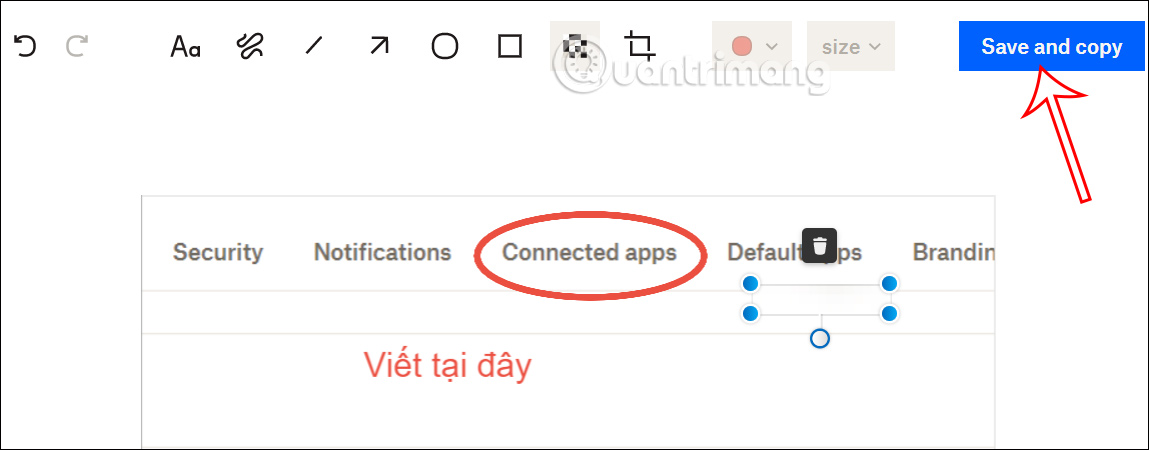
Bước 7:
Để thay đổi lại những thiết lập cho ứng dụng, bạn nhấn vào biểu tượng 3 chấm rồi chọn Preferences. Lúc này người dùng sẽ thấy một số mục điều chỉnh như hình dưới đây.
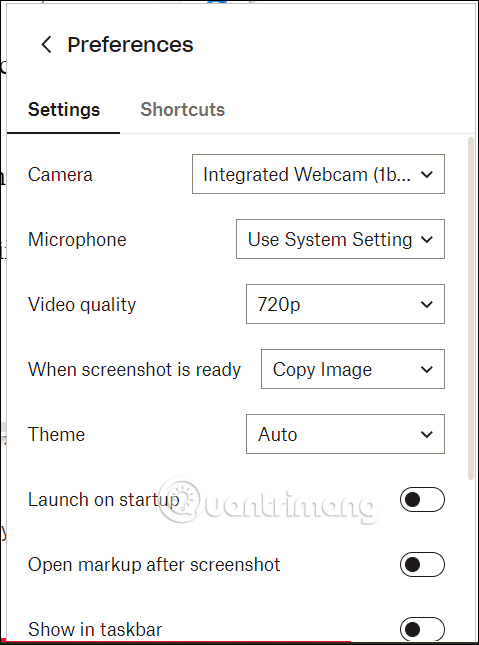
Nguồn tin: quantrimang.com
Ý kiến bạn đọc
Những tin mới hơn
Những tin cũ hơn