Khác với Google Docs, Google Sheets không hỗ trợ tính năng tự động theo dõi số lượng ký tự trong tài liệu. Tuy nhiên trong trường hợp bạn cần đếm tất cả hoặc các ký tự cụ thể trong một ô, sẽ có một vài phương pháp thực hiện và quy trình cũng không quá phức tạp. Cùng tìm hiểu ngay sau đây.
Hàm LEN trong shoppingmode Google Sheets về cơ bản sẽ hoạt động giống như trong shoppingmode Microsoft Excel. Tức là chỉ thông qua một công thức đơn giản, bạn có thể biết được có bao nhiêu ký tự trong một ô cụ thể, bất kể dài ngắn.
Cú pháp của hàm là LEN(tham số). Trong đó bạn có thể sử dụng tham chiếu ô hoặc văn bản thực cho đối số.
Chẳng hạn để xác định số lượng ký tự trong ô A1, bạn sẽ sử dụng công thức sau:
=LEN(A1)

Để tìm số lượng ký tự trong một văn bản hoặc đoạn văn bản cụ thể, bạn sử dụng công thức sau (đặt văn bản trong dấu ngoặc kép), chẳng hạn:
=LEN("Tomorrow is another day")
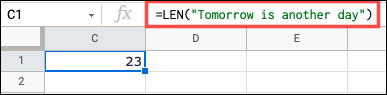
Điều quan trọng cần biết về hàm LEN là nó đếm từng ký tự, bao gồm số, chữ cái, dấu cách đơn, ký tự không in và cả dấu câu.
Bằng cách thêm hàm SUMPRODUCT vào công thức LEN, bạn có thể đếm các ký tự trong một phạm vi ô nhất định.
Hàm SUMPRODUCT tính tổng các mảng hoặc phạm vi ô. Cú pháp là SUMPRODUCT (array1, array2, ...) trong đó chỉ yêu cầu đối số đầu tiên.
Để tìm số lượng của dải ô từ A1 đến A5, bạn sẽ sử dụng công thức sau:
=SUMPRODUCT(LEN(A1:A5))
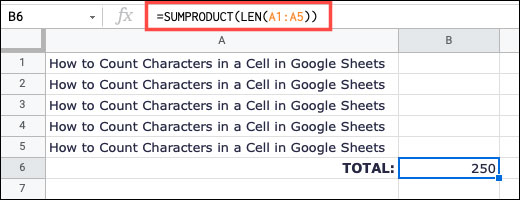
Như đã đề cập, hàm LEN đếm mọi ký tự trong khu vực bạn chọn. Điều này có nghĩa là nếu bạn muốn đếm các ký tự trong một ô có dấu các, thì những khoảng trống đó cũng được tính như những ký tự.
Ví dụ: chúng ta có cụm từ " How-To Geek " trong ô A10. Sử dụng hàm LEN để đếm các ký tự, kết quả thu được là 17 vì có 3 dấu cách thừa ở đầu và ba dấu cách khác ở cuối.
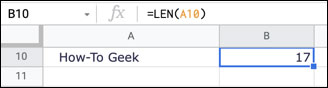
Do đó, ở trường hợp dữ liệu trong trang tính chứa các khoảng trống không mong muốn, bạn có thể xóa chúng bằng hàm TRIM. Và bằng cách kết hợp LEN với TRIM, bạn có thể đếm được số ký tự chính xác loại trừ các khoảng dấu cách.
Hãy nhớ rằng hàm TRIM chỉ loại bỏ các khoảng trắng thừa và hàm LEN có nhiệm vụ đếm các khoảng trắng đơn giống như khoảng trắng giữa các từ. Vì vậy, sử dụng công thức dưới đây, kết quả chúng ta có được là 11.
=LEN(TRIM(A10))
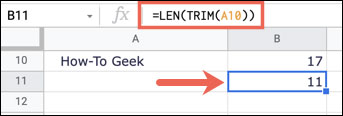
Có thể bạn muốn biết số lần một ký tự cụ thể nào đó xuất hiện trong chuỗi văn bản của ô. Để làm điều này, bạn cần sử dụng hàm SUBSTITUTE.
Hàm SUBSTITUTE thường được sử dụng để thay thế văn bản trong một ô và cú pháp của nó là SUBSTITUTE(current_text, find, new_text, occurrence) trong đó ba đối số đầu tiên là bắt buộc.
Hãy xem một ví dụ và sau đó chia nhỏ các thành phần của công thức. Ở đây, chúng ta sẽ thấy số lần chữ C xuất hiện trong ô A1.
=LEN(A1)-LEN(SUBSTITUTE(A1,"C",""))
Công thức được chia nhỏ như sau từ phải sang trái:
Cuối cùng, sẽ có một dấu “-” để loại trừ công thức LEN thứ hai khỏi công thức đầu tiên và kết quả chúng ta có được là 3.

Một vấn đề khó khăn khi đếm các ký tự cụ thể bằng hàm SUBSTITUTE là hàm này phân biệt chữ hoa và chữ thường. Đó là lý do tại sao kết quả phía trên là 3 chứ không phải 4.
Để khắc phục vấn đề này, bạn có thể thêm một hàm nữa vào công thức. Có thể sử dụng UPPER hoặc LOWER. Hàm UPPER chuyển đổi một chữ cái thường thành chữ hoa và LOWER chuyển một chữ hoa thành chữ thường.
Nếu văn bản trong ô của bạn chứa nhiều chữ hoa, bạn có thể sử dụng công thức đầu tiên, nhưng nếu nó chứa chủ yếu là chữ thường, hãy sử dụng công thức thứ hai. Chìa khóa là sử dụng UPPER với chữ hoa trong dấu ngoặc kép và LOWER với chữ thường trong dấu ngoặc kép.
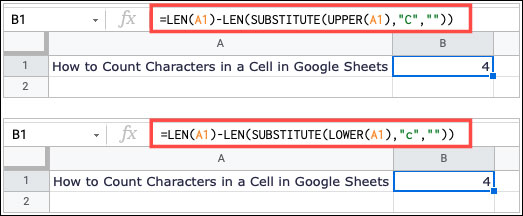
Chúc bạn thực hiện thành công!
Nguồn tin: quantrimang.com
Ý kiến bạn đọc
Những tin mới hơn
Những tin cũ hơn