Bật đèn bàn phím (Keyboard Backlight) sẽ làm bàn phím phát sáng, hữu ích khi thao tác trong điều kiện thiếu sáng, hay giúp cho góc chơi game của bạn trông ngầu hơn. Có 4 cách bật đèn bàn phím laptop để bạn có thể lựa chọn dưới đây.
Trên các laptop được trang bị đèn nền bàn phím thường sẽ có luôn phím tắt để bật tắt đèn.
Cách bật đèn nền bàn phím trên laptop shoppingmode Dell
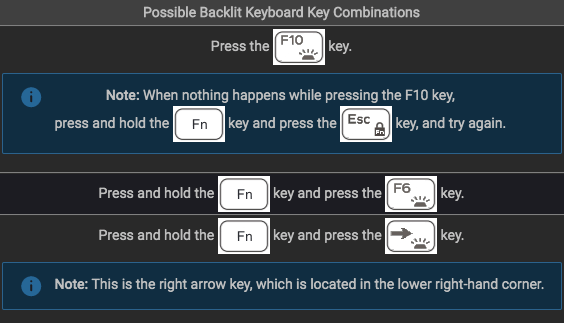
Tùy thuộc vào model laptop Dell của bạn, bạn có thể bật đèn nền bàn phím bằng các phím tắt khác nhau. Tham khảo danh sách dưới đây để biết thêm chi tiết:
Cách bật đèn nền bàn phím trên laptop HP

Những người dùng sở hữu laptop HP có thể bật đèn nền bằng cách thực hiện theo các bước sau.
Cách bật đèn nền bàn phím trên laptop shoppingmode Asus
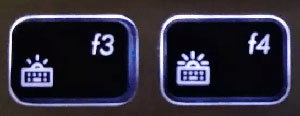
Nhấn Fn + F3 hoặc Fn + F4.
Người dùng Asus sẽ có thể tìm chức năng này dựa vào ký hiệu trên các phím. Nếu không có biểu tượng ánh sáng ở bất kỳ đâu trên bàn phím, thì nghĩa là không được trang bị chức năng này.
Cách bật đèn nền bàn phím trên laptop shoppingmode Acer
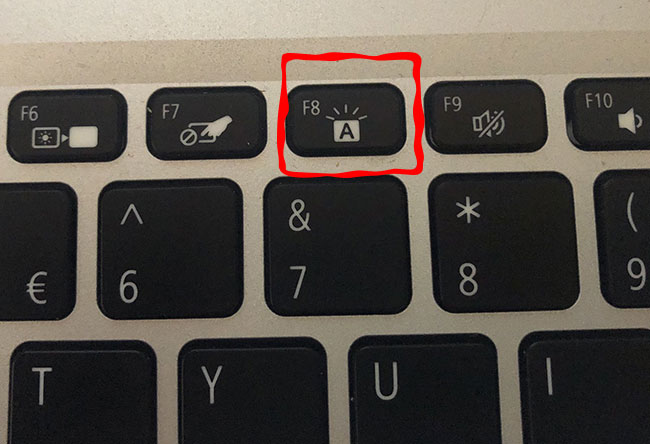
Nhấn Fn + F8.
Bước 1:
Click chọn nút Start, sau đó nhập cp vào khung Search rồi nhấn Enter.
Bước 2:
Lúc này trên màn hình xuất hiện cửa sổ Control Panel, tại đây bạn điều hướng đến Windows mobility center, click vào đó để mở ứng dụng.
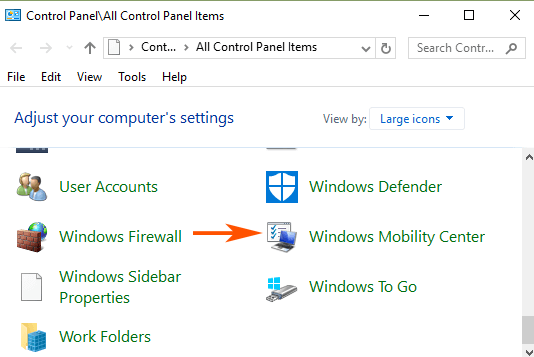
Bước 3:
Trên cửa sổ Windows mobility center, tìm mục có tên Keyboard backlight. Click chọn biểu tượng Keyboard backlight.
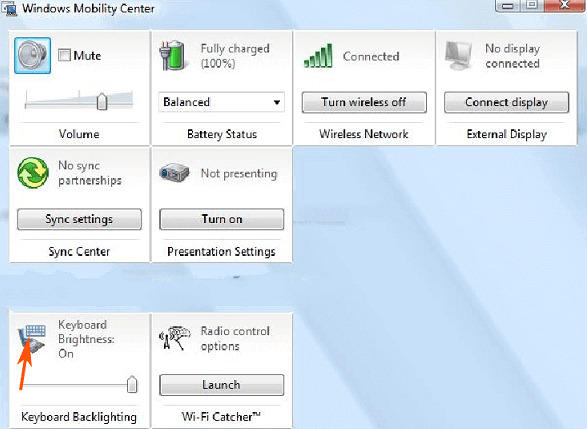
Bước 4:
Lúc này trên màn hình xuất hiện cửa sổ popup Keyboard Backlight. Tại mục Keyboard lighting bạn thiết lập là ON. Nếu muốn điều chỉnh độ sáng bàn phím bạn có thể lựa chọn là Bright hoặc Dim.
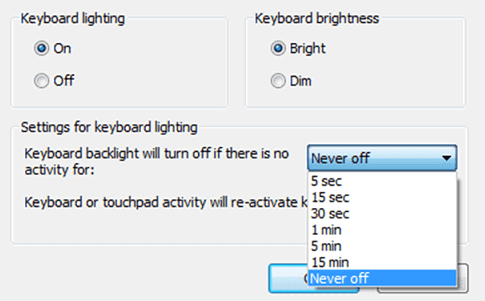
Ngoài ra tại cửa sổ này còn có nhiều tùy chọn có sẵn bạn có thể tùy chỉnh.
Bước 5:
Cuối cùng click chọn OK để áp dụng thay đổi.
Bạn có thể kích hoạt tính năng đèn nền bàn phím thông qua BIOS. Điều hướng đến vị trí sau bằng cách truy cập BIOS khi khởi động:
BIOS > System Configuration > Keyboard Illumination
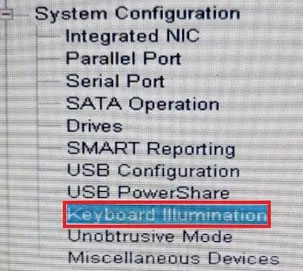
Bây giờ, bạn sẽ có thể thấy cài đặt Keyboard Illumination ở phía bên phải. Nó cũng giải thích chi tiết từng cài đặt sẽ có tác dụng gì với đèn nền và cả phương pháp phụ để quản lý nó trực tiếp từ bàn phím.
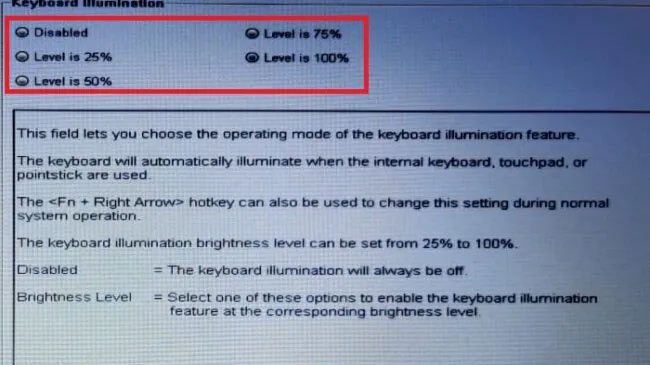
Chọn mức độ sáng mong muốn của bạn từ các nút radio ở trên cùng và nhấp vào Apply. Sau khi hoàn tất, hãy nhấp vào Exit và đợi hệ thống khởi động lại.
Nhiều công ty quản lý các thiết lập Keyboard Backlight thông qua ứng dụng được tích hợp sẵn. Do đó bạn có thể kiểm tra xem ứng dụng đó có tồn tại trên máy tính Windows của mình hay không.
Bước 1:
Click chọn nút Start, sau đó nhập từ khóa Keyboard backlit vào khung Search rồi nhấn Enter. Và bạn sẽ nhìn thấy các thiết lập liên quan đến tùy chọn.
Bước 2:
Mỗi thương hiệu máy tính sẽ có ứng dụng điều chỉnh các thiết lập Keyboard riêng. Do đó bạn cần phải tìm kiếm đúng ứng dụng để kích hoạt Keyboard Backlight trên máy tính Windows 10 của mình. Có một số gợi ý như sau:
Nếu không chắc phần mềm nào được cài đặt sẵn trên laptop của bạn, hãy tải xuống từ trang web chính thức của nhà sản xuất laptop.
Nếu gặp sự cố trong quá trình kích hoạt Keyboard Backlight, hoặc Keyboard Backlight không hoạt động đúng cách trên Windows 10, khi đó bạn sẽ cần khắc phục lỗi keyboard.
Bước 1:
Mở Start Menu, sau đó nhập từ khóa troubleshooting vào khung Search rồi nhấn Enter.
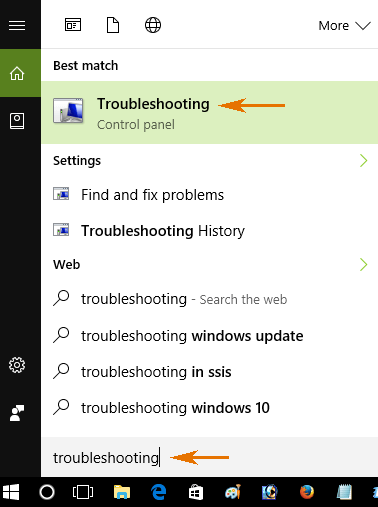
Bước 2:
Trên cửa sổ xuất hiện trên màn hình bạn chọn tùy chọn View all ở khung bên phải để mở danh sách Troubleshooter có sẵn hiển thị trên màn hình. Lúc này bạn sẽ nhìn thấy Keyboard trên danh sách.
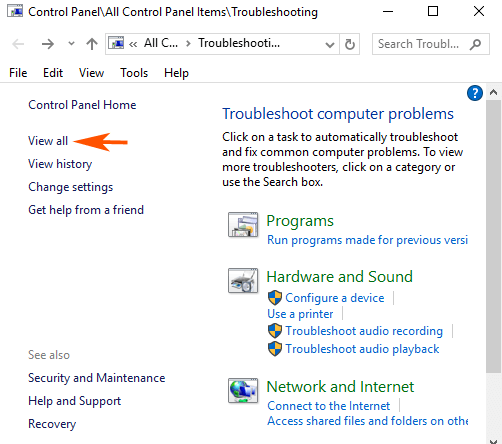
Bước 3:
Click chọn Keyboard từ danh sách Troubleshooter.
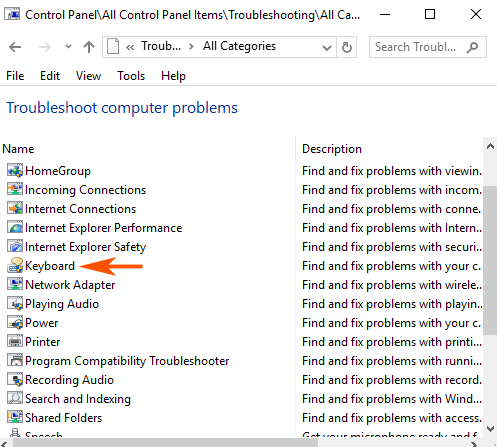
Bước 4:
Lúc này trên màn hình xuất hiện cửa sổ Keyboard Troubleshooter. Nhiệm vụ của bạn là click chọn Next.
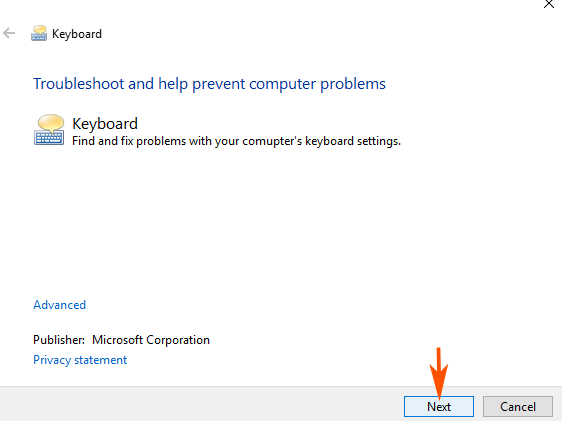
Bước 5:
Quá trình sẽ quét hệ thống để tìm lỗi và hiển thị các lỗi phát hiện trên hệ thống của bạn. Thực hiện theo các bước hướng dẫn trên màn hình để sửa lỗi kích hoạt hoặc vô hiệu hóa Keyboard Backlight.
Nếu không muốn tắt đèn nền của bàn phím khi không hoạt động, bạn có thể thay đổi cài đặt của đèn bằng Windows Mobility Center và thay đổi tùy chọn về cách bàn phím có đèn nền hoạt động khi máy ở trạng thái nhàn rỗi.
Một số laptop, đặc biệt là máy chơi game, cho phép người dùng thay đổi màu đèn nền bằng hotkey (phím nóng) hoặc ứng dụng chuyên dụng trên Windows 10. Thông thường, bạn có thể thay đổi màu đèn nền bàn phím bằng cách nhấn Fn + C trên bàn phím. Tuy nhiên, hotkey có thể khác nhau tùy thuộc vào laptop bạn đang sử dụng.
Trên Windows 10, các nhà sản xuất bao gồm một ứng dụng riêng để kiểm tra các màu đèn nền của bàn phím màu.
Không có câu trả lời đơn giản cho điều này. Nếu laptop của bạn không đi kèm với bàn phím có đèn nền, thì rất có thể bạn không thể cài đặt đèn nền trên đó. Nguyên nhân chính là do cấu tạo các keycap (nắp phím) trên laptop không trong suốt, làm cho đèn nền trở nên vô dụng cả khi bạn có cố gắng cài đặt.
Tuy nhiên, nếu biết cách xử lý các bo mạch và mạch điện trên máy tính, bạn có thể thử cài đặt đèn nền, nhưng đây sẽ là một quá trình rất mất thời gian và có thể làm hỏng laptop nếu bạn không thực hiện đúng cách.
Nếu không chắc chắn về tính năng trên chiếc laptop của mình, bạn có thể kiểm tra hướng dẫn đi kèm để xem máy có bàn phím được trang bị đèn nền hay không. Mặt khác, bạn cũng có thể tìm ký hiệu đèn nền trên các chức năng của bàn phím. Bạn thậm chí có thể tra cứu model laptop trên internet để xem bảng thông số kỹ thuật và các tính năng của nó, điều này dễ dàng tiếp cận hơn so với việc sử dụng sách hướng dẫn.
Chúc các bạn thành công!
Nguồn tin: quantrimang.com
Ý kiến bạn đọc
Những tin mới hơn
Những tin cũ hơn