Thật dễ dàng để in một trang web từ trình duyệt Microsoft Edge. Tuy nhiên, đôi khi bạn có thể gặp sự cố in ấn. Dù đã cắm lại vào máy in, nhưng điều đó cũng không giải quyết được vấn đề. Thay vào đó, bạn có thể làm theo các bước bên dưới để khắc phục sự cố shoppingmode Microsoft Edge không thể in.
Lỗi in trên shoppingmode Microsoft Edge có thể xảy ra do nhiều nguyên nhân. Bạn có thể gặp lỗi khi in file hoặc đôi khi máy in ngừng phản hồi mà bạn không biết. Đầu tiên, hãy kiểm tra xem điều gì là thủ phạm thực sự ở đây - máy in, trình duyệt Edge, hệ điều hành Windows, driver lỗi thời hay kết nối phần cứng.
Bạn không thể in một trang web nếu trang web cụ thể đó có code, văn bản hoặc hình ảnh bị hỏng. Bạn có thể chuyển sang trang web khác và thử lại chức năng in để xác nhận vấn đề.
Bước 1: Từ trình duyệt shoppingmode Microsoft Edge, chuyển sang một tab khác và mở một trang web.
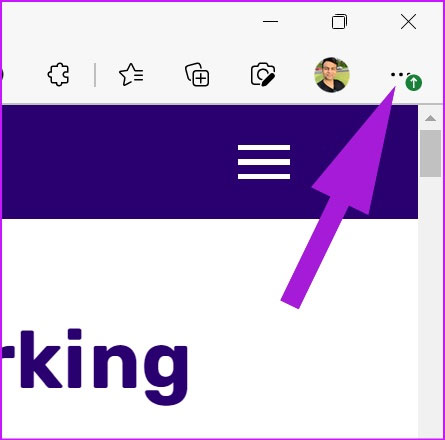
Bước 2: Nhấp vào menu ba chấm ở trên cùng và chọn Print. Ngoài ra, bạn có thể sử dụng phím tắt Ctrl + P (Windows) hoặc Command + P (macOS).
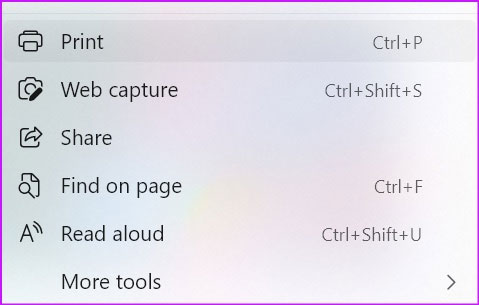
Bước 3: Chọn máy in ưa thích và thử in một trang web.
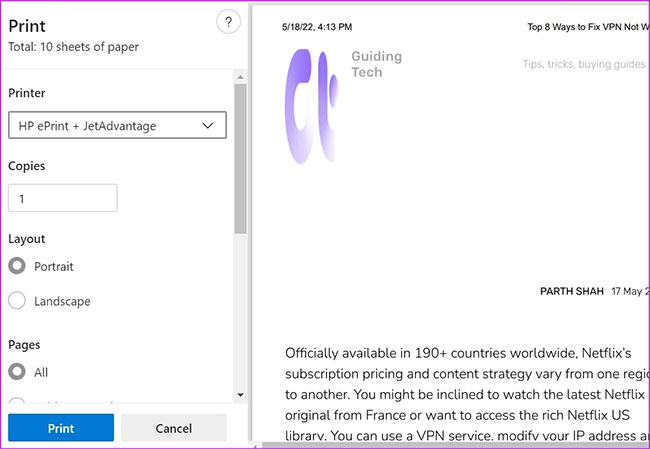
Nếu bạn có thể in bình thường, vấn đề nằm ở trang web.
Nếu bạn đã chọn một máy in khác làm máy in mặc định trên PC hoặc laptop của mình, thiết bị sẽ tiếp tục dùng máy in đã chọn để quét các trang web hoặc tài liệu. Bạn có thể chọn một máy in khác từ menu Print hoặc thay đổi máy in mặc định trên PC.
Bước 1: Khi trình duyệt đang mở, chọn dấu ba chấm ở đầu trang web và nhấp vào Print.
Bước 2: Thay đổi máy in ưa thích của bạn từ menu drop-down.
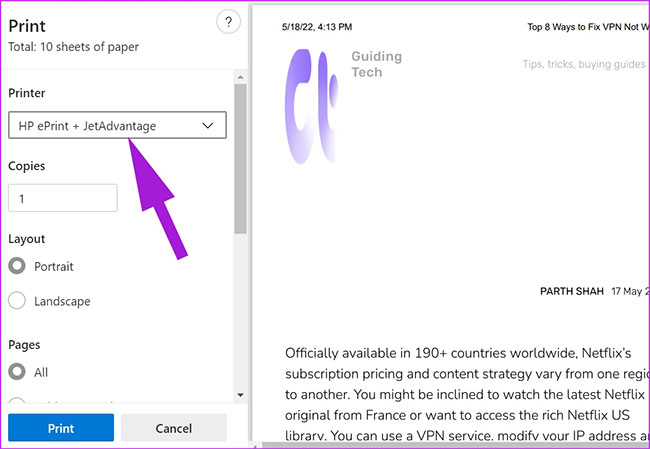
Bạn không cần phải chọn máy in ưa thích từ menu drop-down mọi lúc. Bạn có thể thay đổi máy in mặc định trên máy tính của mình và shoppingmode Microsoft Edge sẽ tiếp tục sử dụng máy in đó để in tài liệu.
Bước 1: Nhấn phím Windows + I để mở Windows Settings.
Bước 2: Vào menu Bluetooth & devices.
Bước 3: Chọn Printers & scanners.
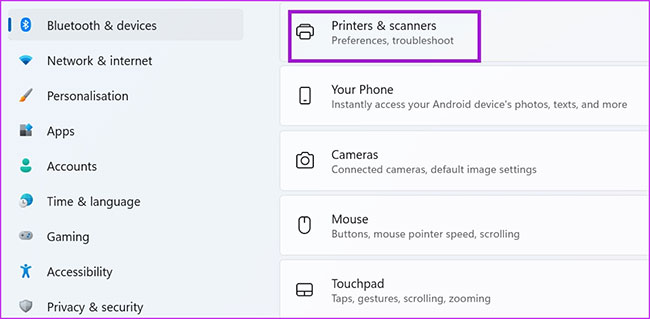
Bước 4: Nhấp vào máy in mà bạn muốn sử dụng.
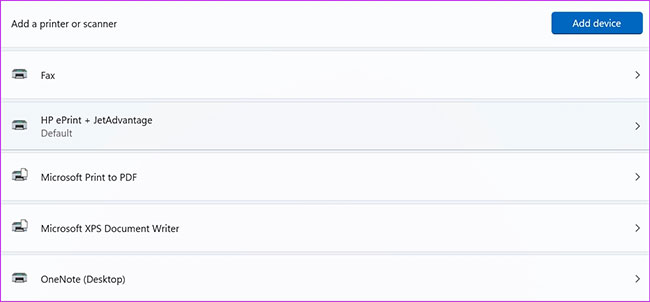
Bước 5: Chọn Set as default từ menu sau.
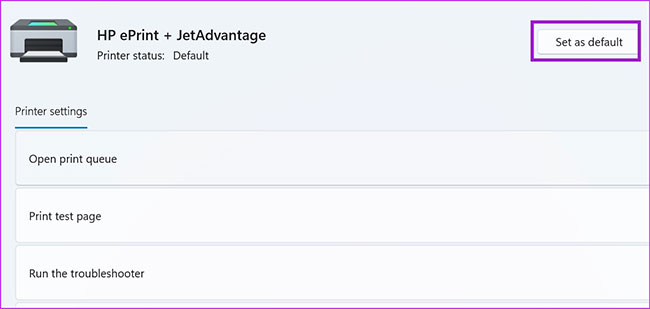
Bạn có thể mở shoppingmode Microsoft Word hoặc một ứng dụng Windows khác và thử in tài liệu. Nếu bạn vẫn gặp sự cố với bản in, máy in chính là thủ phạm chính ở đây. shoppingmode Microsoft Edge đang hoạt động hoàn toàn tốt. Bạn cần khắc phục sự cố máy in trên máy tính của mình.
Khi bạn cố gắng in một trang web qua Microsoft Edge, nếu máy in được kết nối sẽ ngừng phản hồi, bạn có thể chạy trình khắc phục sự cố tích hợp sẵn của Windows 11 và khắc phục sự cố khi in.
Bước 1: Nhấn Windows + I để mở menu Settings trên máy tính.
Bước 2: Chọn System từ thanh bên trái.
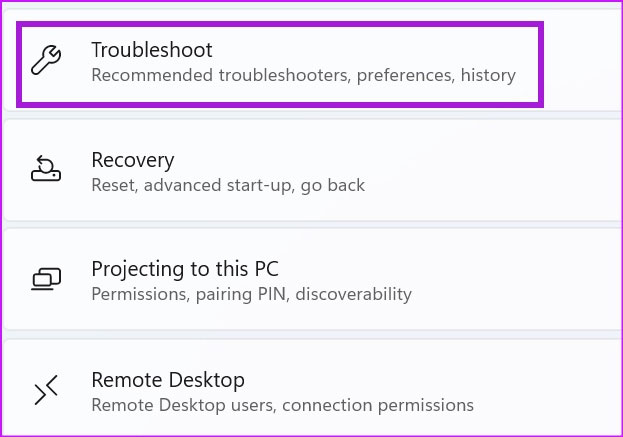
Bước 3: Nhấp vào Troubleshooter và chọn Other troubleshooters từ menu sau.
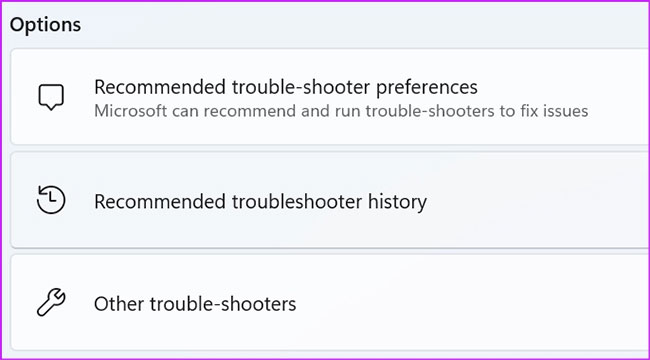
Bước 4: Chạy Printer troubleshooter và để Windows chẩn đoán sự cố.
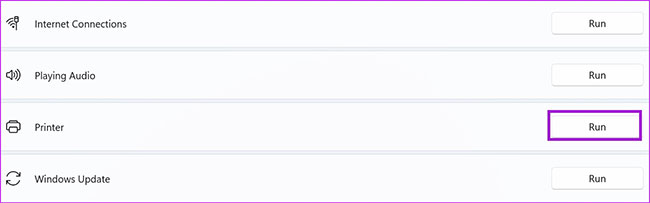
Bạn cũng có thể khắc phục sự cố cho một máy in cụ thể. Bạn cần sử dụng Control Panel cho việc đó.
Bước 1: Nhấn phím Windows và tìm kiếm Control Panel. Nhấn Enter và mở ứng dụng.
Bước 2: Chọn View devices and printers.
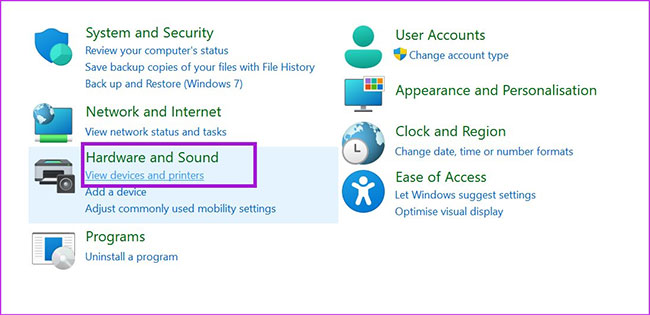
Bước 3: Nhấp chuột phải vào máy in mặc định.
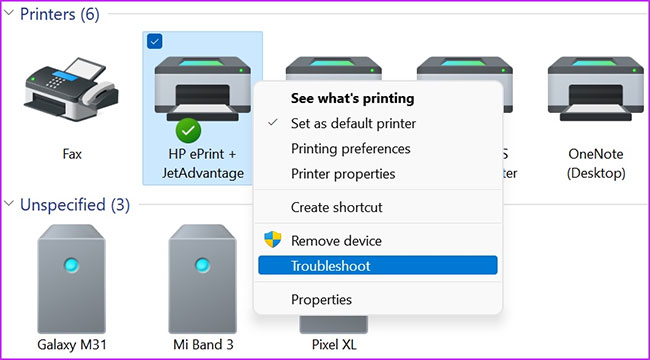
Bước 4: Chọn Troubleshoot từ menu ngữ cảnh và Windows sẽ chạy trình khắc phục sự cố cho máy in đã chọn và khắc phục mọi vấn đề.
Driver máy in bị hỏng có thể dẫn đến sự cố với chức năng in của shoppingmode Microsoft Edge. Bạn cần cài đặt lại driver máy in từ menu Device Manager và thử lại.
Bước 1: Nhấp chuột phải vào phím Windows và mở menu Device Manager.
Bước 2: Tìm và mở rộng menu hàng đợi in. Nhấp chuột phải vào máy in mặc định của máy tính và chọn Uninstall device.
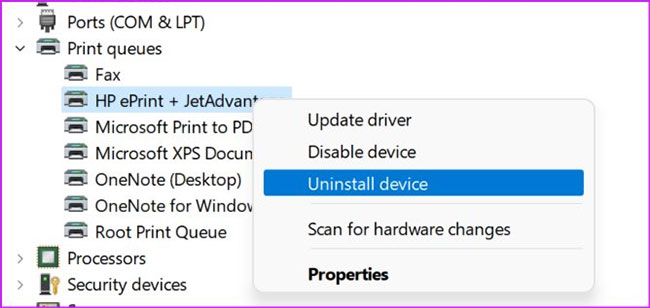
Xác nhận quyết định của bạn và khởi động lại PC (hệ thống sẽ tải xuống các driver có liên quan trong quá trình khởi động lại).
Đôi khi, bạn có thể nhận thấy shoppingmode Microsoft Edge không load hộp thoại Print. Bạn có thể thử lại hoặc sử dụng trình duyệt thay thế khác trên Windows nếu sự cố vẫn tiếp diễn.
Các trình duyệt dựa trên Chromium phổ biến là Google Chrome, Brave, Opera và Vivaldi. Chọn một trình duyệt yêu thích và thử in một trang web từ nó.
Nếu không có thủ thuật nào hiệu quả, bạn có thể tắt máy tính để bàn hoặc laptop, ngắt kết nối máy in và tắt nó. Bắt đầu mọi thứ từ đầu và thử xem có tác dụng gì không.
Nguồn tin: quantrimang.com
Ý kiến bạn đọc
Những tin mới hơn
Những tin cũ hơn