3 cách tính tổng trong Excel dễ nhất là dựa vào bảng tính, chức năng có sẵn AutoSum và dùng hàm tính tổng với những vùng dữ liệu lớn. Khi cần phải tính tổng cho vùng dữ liệu trong Excel ta thường nghĩ đến hàm SUM, đây chỉ là 1 cách trong 3 cách để tính tổng trên Excel mà thôi.
Mỗi một cách tính sẽ phù hợp với những kiểu bảng số liệu khác nhau, lẫn nội dung số liệu mà bạn phải xử lý. Bài viết dưới đây của Quản trị mạng sẽ tổng hợp tới bạn đọc 3 cách tính tổng trong Excel.
Hàm SUM trong Excel là hàm quen thuộc trong các hàm Excel. Hàm sẽ tính tổng các ô trong 1 cột hay thậm chí 1 phạm vi rộng lớn trong bảng dữ liệu. Hàm SUM có công thức là =SUM (number 1, number 2, …) với các đối số muốn tính tổng.
Quantrimang.com đã có 1 bài viết rất chi tiết hướng dẫn sử dụng hàm SUM mà bạn có thể tham khảo tại đây Cách sử dụng hàm SUM trong Excel.
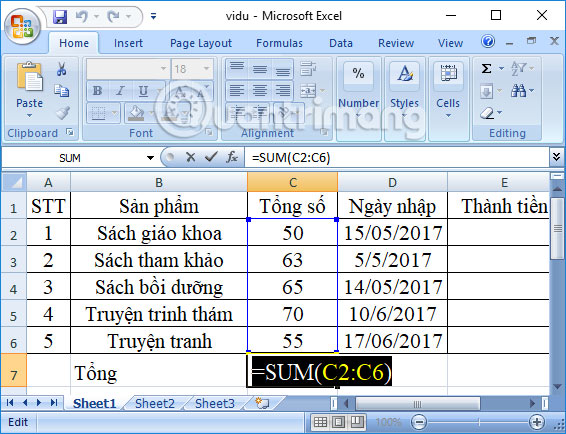
Hàm SUM này sẽ giúp việc tính toán với phạm vi dữ liệu rộng hơn, có thể nhiều ô khác nhau, không cần trong một cột dữ liệu như 2 cách bên trên. Bên cạnh đó, có rất nhiều bảng dữ liệu cần tính toán phức tạp như kiểu tính tổng kèm điều kiện, hay tìm kiếm dữ liệu để trả về kết quả. Như vậy bạn buộc phải sử dụng hàm SUM và có thể kết hợp thêm các hàm khác trong Excel.
Nếu người dùng muốn tính tổng một cột trong Excel và giữ kết quả trong bảng thì có thể sử dụng chức năng AutoSum. Chức năng này sẽ tự động cộng các số liệu và hiển thị tổng số trong ô mà người dùng đã chọn nhập kết quả.
Bước 1:
Trong bảng số liệu nhấn chọn vào ô trống dưới cột mà muốn nhập kết quả tính tổng. Sau đó, nhìn lên tab Home và nhấn vào AutoSum ở phía trên bên phải.

Bước 2:
Ngay lập tức bạn sẽ nhìn thấy hàm SUM xuất hiện tại ô muốn nhập kết quả và chọn vào dãy cột số liệu đã chọn.
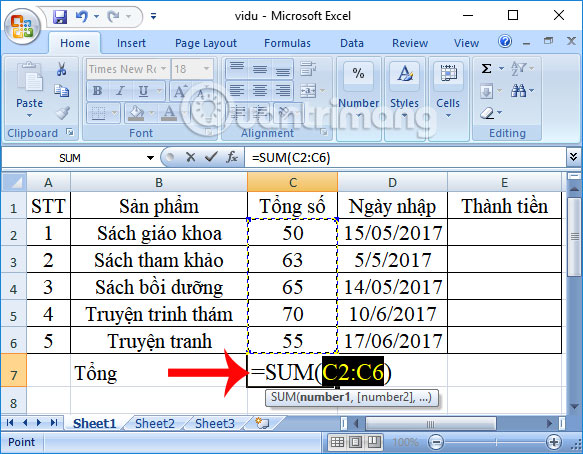
Bước 3: Nhấn Enter để cho ra tổng cần tính.
Hàm này sẽ áp dụng trong trường hợp bạn chỉ muốn tính tổng 1 cột số liệu trong bảng mà thôi. Với những vùng dữ liệu rộng thì chúng ta không thể áp dụng cách này.
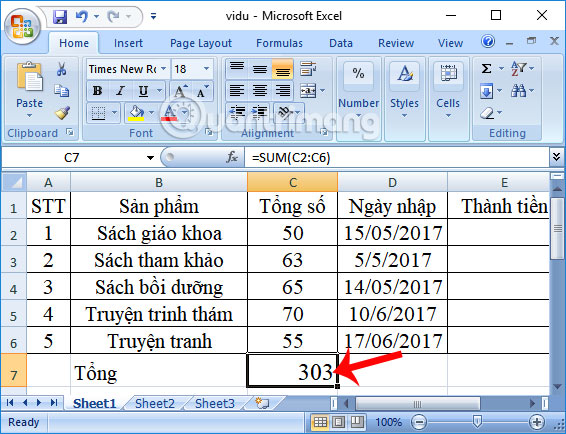
Đây là cách nhanh nhất để có thể tính tổng các số liệu trên Excel. Tại vùng dữ liệu muốn tính, bôi đen hoặc nhấp vào các ký tự để chọn những ô muốn tính tổng. Sau đó nhìn xuống thanh Status trạng thái ở bên dưới để xem tổng số các ô là bao nhiêu.
Tuy nhiên, cách này chỉ có thể xem được kết quả chứ không thể sao chép được kết quả.
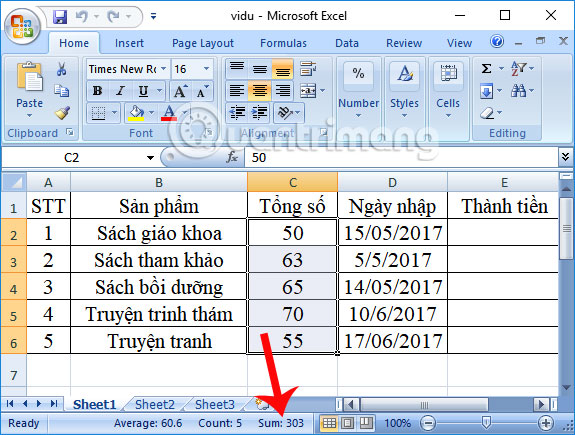
Nếu bảng tính của bạn khá đơn giản, bạn có thể sử dụng cách thủ công để tính tổng. Cách này không yêu cầu các ô liền nhau. Giả sử cần tính tổng ô A1, A6, A9, bạn chỉ cần nhập = A1+A6+A9 (hoặc nhập = click vào ô A1, nhập + rồi click vào ô tiếp theo, cứ vậy cho đến hết).
Excel có hàm SUMIF và SUMIFS hỗ trợ bạn tính tổng kèm theo điều kiện, hoặc nhiều điều kiện một cách dễ dàng. Vì bài viết đã khá dài và Quantrimang cũng đã có bài hướng dẫn chi tiết cho 2 hàm này, nên mình xin phép đưa link bài viết, để các bạn cần thì tham khảo thêm nha.
Trên đây là 3 cách tính tổng trên Excel với 2 cách tính tổng với 1 cột dữ liệu đơn giản đó là dựa vào thanh trạng thái bên dưới và chức năng AutoSum. Còn với hàm SUM sẽ dùng để tính toán những bảng dữ liệu nhiều vùng cần tính, nhiều cột số liệu hơn hay với những bảng phức tạp cần kết hợp thêm các hàm khác.
Ý kiến bạn đọc
Những tin mới hơn
Những tin cũ hơn