Ở các bài viết trước, Quantrimang.com đã hướng dẫn các bạn cách chuyển file Excel sang tập tin PDF. Hôm nay, chúng tôi sẽ tiếp tục chia sẻ với các bạn một số cách đơn giản để chuyển file ảnh JPG sang định dạng PDF. Hãy cùng tham khảo nhé.
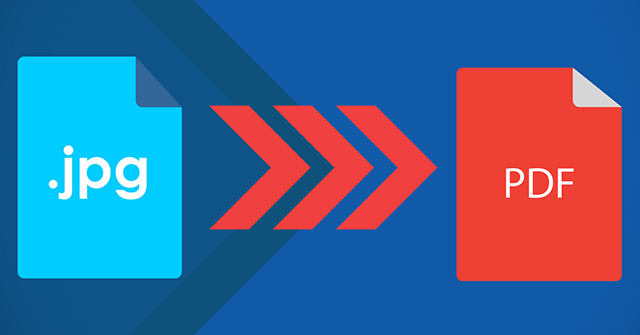
PDF (Portable Document Format) là định dạng tài liệu phổ biến được hỗ trợ bởi tất cả các hệ điều hành máy tính và điện thoại di động, bao gồm Windows, macOS, Linux, Android, iOS, Windows Phone, Blackberry, v.v... Do tính phổ biến của định dạng này, hầu hết chúng ta đều chia sẻ tài liệu ở dạng file PDF để người khác có thể đọc chúng dễ dàng. Ngay cả hầu hết các trình duyệt hiện đại đều có tính năng xem PDF được tích hợp sẵn mà không cần bất kỳ phần mềm đọc PDF nào của bên thứ ba.
Nếu bạn sử dụng shoppingmode Microsoft Office Word 2010/2103/2016/2019 mới nhất, bạn có thể biết rằng chương trình shoppingmode Microsoft Office Word có khả năng chuyển đổi tài liệu ở định dạng PDF mà không cần sử dụng phần mềm hoặc tiện ích mở rộng của bên thứ ba. Người ta nên ngừng sử dụng công cụ của bên thứ ba để chuyển đổi tài liệu thành file PDF nếu họ sử dụng chương trình Microsoft Office Word.
Một trong những lợi ích quan trọng nhất của việc lưu tài liệu ở định dạng PDF là tài liệu đó trông giống nhau trên tất cả các máy tính. Thậm chí bất kỳ ai cũng có thể xem tài liệu PDF mà không cần cài đặt bộ công cụ shoppingmode Microsoft Office. Nếu bạn đang chạy shoppingmode Microsoft Office 2010/2013/2016/2019, việc lưu tài liệu ở định dạng PDF có thể thực hiện đơn giản chỉ với một vài cú nhấp chuột.
Bước 1: Mở file Word lên rồi chèn ảnh JPG vào đó bằng cách nhấn vào menu Insert, chọn Picture.
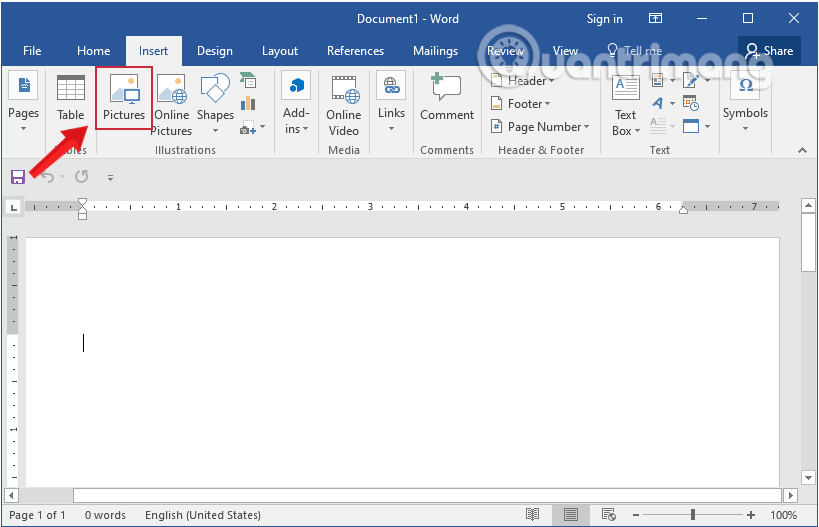
Bước 2: Bạn hãy click menu File rồi chọn Save As.
Bước 3: Khi hộp thoại Save As xuất hiện, điền tên thích hợp, chọn PDF (*.pdf) trong mục Save as type rồi bấm Save để lưu lại file mới.
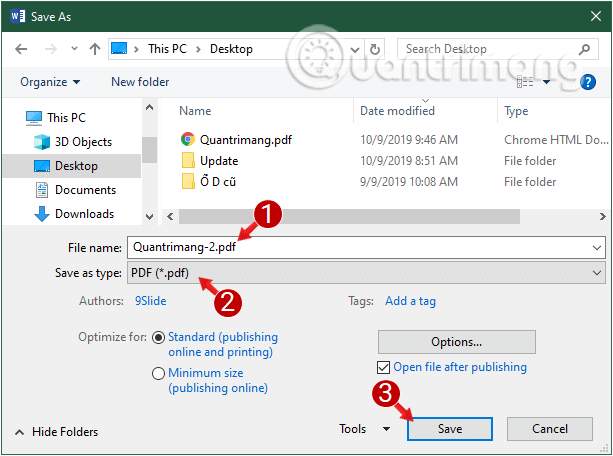
Như vậy là bạn đã có được một file PDF từ ảnh. Bạn có thể thực hiện tương tự trên các phiên bản Word khác nhau!
Là một hệ điều hành khá linh hoạt, Windows luôn có nhiều cách để duyệt và xem ảnh. Nhưng với Windows 10, shoppingmode Microsoft đã quyết định thử kết hợp duyệt, xem, sắp xếp và xứ lý tất cả ảnh trong một ứng dụng, với một số tính năng chỉnh sửa cơ bản để bắt đầu. Kết quả là sự ra dời của ứng dụng Photos. Ứng dụng Photos trong Windows 10 tập hợp ảnh từ PC, điện thoại và các thiết bị khác của bạn rồi đặt chúng ở một nơi mà bạn có thể dễ dàng tìm thấy.
Mặc dù không cung cấp cho bạn số lượng tùy chọn ấn tượng khi chỉnh sửa ảnh hoặc video , nhưng Windows 10 Photos có thể khiến bạn ngạc nhiên với các tính năng của nó. Hơn hết, nó không yêu cầu tải xuống hoặc mua thêm, vì vậy bạn nên dùng thử Photos nếu bạn muốn thực hiện tác vụ nào đó liên quan đến ảnh trong Window 10.
Ứng dụng Photos trên Windows 10 không chỉ là một công cụ hữu ích để xem những bức ảnh kỷ niệm. Nó còn có thể làm được nhiều hơn thế. Bạn có thể chỉnh sửa, chuyển đổi, chia sẻ và quản lý, v.v... hình ảnh, cũng như video của mình bằng cách sử dụng ứng dụng Photos. Một trong số đó là chuyển hình ảnh thành file PDF.
Để sử dụng Photos trên Windows 10 chuyển ảnh sang PDF, các bạn hãy thực hiện như sau:
Bước 1: Mở ứng dụng Photos trên Windows 10 bằng cách nhập photos vào khung Seach Start Menu.
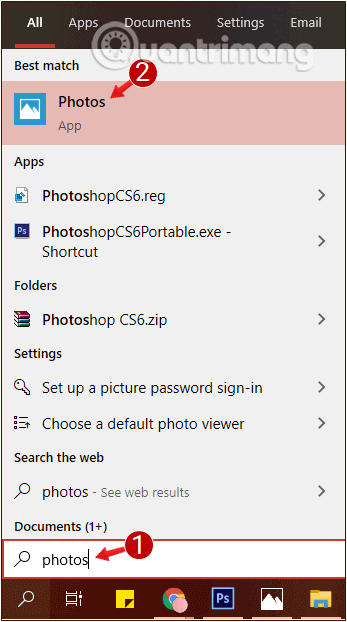
Bước 2: Nhấp vào nút Select nằm ở góc trên bên phải của cửa sổ Photos.
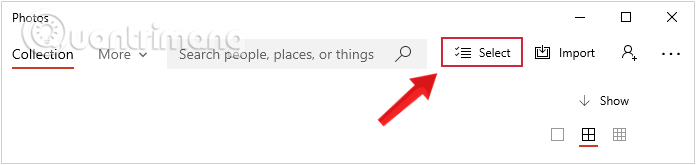
Bước 3: Chọn ảnh JPG bạn muốn chuyển đổi sang dạng PDF bằng cách nhấp chọn từng ảnh.
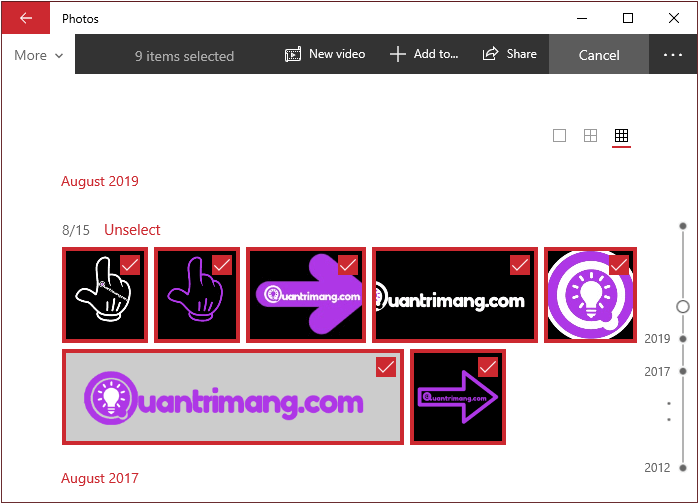
Bước 4: Click vào biểu tượng máy in nằm ở phía trên bên phải cửa sổ hiển thị.
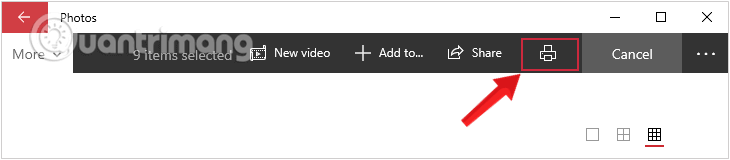
Bước 5: Ở cửa sổ tiếp theo hiện ra, trong mục Printer, bạn nhấn chọn shoppingmode Microsoft Print to PDF từ menu thả xuống.
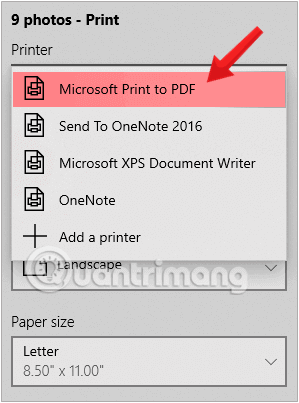
Bước 6: Click vào Print ở cuối cùng và chọn vị trí lưu file PDF mới.
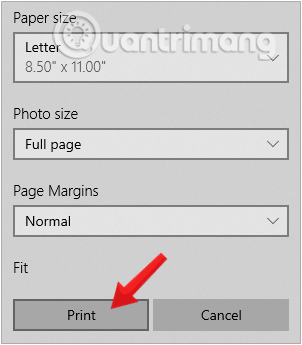
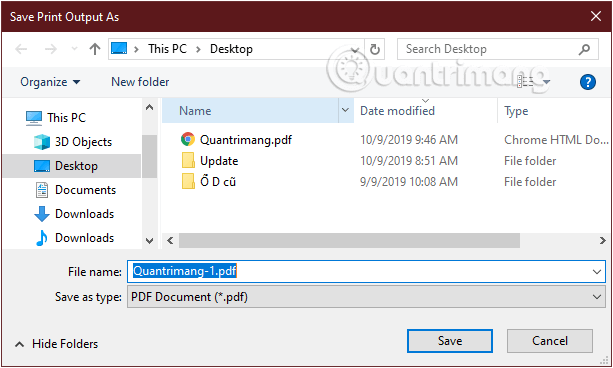
Như vậy là bạn đã vừa tạo ra một file PDF chứa nhiều ảnh JPG bằng chính công cụ có sẵn trong hệ điều hành Windows, ứng dụng Photos. Sử dụng cách này, bạn sẽ không phải lo ngại về những vẫn đề phát sinh khi chuyển đổi ảnh thành file PDF bằng ứng dụng của bên thứ ba. Nếu không muốn dùng ứng dụng Photos hay cài đặt phần mềm mới, bạn có thể sử dụng các công cụ trực tuyến, như trong phần tiếp theo.
Hiện nay có khá nhiều website dịch vụ có thể giúp bạn chuyển đổi file ảnh JPG sang PDF một cách rất nhanh chóng. Mọi việc bạn cần làm là kéo thả ảnh của mình vào website, trang web sẽ tự động convert và trả về kết quả là file pdf cho bạn. Cực kỳ dễ dàng!
Dưới đây là một số trang web bạn có thể sử dụng để chuyển đổi ảnh thành file pdf:
Quá trình chuyển đổi trên các công cụ này tương đối giống nhau. Bài viết sẽ sử dụng trang web ilovepdf để minh họa cho quá trình chuyển đổi file ảnh JPG sang PDF bằng công cụ trực tuyến để bạn đọc dễ hình dung hơn.
Bước 1: Mở trang web ilovepdf.com.
Bước 2: Nhấp vào tùy chọn Select JPG file và chọn file ảnh JPG bạn muốn chuyển đổi sang PDF.
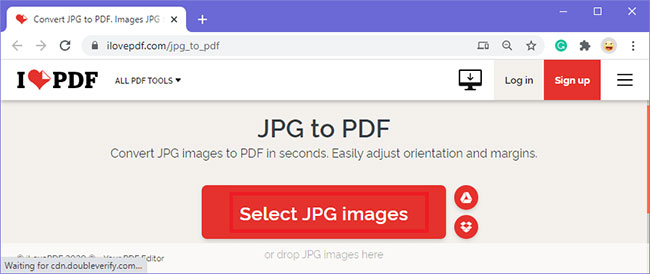
Bước 3: Hình ảnh JPG của bạn sẽ được upload lên công cụ, trong trường hợp này, tên hình ảnh JPG ví dụ là JPG file. Bây giờ, hãy nhấp vào nút Convert to PDF.
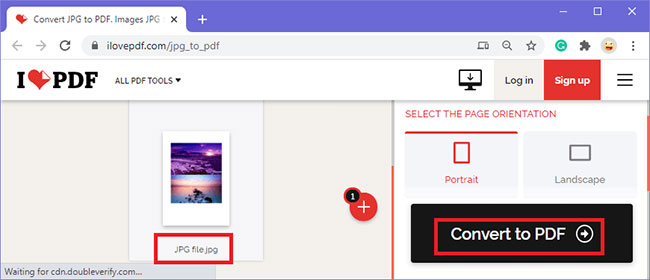
Bước 4: Hình ảnh JPG ban đầu sẽ được chuyển đổi. Cuối cùng, nhấp vào nút Download PDF để tải xuống file đã chuyển đổi.
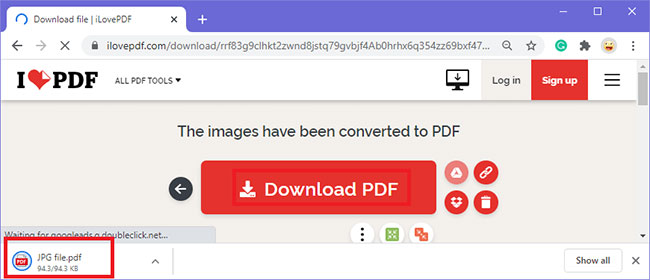
Bước 5: File PDF đã chuyển đổi sẽ được tải xuống và đặt tại vị trí lưu trữ bạn chọn.
Wondershare PDF Converter Pro có khả năng chuyển đổi hầu hết mọi tập tin sang định dạng PDF. Chuyển đổi hàng loạt cho phép bạn chuyển đổi nhiều tệp thành một tệp PDF. PDF Converter Pro là tiện ích PDF 6 trong 1 để chuyển đổi PDF sang Word, Excel, PowerPoint, EPUB, HTML và văn bản trên máy tính.
Wondershare PDF Converter Pro cũng nhanh chóng và hiệu quả chuyển đổi PDF sang các định dạng tương thích với shoppingmode iPhone, shoppingmode iPad, iTouch, iBooks, shoppingmode Sony Reader mà bạn có thể tạo điều kiện đọc sách điện tử khi đang di chuyển.
Đây là công cụ chuyển đổi PDF tốt nhất dành cho người dùng muốn chuyển đổi PDF sang các định dạng văn bản khác, ngay cả với các file PDF đã quét và sau đó thực hiện chỉnh sửa tiếp theo.
Những ưu điểm nổi bật của Wondershare PDF Converter Pro bao gồm:
Bước 1: Tải xuống Wondershare PDF Converter Pro.
Bước 2: Khởi chạy phần mềm, nhấp vào nút Add Files ở góc dưới bên trái để thêm tệp JPG bạn muốn lưu dưới dạng PDF.
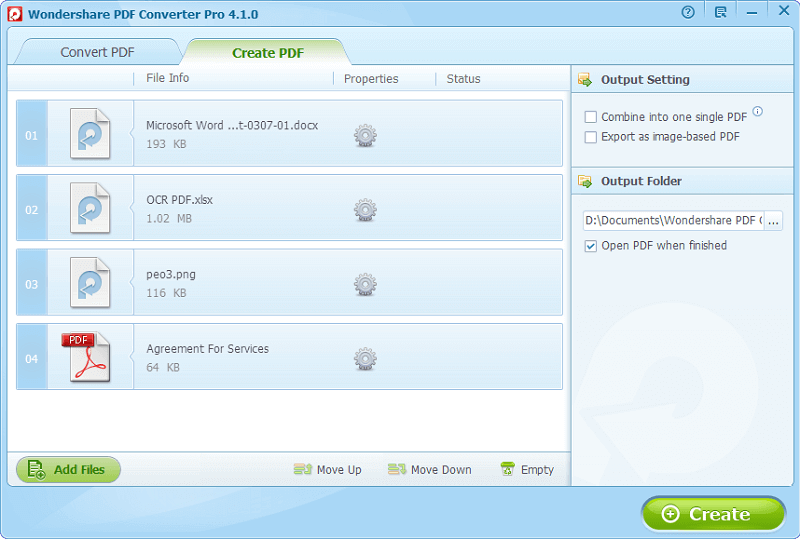
Bước 3: Sau khi thêm tệp JPG, bạn chuyển đến mục Output Setting và lựa chọn tùy chọn muốn chuyển đổi
Bước 4: Lựa chọn vị trí lưu file tại Output Folder và nhấn vào Create để bắt đầu chuyển đổi JPG sang PDF.
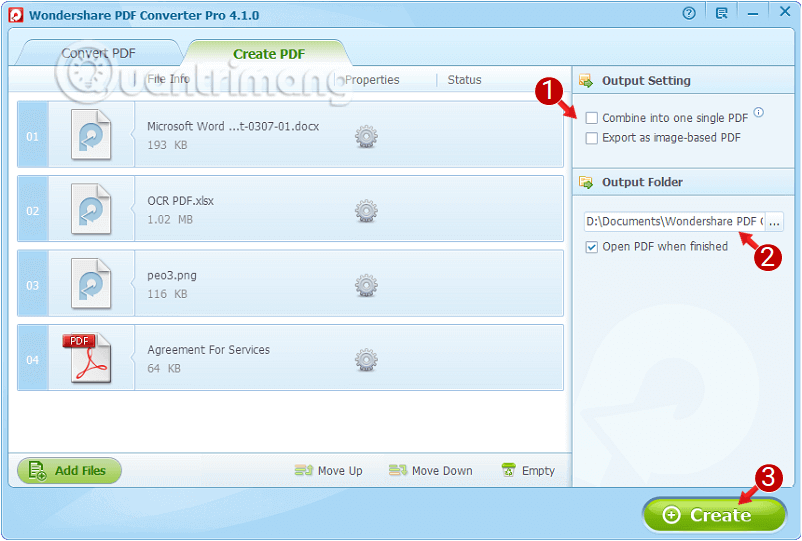
Adobe Photoshop là phần mềm được sử dụng rộng rãi để chỉnh sửa hình ảnh raster, thiết kế đồ họa và các tác phẩm nghệ thuật kỹ thuật số. Nó sử dụng tính năng phân layer để cho phép tạo chiều sâu và tính linh hoạt trong quá trình thiết kế và chỉnh sửa, cũng như cung cấp các công cụ chỉnh sửa mạnh mẽ mà khi kết hợp, có thể thực hiện được mọi thứ.
Photoshop được thiết kế đặc biệt để cho phép người dùng tạo và chỉnh sửa hình ảnh raster trong nhiều layer. Các lớp phủ hoặc layer này có thể hỗ trợ độ trong suốt và cũng có thể hoạt động như mask hoặc bộ lọc có thể thay đổi hình ảnh trong các layer bên dưới chúng.
Phần mở rộng file mặc định cho một công việc đang tiến hành trong chương trình được gọi là .PSD (Photoshop Document). File PSD có tối đa 30.000 pixel cho chiều rộng và chiều cao và giới hạn độ dài file là 2 gigabyte. Một loại file Photoshop khác là .PSB (Photoshop Big) - đây là một định dạng tài liệu lớn, mở rộng giới hạn chiều cao và chiều rộng tối đa của PSD lên 300.000 pixel và cũng mở rộng giới hạn chiều dài lên khoảng 4 exabyte.
Bên cạnh định dạng file gốc này, Photoshop cũng có thể hỗ trợ chuyển đổi sang các định dạng file khác, một trong số đó là chuyển file JPG sang PDF.
Bước 1: Bạn mở phần mềm Photoshop và file ảnh JPG cần chuyển sang PDF lên bằng cách vào menu File > Open hoặc ấn Ctrl+O
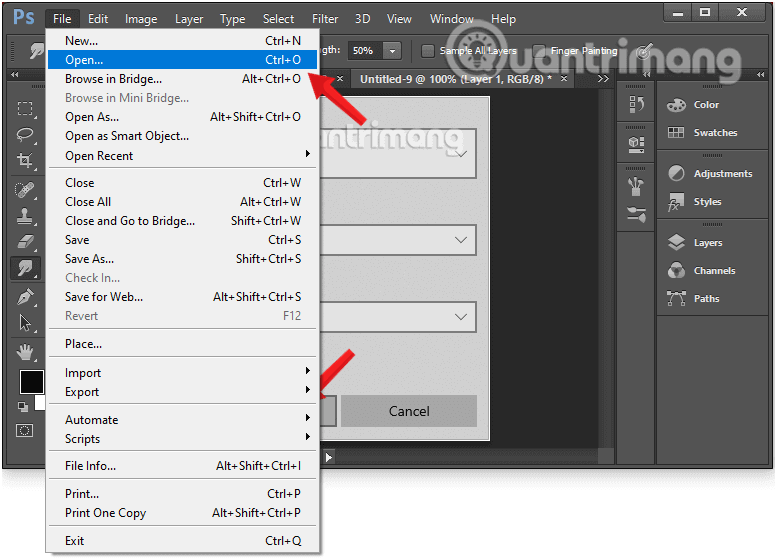
Bước 2: Bạn hãy click menu File rồi chọn Save As hoặc ấn Ctrl+Shift+S.
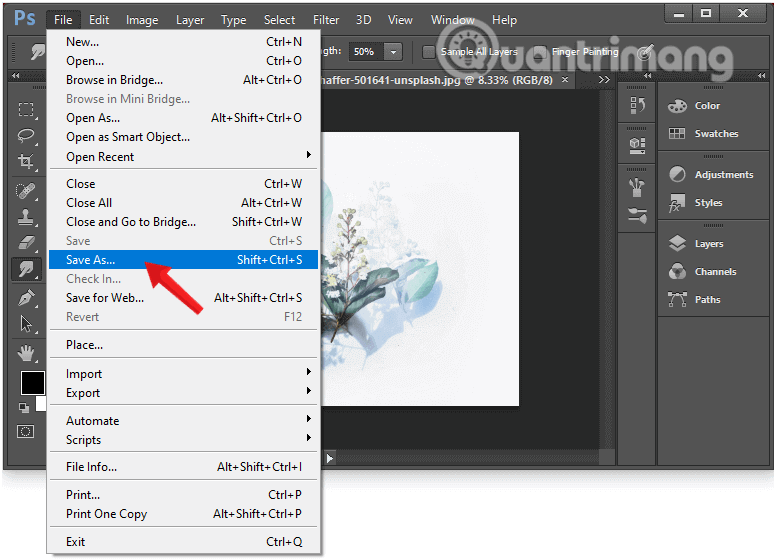
Bước 3: Khi hộp thoại Save As xuất hiện, hãy chọn Photoshop PDF trong mục Format rồi bấm Save để lưu lại file mới.
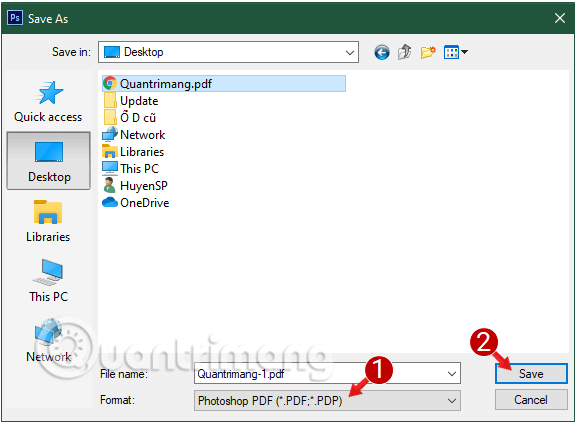
Khi đó bạn cũng có được một file pdf từ ảnh trên. Mọi thao tác đã hoàn tất! Và như bạn thấy, các bước thực hiện khá đơn giản! Nhược điểm của phương pháp này là không thêm được nhiều ảnh một lúc.
Với các định dạng ảnh khác như PNG hay BMP thì cách chuyển đổi cũng tiến hành tương tự.
GIMP, hay GNU Image Manipulation Program, là một chương trình chỉnh sửa hình ảnh mã nguồn mở, miễn phí, tương tự như Adobe Photoshop. GIMP có nhiều khả năng. Nó có thể được sử dụng như một chương trình to màu đơn giản, một chương trình chỉnh sửa ảnh chất lượng chuyên nghiệp, một hệ thống xử lý hàng loạt trực tuyến, một trình kết xuất hình ảnh sản xuất hàng loạt, một công cụ chuyển đổi định dạng hình ảnh, v.v...
Cho dù bạn là nhà thiết kế đồ họa, nhiếp ảnh gia, họa sĩ minh họa hay nhà khoa học, GIMP đều cung cấp cho bạn các công cụ tinh vi để hoàn thành công việc. GIMP có thể mở rộng được. Nó được thiết kế để tăng cường với các plug-in và tiện ích mở rộng nhằm thực hiện bất cứ điều gì người dùng mong muốn. Bạn có thể nâng cao hơn nữa năng suất của mình với GIMP nhờ nhiều tùy chọn tùy chỉnh và plugin của bên thứ ba.
Giao diện tạo script tiên tiến cho phép mọi thứ từ tác vụ đơn giản nhất đến các quy trình thao tác hình ảnh phức tạp nhất đều có thể được tạo một cách dễ dàng. GIMP được viết và phát triển dưới X11 trên nền tảng UNIX. Nhưng về cơ bản code tương tự cũng chạy trên Windows và macOS.
Các file hình ảnh có thể được chỉnh sửa hoặc chuyển đổi thành nhiều loại file khác bằng ứng dụng GIMP. Ngoài ra, hình ảnh, chẳng hạn như GIF và JPG, có thể được chuyển đổi và in dưới dạng PDF bằng chương trình chỉnh sửa hình ảnh GIMP.

Bước 1: Nhấp chuột phải vào hình ảnh JPG để chỉnh sửa và chọn Open With.
Bước 2: Nhấp vào tùy chọn GIMP Image Editor để mở file JPG trong ứng dụng GIMP.
Bước 3: Chọn Print và tùy chọn máy in Print to File từ menu File của GIMP. Một số tùy chọn mới xuất hiện, bao gồm tùy chọn in PDF và PS.
Bước 4: Chọn nút radio bên cạnh tùy chọn PDF.
Bước 5: Nhập tên cho file PDF vào hộp nhập Name.
Bước 6: Nhấp vào hộp drop-down Save in Folder và chọn vị trí nơi file PDF sẽ được lưu.
Bước 7: Nhấp vào nút Print. File JPG được chuyển đổi và lưu dưới dạng PDF ở vị trí được chỉ định.
Phần mềm Adobe Acrobat DC hay Adobe Acrobat Reader là tiêu chuẩn toàn cầu miễn phí, đáng tin cậy để xem, in, ký, chia sẻ và chú thích các file PDF. Đây là trình xem PDF duy nhất có thể mở và tương tác với tất cả mọi loại nội dung PDF - bao gồm cả biểu mẫu và nội dung đa phương tiện. Và giờ đây, nó được kết nối với các dịch vụ của Adobe Document Cloud - vì vậy bạn có thể làm việc với các file PDF trên mọi thiết bị, từ mọi nơi.
Với phiên bản desktop, bạn có thể chú thích các file PDF bằng stickey note; gõ văn bản trực tiếp lên trang; đánh dấu, gạch dưới hoặc sử dụng các công cụ gạch ngang; hay vẽ trên màn hình bằng công cụ vẽ tự do. Các công cụ bình luận tương tự cũng có sẵn trong Acrobat Reader cho điện thoại di động.
Với Acrobat Reader, bạn cũng có thể mở khóa các tính năng cao cấp để làm được nhiều việc hơn với PDF khi bạn mua đăng ký Adobe Acrobat PDF Pack, Adobe Acrobat Export PDF hoặc Adobe Acrobat Sign. Tuy nhiên, Acrobat Reader là một ứng dụng độc lập, miễn phí mà bạn có thể sử dụng để mở, xem, ký, in, chú thích, tìm kiếm và chia sẻ các file PDF. Acrobat Pro và Acrobat Standard là các sản phẩm trả phí nằm trong cùng một họ.
Phần mềm desktop Acrobat Reader chạy trên cả hệ điều hành Windows và Mac. Giống như phiên bản desktop, Acrobat Reader dành cho điện thoại di động cũng miễn phí và tiếp tục cung cấp trải nghiệm di động đáng tin cậy nhất trong ngành để xem và tương tác với các file PDF. Và giờ đây, với việc bổ sung các dịch vụ Adobe Document Cloud, bạn có thể mở khóa các tính năng cao cấp trong ứng dụng để làm được nhiều việc hơn với PDF.
Bước 1: Mở Adobe Acrobat DC.
Lưu ý: Phiên bản miễn phí của Adobe Acrobat cung cấp các công cụ hạn chế, vì vậy đối với công cụ này, bạn cần mua Adobe Acrobat DC.
Bước 2: Bây giờ, hãy chuyển đến phần Tools và nhấp vào Scan & OCR.
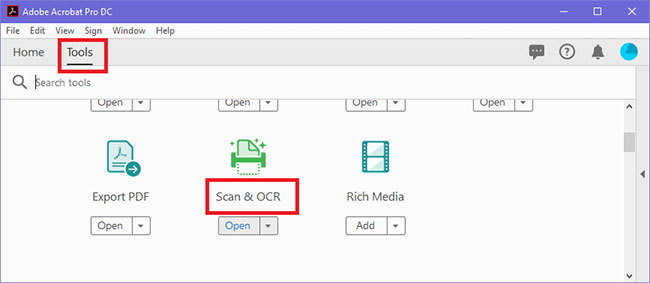
Bước 3: Bây giờ, hãy chọn nút Select a file và chọn ảnh JPG mà bạn muốn chuyển đổi thành PDF.
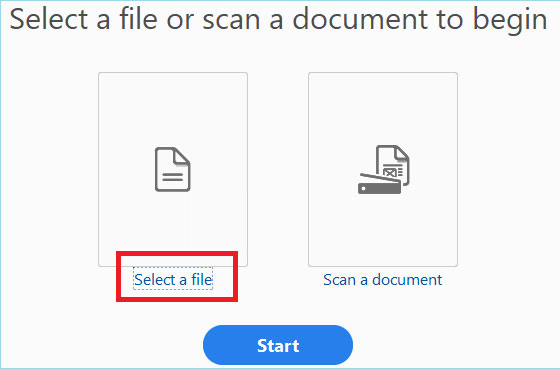
Bước 4: Cuối cùng, nhấn nút Start để bắt đầu quá trình chuyển đổi.
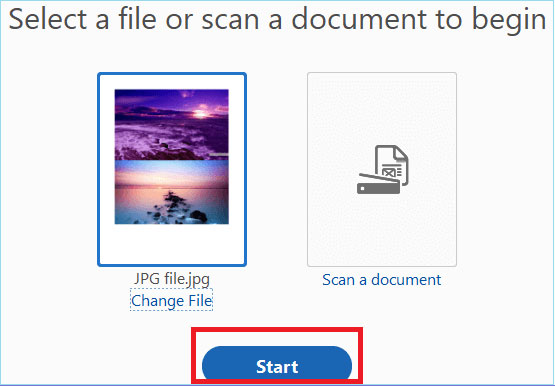
Bước 5: Sau khi bạn nhấn Start, hình ảnh JPG của bạn sẽ được chuyển đổi thành file PDF.
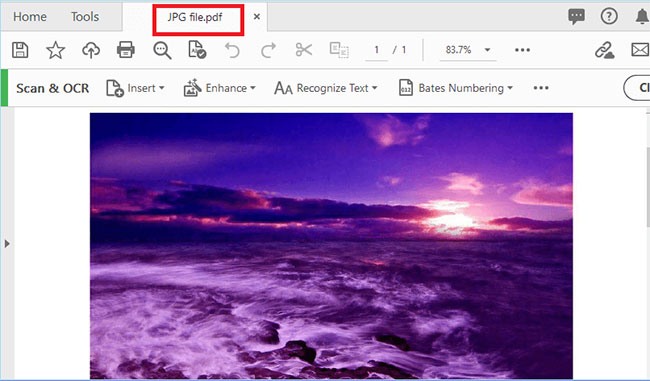
TalkHelper PDF Converter là một trong những trình chuyển đổi đáng tin cậy, nhanh chóng và dễ sử dụng nhất hiện có. Phần mềm có khả năng OCR (nhận dạng ký tự quang học) và hỗ trợ một số định dạng file khác nhau, bao gồm tài liệu Word, bảng tính Excel, hình ảnh JPG và PNG, trong số nhiều định dạng khác.
Khả năng OCR khá mạnh mẽ và hỗ trợ hơn 46 ngôn ngữ khác nhau như tiếng Anh, tiếng Pháp, tiếng Tây Ban Nha, tiếng Séc, v.v... Ngoài ra, bạn thậm chí có thể tách, kết hợp và trích xuất các tài liệu PDF khác nhau. TalkHelper PDF Converter có hai tùy chọn khác nhau và bạn có thể tải xuống bản dùng thử miễn phí trong một thời gian giới hạn hoặc mua giấy phép với khoản phí một lần.
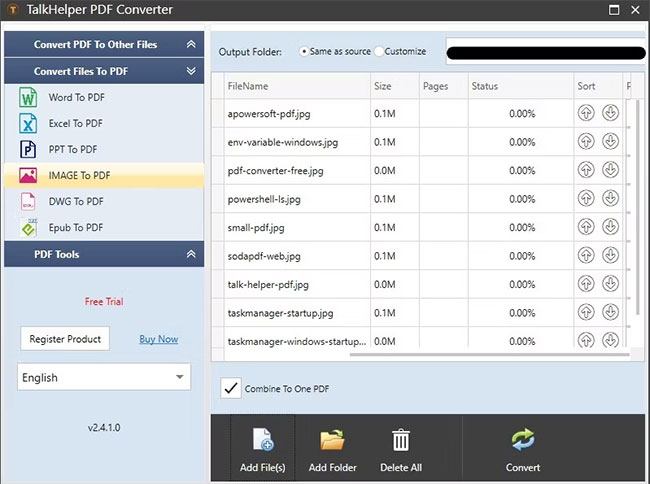
Bước 1: Tải file TalkHelper PDF Converter (Dùng thử) và cài đặt trên máy tính.
Bước 2: Mở TalkHelper PDF Converter.
Bước 3: Chọn công cụ IMAGE To PDF ở bên trái
Bước 4: Nhập (những) hình ảnh cần chuyển đổi vào chương trình.
Bước 5: Nhấp vào nút Convert để tiến hành quá trình chuyển đổi file.
Ngoài chuyển đổi từ hình ảnh thành file PDF, TalkHelper PDF Converter còn có thể:
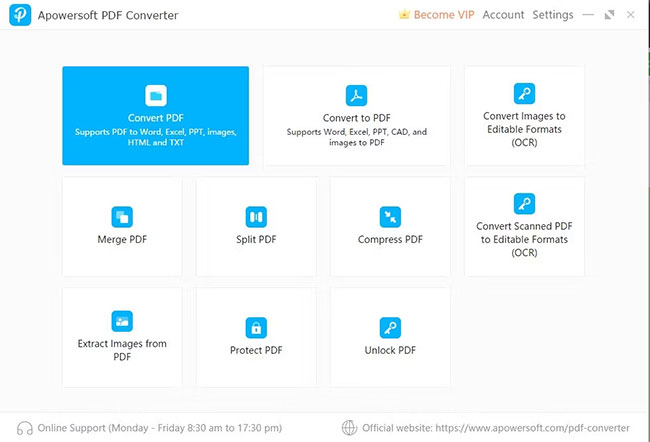
Apowersoft là bộ phần mềm với một loạt các công cụ khác nhau. Apowersoft PDF Converter là một công cụ tiện ích nhẹ, mạnh mẽ với nhiều tính năng có giá trị. Nó có thể chuyển đổi JPG, Word, Excel, PNG và nhiều thứ khác sang tài liệu PDF và ngược lại.
Bạn thậm chí có thể hợp nhất nhiều tài liệu PDF với Apowersoft. Ngoài ra còn có hỗ trợ nén tài liệu PDF, trích xuất hình ảnh, khả năng tương thích OCR, v.v...
Apowersoft PDF Converter có sẵn với một khoản phí trọn đời với các bản cập nhật miễn phí hàng năm, nhưng bạn cũng có thể chọn gói đăng ký hàng tháng hoặc hàng năm.
Những tính năng nổi bật của Apowersoft PDF Converter bao gồm:
Nitro Pro là một trình quản lý và chỉnh sửa PDF cực kỳ mạnh mẽ và linh hoạt. Trong số các tính năng chỉnh sửa PDF đặc biệt khác, nó cũng là một tiện ích để chuyển đổi các file JPG sang PDF.
Một lợi ích đáng kể của việc sử dụng Nitro Pro là khả năng tạo, kết hợp, ký, chia sẻ và chuyển đổi tài liệu PDF trở nên dễ dàng như thế nào. Nitro Pro cũng có một giao diện rất trực quan và thậm chí có thể được sử dụng để điền và ký các biểu mẫu điện tử. Nó cũng có tính năng OCR nâng cao giúp các hình ảnh JPG đã chuyển đổi có thể chỉnh sửa và tìm kiếm được. Ngoài ra, bạn có các tùy chọn để tùy chỉnh tốc độ nén, kích thước trang và lấy mẫu trong khi chuyển đổi hình ảnh JPG sang tài liệu PDF.
Hãy khai thác toàn bộ sức mạnh của tài liệu chỉ với một vài cú nhấp chuột. Nitro dễ dàng chuyển đổi các file PDF thành các định dạng Word, Excel, PowerPoint hoặc những định dạng Office có thể chỉnh sửa khác của shoppingmode Microsoft - vì vậy bạn có thể dành ít thời gian hơn để sàng lọc các tài liệu cũ và nhiều thời gian hơn để làm việc với những ý tưởng mới. Nếu cần chuyển đổi file của bạn trở lại PDF, Nitro PDF Pro cũng làm cho điều đó trở nên đơn giản.
Nếu bạn sử dụng các công cụ lưu trữ đám mây như shoppingmode Google Drive, shoppingmode Microsoft OneDrive hoặc Dropbox, thì bạn có thể dễ dàng tích hợp tài khoản của mình trực tiếp với Nitro Pro và đồng bộ tài liệu một cách dễ dàng.
Nitro PDF Pro có sẵn dưới dạng phí cấp phép một lần hoặc đăng ký (nếu bạn chọn Nitro Productivity Platform).
Nguồn tin: quantrimang.com
Ý kiến bạn đọc
Những tin mới hơn
Những tin cũ hơn