Nhập văn bản bằng giọng nói trên Google Docs sẽ giúp quá trình soạn thảo nội dung nhanh hơn rất nhiều, khi người dùng không thể nhập nội dung bằng tay chẳng hạn như máy tính hỏng bàn phím, hoặc muốn nhập nhanh nội dung chẳng hạn. Các nội dung khi được nhập văn bản bằng giọng nói Google Docs rất chính xác, bao gồm cả ngôn ngữ nước ngoài khi người dùng thiết lập. Như vậy bạn có thể lựa chọn nhiều ngôn ngữ để phục vụ cho công việc của bạn. Bài viết dưới đây sẽ hướng dẫn bạn đọc nhập văn bản bằng giọng nói trên Google Docs.
Do trên phiên bản Google Docs mobile không có sẵn công cụ nhập âm thanh bằng giọng nói nên chúng ta sẽ sử dụng ngay công cụ micro có sẵn trên bàn phím.
Bước 1:
Bạn mở ứng dụng Google Docs trên điện thoại sau đó mở văn bản mới, hoặc văn bản hiện tại tùy vào yêu cầu công việc. Tiếp đến nhấn vào bàn phím rồi nhấn tiếp vào biểu tượng micro.
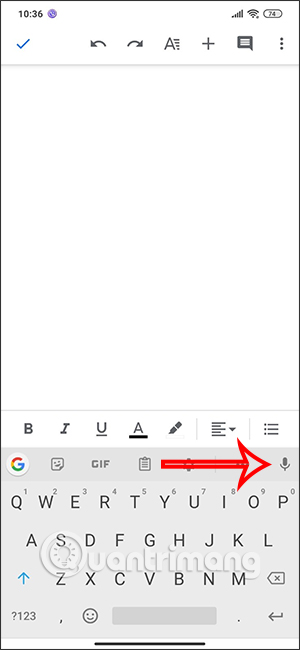
Bước 2:
Lúc này hiển thị thông báo Đang nghe và lúc này bạn cần nói rõ ràng nội dung cần nhập vào tài liệu trên Google Docs. Kết quả sẽ hiển thị văn bản như dưới đây.
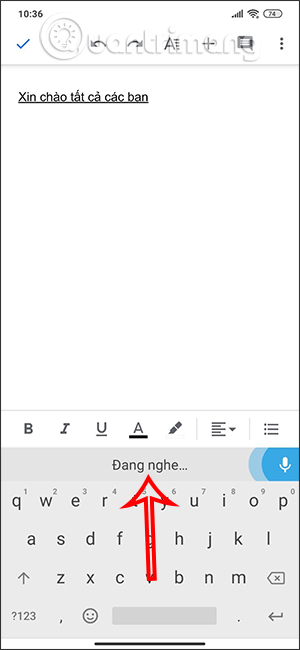
Chúng ta có thể nói tiếng Anh để nhập vào nội dung văn bản.
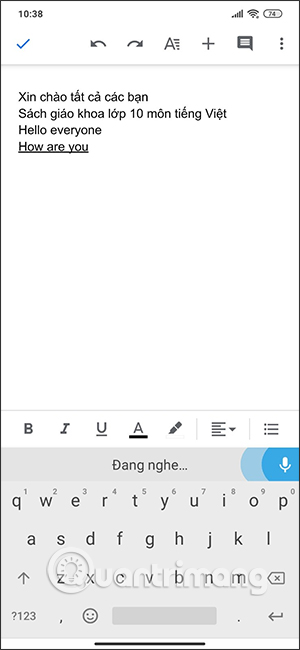
Lưu ý, nếu dùng máy tính để bàn thì trước khi nhập liệu bằng giọng nói thì bạn cần kiểm tra micro kết nối với máy tính đã ổn định hay chưa, có hỏng hay lỗi micro không.
Bước 1:
Tại giao diện trên Google Docs PC bạn nhấn vào mục Công cụ ở thanh trên cùng giao diện.
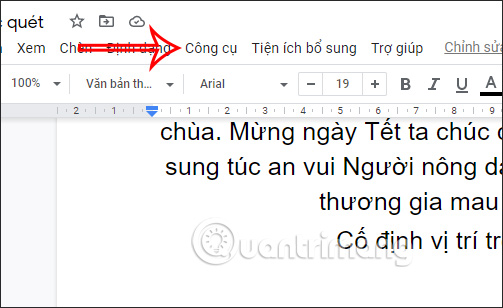
Lúc này hiển thị giao diện như hình dưới đây, chúng ta nhấn vào tùy chọn Nhập liệu bằng giọng nói.
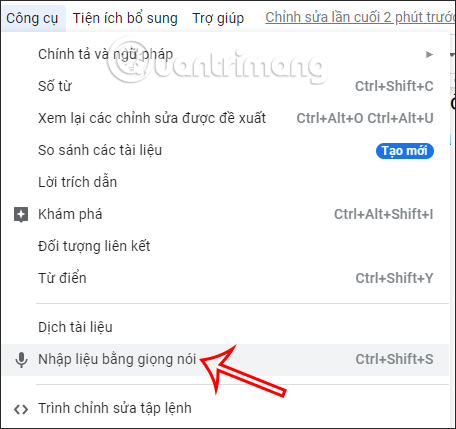
Bước 2:
Lúc này bạn sẽ được hỏi có cho phép Google Docs sử dụng micro trên trình duyệt hay không, chúng ta nhấn vào Cho phép để sử dụng.
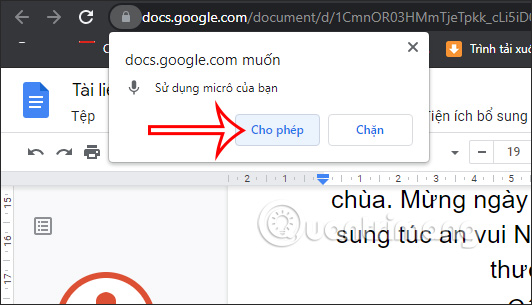
Bước 3:
Tại giao diện trên Google Docs hiển thị ngay biểu tượng micro để chúng ta sử dụng. Bạn có thể di chuyển biểu tượng này tới bất kỳ vị trí nào mà mình muốn đều được.
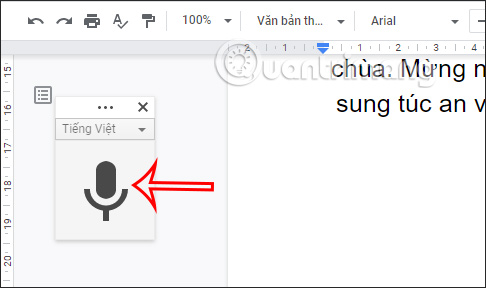
Tại đây bạn cũng có thể nhấn vào biểu tượng tam giác xổ xuống để chọn ngôn ngữ mình muốn sử dụng.
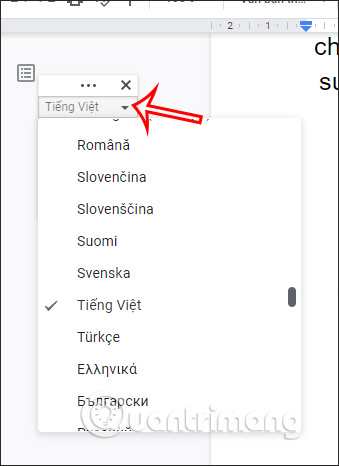
Bước 4:
Sau khi đã thiết lập xong thì nhấn vào biểu tượng micro để sử dụng. Lúc này biểu tượng micro chuyển từ màu xám sang màu đỏ có đường tròn bao quanh ở chế độ đang hoạt động như dưới đây.
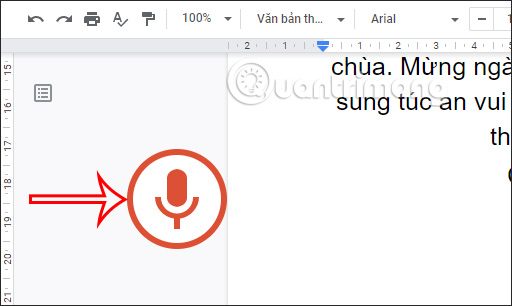
Bây giờ bạn chỉ cần nói rõ ràng nội dung muốn nhập vào micro đã kết nối với máy tính là được.
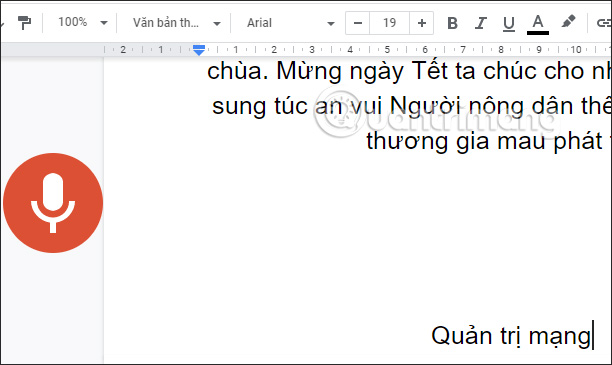
Nguồn tin: quantrimang.com
Ý kiến bạn đọc
Những tin mới hơn
Những tin cũ hơn