Nhiều công cụ của Microsoft cho phép người dùng cắt ảnh trực tiếp trên giao diện ứng dụng. Bạn cũng có thể thực hiện việc này với nền tảng OneNote web, nhưng đối với các phiên bản OneNote cho Mac hoặc Windows, tính năng này lại không khả dụng, và bạn sẽ phải cần tới một giải pháp thay thế.
Để cắt ảnh trong Microsoft OneNote web, trước tiên, bạn cần đăng nhập vào trang web OneNote từ một trình duyệt bất kỳ. Trên màn hình Notebook, hãy chọn tài liệu ghi chú có chứa hình ảnh mà bạn muốn cắt (hoặc bạn có thể chèn ảnh bằng cách bấm Insert > Picture).
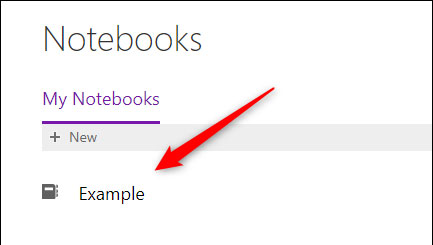
Tiếp theo, chọn hình ảnh mà bạn muốn cắt bằng cách nhấp vào nó. Lập tức, một khung viền nét đứt sẽ xuất hiện xung quanh hình ảnh.
Sau khi hình ảnh được chọn, bạn sẽ thấy tab Picture xuất hiện, Nhấp vào nó rồi chọn “Crop”.
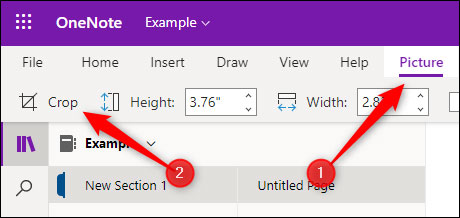
Cửa sổ Crop sẽ xuất hiện. Hãy nhấp và kéo các góc hoặc các cạnh của đường viền để định vị hình ảnh theo cách bạn muốn cắt. Các vùng màu xám sẽ bị loại bỏ. Cuối cùng, nhấn vào “Crop" để cắt ảnh.
Hình ảnh của bạn hiện đã được cắt.
Như đã nói, phiên bản ứng dụng Microsoft OneNote dành cho máy tính hiện không hỗ trợ tính năng cắt ảnh - một điều khá khó hiểu. Khi bạn chèn và chọn một hình ảnh, tab “Picture” sẽ không xuất hiện, trong khi đây lại chính là tab chứa tất cả các công cụ chỉnh sửa hình ảnh mà bạn cần dùng.
“Cái khó ló cái khôn”, cả Mac và Windows 10 đều đi kèm với một công cụ tích hợp cho phép bạn chụp ảnh toàn màn hình hoặc một vị trí cụ thể trên màn hình — và bạn có thể sử dụng chính các công cụ này để cắt hình ảnh trước khi chèn vào OneNote.
Nếu đang sử dụng Windows 10, bạn có thể nhanh chóng khởi chạy công cụ quen thuộc Snipping Tool bằng cách nhấn tổ hợp phím tắt Windows Key + Shift + S. Tất nhiên, bạn cũng có thể sử dụng bất cứ công cụ hỗ trợ cắt, chỉnh sửa ảnh nào khác đều được.
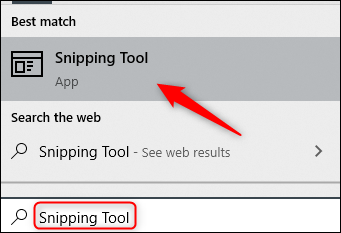
Trên Mac, bạn có thể sử dụng phím tắt Command + Shift + 4 hoặc nhấn Command + Space để mở Finder. Nhập từ khóa “Screenshot” vào thanh tìm kiếm, sau đó bấm vào ứng dụng “Screenshot”.
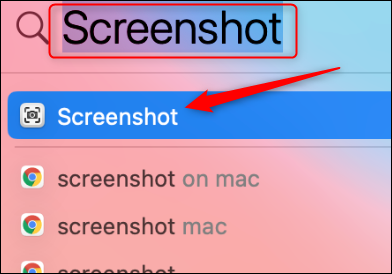
Tóm lại, bạn có thể sử dụng các công cụ này để cắt hình ảnh, rồi chèn hình ảnh đã cắt vào OneNote (Insert > Picture).
Nguồn tin: quantrimang.com
Ý kiến bạn đọc
Những tin mới hơn
Những tin cũ hơn