Để vẽ sơ đồ trên Word hay vẽ mũi tên, đường kẻ trên Excel thì công cụ Shapes rất quan trọng. Shapes sở hữu danh sách các hình khối cũng như các hình vẽ để chúng ta sử dụng, đặc biệt khi bạn thực hiện trong công tác giảng dậy. Và nếu muốn kẻ đường thẳng, vẽ đường kẻ trên Word thì người dùng cũng cần phải dùng tới công cụ Shapes này. Bài viết dưới đây sẽ hướng dẫn bạn đọc các vẽ đường thẳng trên Word 2019, với phiên bản Word khác chúng ta thực hiện tương tự.
Bước 1:
Tại giao diện trên Word người dùng nhấn chọn vào mục Insert rồi chọn tiếp vào công cụ Shapes bên dưới. Trong danh sách bên dưới bạn click vào mục Line.
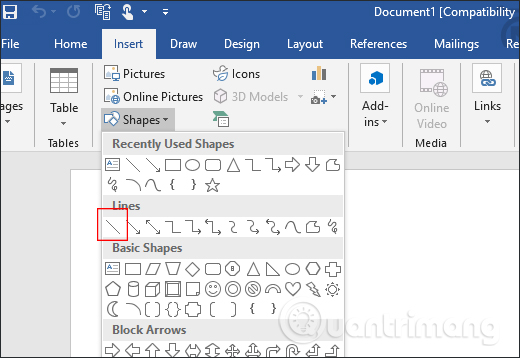
Bước 2:
Click chuột tại vị trí mà chúng ta muốn vẽ đường thẳng rồi kéo thả chuột để vẽ theo ý của mình. Lưu ý nếu vẽ đường thằng nằm ngang thì người dùng cần kết hợp nhấn phím Shift để hạn chế tình trạng vẽ lệch đường thẳng. Nếu vẽ đường thẳng nằm chéo trang thì không cần thao tác này.
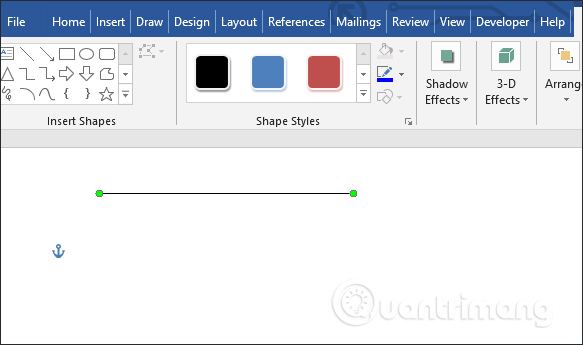
Bước 3:
Sau khi đã vẽ đường thẳng bạn cần định dạng màu, độ dày, kiểu đường viền cho đường thẳng, nhấn chuột phải đường thẳng vừa vẽ rồi chọn Format AutoShape/Picture…
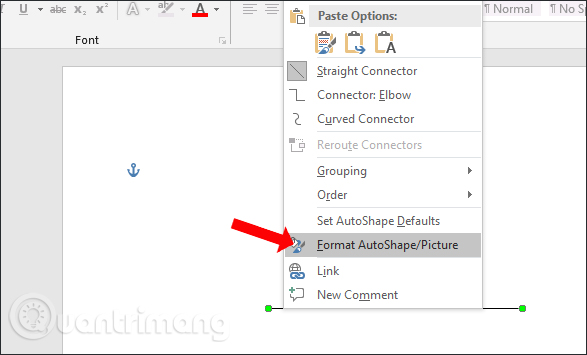
Bước 4:
Hiển thị giao diện để chỉnh sửa lại đường thẳng. Tại đây mục Line chúng ta có thể chọn màu cho đường kẻ tại phần Color.
Phần Dash dùng để lựa chọn lựa kiểu cho đường kẻ, có thể chọn nét đứt, kiểu chấm tròn, nét đứt to,.. tùy theo nhu cầu trình bày của người.
Phần Weight để lựa chọn độ dày của đường kẻ. Phần Arrows người dùng có thể chọn thêm kiểu bắt đầu và kết thúc cho đường thẳng chẳng hạn 2 điểm mút cho đoạn thẳng.
Cuối cùng nhấn OK để tạo đường kẻ mới.
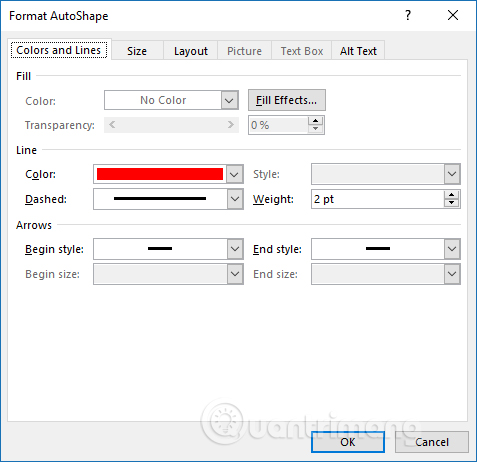
Đường thẳng mới sau khi được thiết lập lại sẽ như dưới đây.
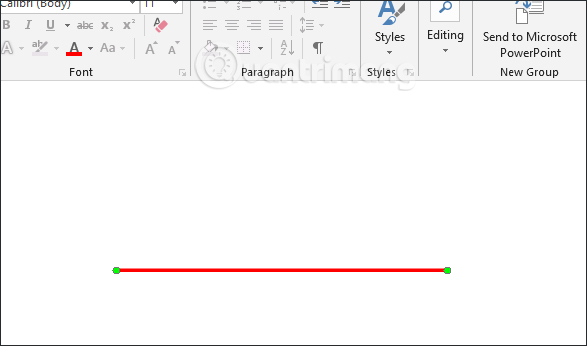
Bước 5:
Để viết chữ cho đường thẳng, hoặc tạo 2 điểm đầu mút để tạo đoạn thẳng, nhấn vào công cụ Text Box rồi chọn tiếp vào kiểu chữ Simple Text Box.
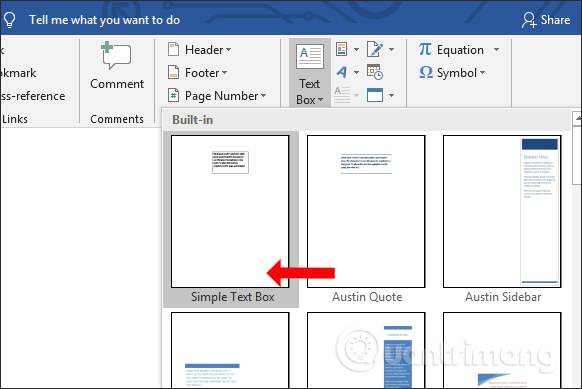
Nhập chữ vào trong khung rồi nhấn chuột phải chọn tiếp vào Format AutoShape/Picture.
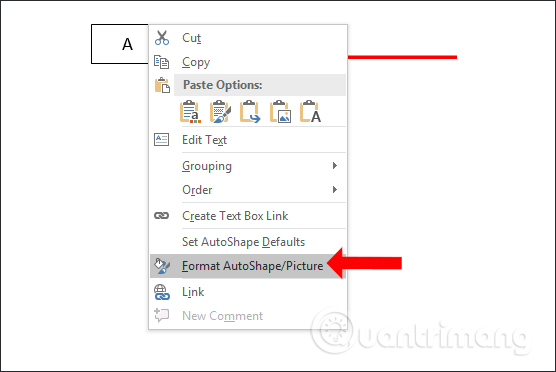
Chuyển sang giao diện mới nhấn vào mục Colors and Lines. Phần Fill bên dưới chọn No Color, phần Line cũng cũng chọn No Color như hình. Nhấn OK để lưu lại.
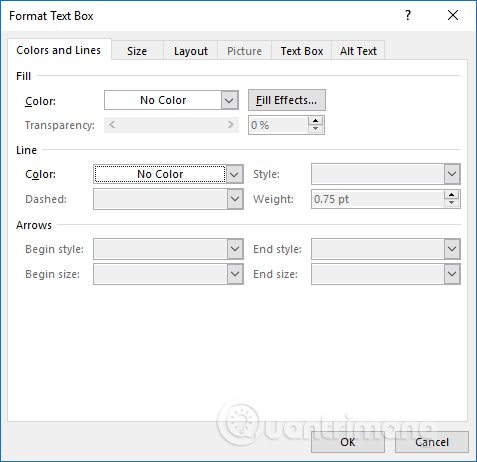
Kết quả chúng ta được đoạn thẳng như hình dưới đây. Người dùng vẫn có thể chỉnh sửa, thay đổi định dạng, di chuyển cho chữ Text Box để phù hợp với vị trí chèn nội dung trên đường thẳng, hay đoạn thẳng.
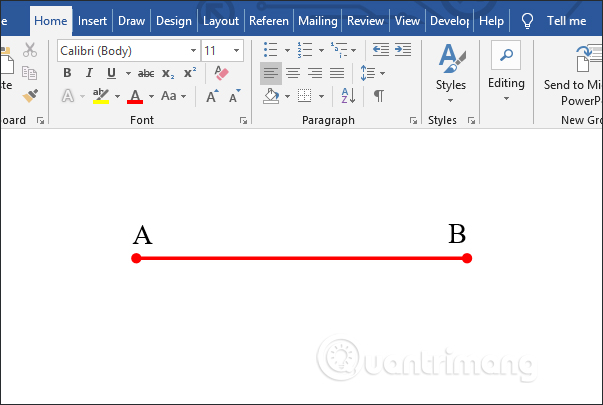
Việc tạo đoạn thẳng hay bất cứ hình khối nào trên Word hoặc những công cụ văn phòng khác rất đơn giản, thông qua công cụ Shapes. Bạn chỉ cần chọn hình và vẽ vào nội dung, sau đó thêm chữ hoặc chỉnh sửa lại hình vẽ nếu muốn.
Chúc các bạn thực hiện thành công!
Nguồn tin: quantrimang.com
Ý kiến bạn đọc
Những tin mới hơn
Những tin cũ hơn