Hiện tại đã có nhiều công cụ chỉnh sửa file PDF trực tuyến với nhiều tính năng hữu ích như ghép file PDF, giảm dung lượng file PDF hay chuyển PDF sang Word hoặc chuyển đổi sang nhiều định dạng văn bản khác. ZonePDF là một trong những công cụ tạo PDF và chỉnh sửa file trực tuyến hoàn toàn miễn phí. Các tính năng mà ZonePDF hỗ trợ đều được phân thành từng mục khác nhau để chúng ta lựa chọn. Bài viết dưới đây sẽ hướng dẫn bạn đọc cách dùng ZonePDF chỉnh sửa file PDF.
Bước 1:
Người dùng truy cập vào link dưới đây để vào giao diện trang chủ của ZonePDF. Lưu ý có một số tính năng yêu cầu người dùng cần tạo tài khoản, nhấn Sign Up để tạo.
https://zonepdf.com/Tại đây người dùng sẽ nhìn thấy các tùy chọn mà ZonePDF hỗ trợ xử lý file PDF.
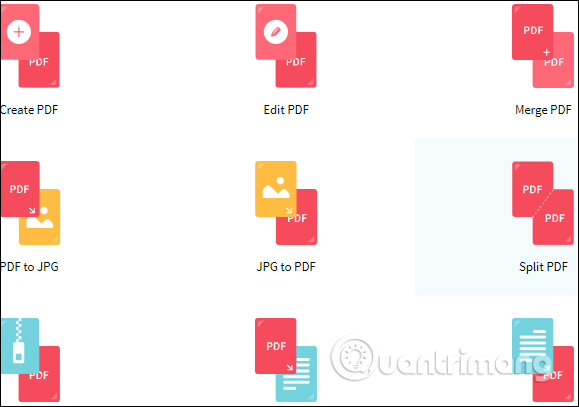
Bước 2:
Để tạo file PDF chúng ta nhấn vào Create PDF. Tính năng này cho phép bạn nhập nội dung và lưu dưới nhiều định dạng khác nhau như PDF, Word, Excel, Powerpoint…
Tại giao diện này người dùng sẽ thấy các biểu tượng với những chức năng khác nhau:
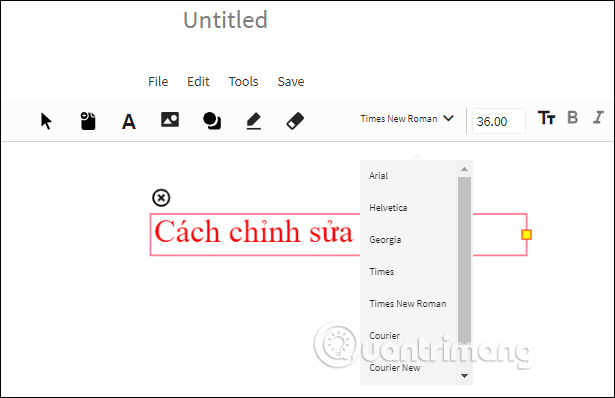
Để lưu file dưới dạng PDF nhấn vào chữ Save ở bên trên, nếu lưu dưới dạng khác thì nhấn ngay vào File > Save As rồi chọn định dạng. Hiển thị nút Download để nhấn tải, hoặc bạn cũng có thể tải luôn lên các dịch vụ lưu trữ đám mây được hỗ trợ.
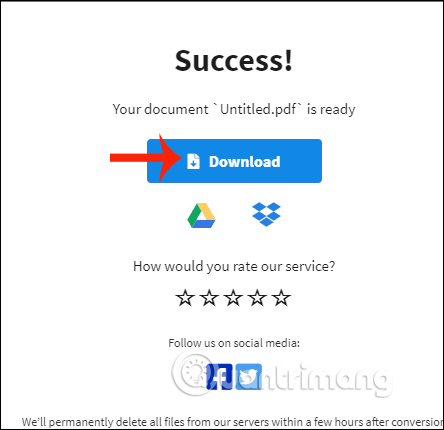
Bước 2:
Quay lại trang chủ của ZonePDF. Để chỉnh sửa file PDF thì nhấn vào Edit PDF. Trong giao diện này bạn chọn nơi tải file lên, từ máy tính hay từ Drive và Dropbox để tiến hành chỉnh sửa. Nhấn File > Open để chọn nơi tải.
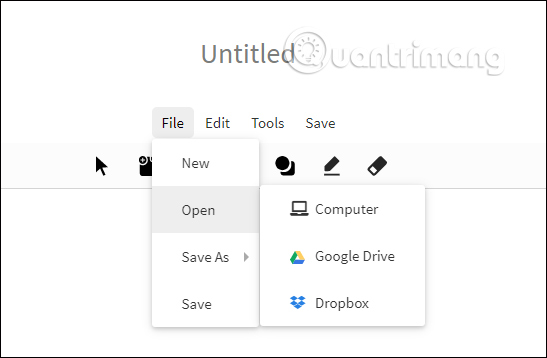
Tiếp đến sử dụng các công cụ trong giao diện để chỉnh sửa lại nội dung PDF.
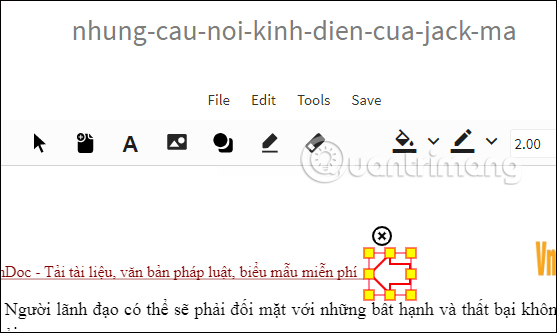
Bước 3:
Để ghép nhiều file PDF thành 1 thì bạn nhấn vào Merge PDF. Với những file PDF đã tải lên ZonePDF để chỉnh sửa thì sẽ được lưu lại. Nếu không muốn dùng thì nhấn vào Clear. Nhấn Add more files để tải nhiều file PDF cùng lúc. Lưu ý nếu có tài khoản thì được hỗ trợ ghép 5 file trở lên.
Chọn xong file thì nhấn Merge để tiến hành ghép.
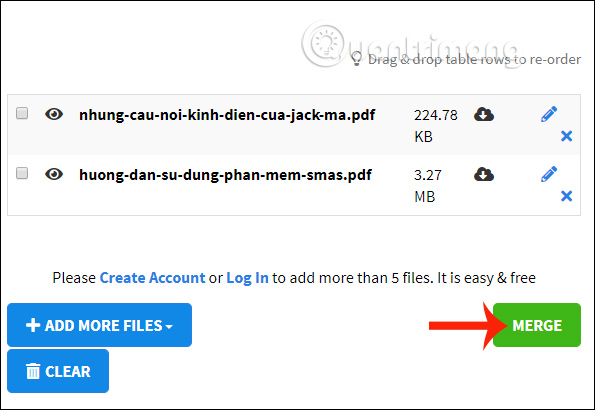
Bước 4:
Nếu muốn chuyển PDF sang JPG thì nhấn PDF to JPG. Sau đó bạn chọn chất lượng hình ảnh tại Image Quality rồi nhấn Convert to JPG.
Những tính năng khác chúng ta thực hiện tương tự với giao diện và cách làm rất đơn giản.
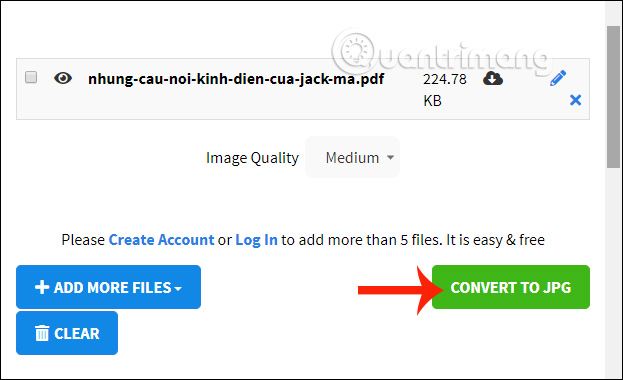
Xem thêm:
Nguồn tin: quantrimang.com
Ý kiến bạn đọc
Những tin mới hơn
Những tin cũ hơn