Cả Microsoft PowerPoint và Google Slides đều là những công cụ hỗ trợ tạo bản trình chiếu hữu ích và được sử dụng phổ biến ngày nay. Nhiều người có thói quen sử dụng PowerPoint, nhưng cũng có những người khác thích sử dụng Google Slides. Điều này dẫn đến tình huống đôi khi bạn nhận được một tài liệu PowerPoint và băn khoăn không rõ liệu có thể mở hoặc chuyển đổi nó sang file Google Slides mà mình thường dùng hay không. Câu trả lời là có, và cách thực hiện cũng cực kỳ đơn giản.
Bạn có thể upload trực tiếp một bản trình chiếu PowerPoint lên trang web Google Slides. Sau đó mở nó trong Slides, thực hiện các thay đổi và tất cả sẽ tự động được lưu như bình thường.
Trước tiên, truy cập trang web Google Slides, đăng nhập vào tài khoản của bạn và nhấp vào nút “Blank” (Trống) có biểu tượng dấu cộng, như hình minh họa dưới đây.
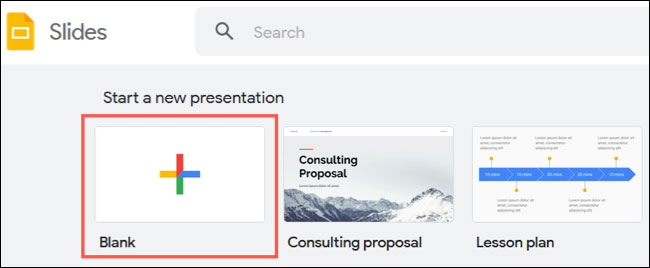
Một trang trống sẽ lập tức mở ta, tại đây, bạn điều hướng đến thanh menu đầu màn hình và nhấp vào File > Open.
 Open" width="360" height="308" class="lazy" data-src="https://st.quantrimang.com/photos/image/2021/11/16/chuyen-doi-powerpoint-sang-google-slides2.png">
Open" width="360" height="308" class="lazy" data-src="https://st.quantrimang.com/photos/image/2021/11/16/chuyen-doi-powerpoint-sang-google-slides2.png">
Trong menu hiện ra, chọn tab Upload (Tải lên). Sau đó, kéo tệp PowerPoint (PPTX) mà bạn muốn chuyển đổi vào cửa sổ, hoặc nhấp vào “Select a File From Your Device” (Chọn tệp từ thiết bị của bạn).
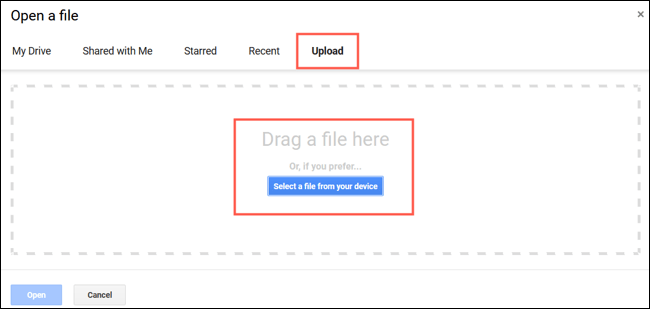
Lập tức, file PowerPoint đã chọn sẽ được mở trong Google Slides dưới dạng một bản trình chiếu thông thường. Tên của bản trình chiếu là tên của tệp PowerPoint. Bạn có thể thay đổi nó nếu muốn bằng cách nhấp vào phần văn bản tiêu đề ở góc trên cùng bên trái cửa sổ.
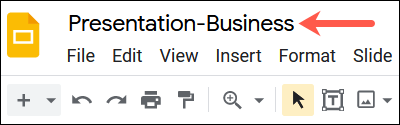
Bạn cũng hoàn toàn có thể chỉnh sửa hoặc phát bản trình chiếu. Vì tất cả các thay đổi sẽ tự động lưu, bạn không phải thực hiện thêm bước nào để lưu bản trình chiếu dưới dạng tệp Google Slides.

Bạn có thể truy cập trang chủ của Google Slides để xem bản trình chiếu này trong danh sách đã lưu. Hoặc cũng có thể truy cập từ Google Drive.
Một cách khác để chuyển đổi bản trình chiếu từ PowerPoint sang Google Slides là import (nhập) nó. Lợi ích của phương pháp này là bạn có thể chọn thủ công các trang trình chiếu mà mình muốn chuyển đổi. Điều này sẽ rất hữu ích trong trường hợp bạn không muốn toàn bộ bản trình chiếu.
Trước tiên, truy cập trang web Google Slides, đăng nhập vào tài khoản của bạn và nhấp vào nút “Blank” (Trống) có biểu tượng dấu cộng.
Một trang trống sẽ lập tức mở ta, tại đây, bạn điều hướng đến thanh menu đầu màn hình và nhấp vào File > Import Slides.
 Import Slides" width="358" height="311" class="lazy" data-src="https://st.quantrimang.com/photos/image/2021/11/16/chuyen-doi-powerpoint-sang-google-slides6.png">
Import Slides" width="358" height="311" class="lazy" data-src="https://st.quantrimang.com/photos/image/2021/11/16/chuyen-doi-powerpoint-sang-google-slides6.png">
Bấm vào tab Upload (Tải lên). Kéo file PowerPoint mà bạn muốn chuyển đổi vào cửa sổ, hoặc nhấp vào “Select a File From Your Device” ( Chọn tệp từ thiết bị của bạn) để duyệt, chọn và mở tệp.
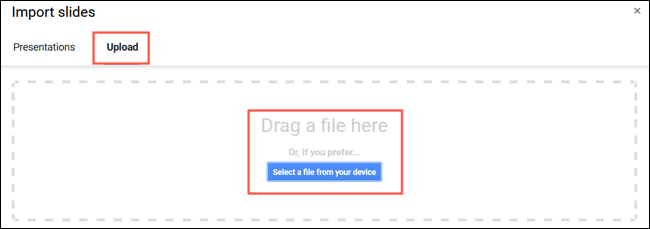
Khi cửa sổ Import Slides hiện ra, hãy nhấp vào từng trang trình chiếu mà bạn muốn sử dụng trong Google Slides. Nếu bạn muốn sử dụng tất cả, hãy nhấp vào nút “All” ở trên cùng bên phải.

Nếu muốn, bạn cũng có thể tích vào tùy chọn “Keep original theme” ở dưới cùng bên phải để giữ nguyên chủ đề gốc của bản trình chiều. Sau đó, với các trang trình chếu được chọn, hãy nhấp vào “Import Slides”.
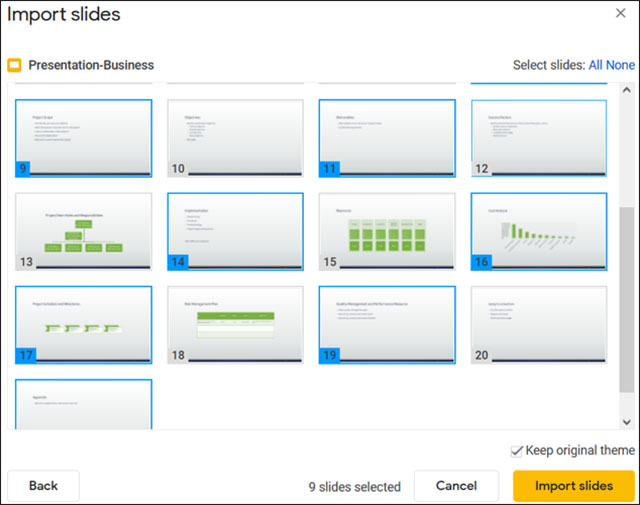
Lập tức các trang trình chiếu mà bạn đã chọn sẽ được mở trong Google Slides. Bạn có thể thoải mái chỉnh sửa và đổi tên nếu muốn.
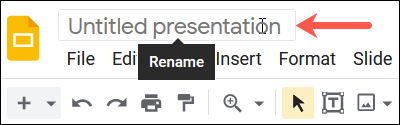
Các thay đổi sẽ tự động được lưu, và bạn có thể truy cập bản trình chiếu đã chuyển đổi của mình từ trang Google Slides hoặc Google Drive.
Nguồn tin: quantrimang.com
Ý kiến bạn đọc
Những tin mới hơn
Những tin cũ hơn