Để viết chữ lên ảnh trong Google Docs thì bạn sẽ sử dụng thêm công cụ hỗ trợ, khác với tùy chọn có sẵn khi chèn chữ vào hình ảnh trên Word. Bạn có thể viết chữ lên ảnh, hoặc chèn hình ảnh khác lên một hình ảnh trong Google Docs. Dưới đây là từng bước thực hiện viết chữ lên ảnh trong Google Docs và chèn hình ảnh lên ảnh khác trong Google Docs.
Bước 1:
Tại giao diện trong Google Docs bạn nhấn mục Chèn rồi chọn Bản vẽ và chọn Mới để mở giao diện Google Drawings trên Google Docs.
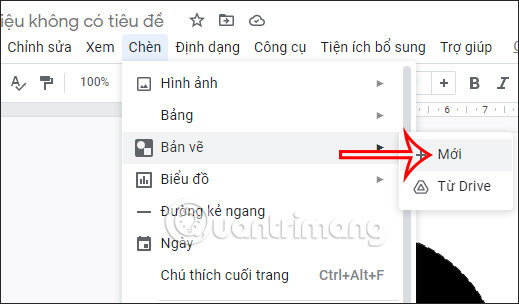
Bước 2:
Nhấn vào biểu tượng hình ảnh để chèn hình ảnh mà bạn muốn chèn vào tài liệu Google Docs.
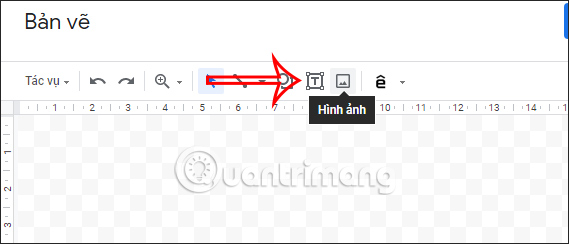
Bước 3:
Tiếp đến người dùng nhấn vào biểu tượng văn bản để viết chữ lên ảnh hiện có.
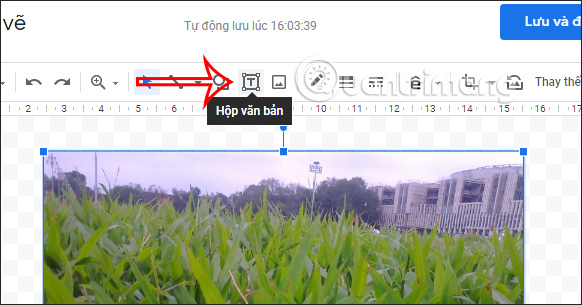
Sau đó bạn chỉ cần khoanh vùng vào ảnh rồi viết chữ vào ảnh. Người dùng có thể điều chỉnh độ dài của văn bản, để cùng 1 dòng hoặc xuống dòng bằng cách điều chỉnh khung màu xanh.
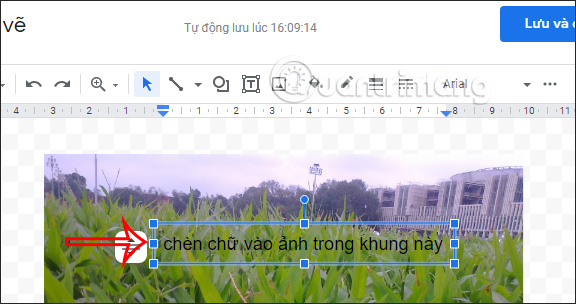
Bước 4:
Chữ viết xong khi viết lên ảnh có thể điều chỉnh lại kích thước, font chữ, màu sắc thậm chí có thể thêm nền cho chữ viết. Tiếp đến bạn điều chỉnh vị trí hiển thị khung chữ viết này.
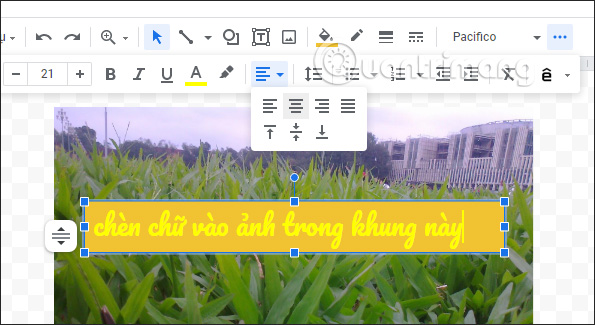
Bước 5:
Để chèn thêm hình ảnh khác đè lên hình ảnh này, bạn nhấn vào biểu tượng hình ảnh rồi chèn ảnh như thông thường.
Khi đó bạn chỉ cần di chuyển ảnh này đè lên ảnh hiện có tại vị trí mình muốn là được.

Thêm chữ viết và hình ảnh mình cần xong thì bạn nhấn Lưu và đóng ở góc phải trên cùng để lưu lại.
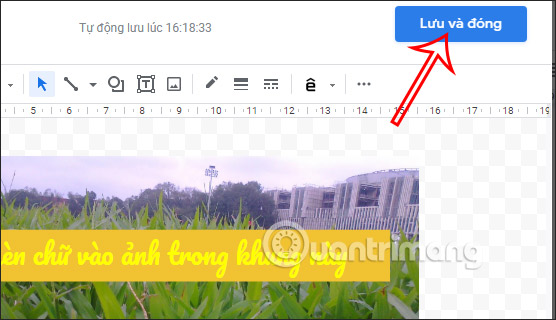
Kết quả chúng ta đã có hình ảnh chữ chèn lên trên Google Docs như hình dưới đây.
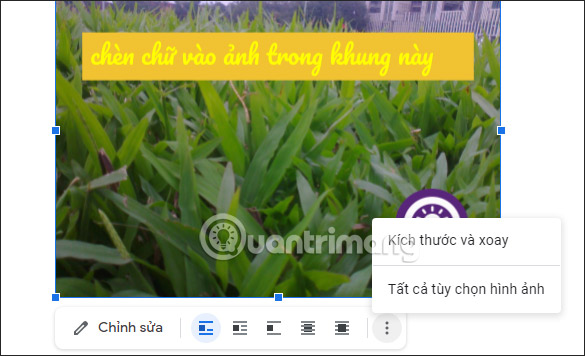
Bước 1:
Chúng ta chèn hình ảnh vào trong Google Docs như bình thường. Bạn thêm tiếp hình ảnh thứ 2 muốn chèn vào hình ảnh đầu tiên.
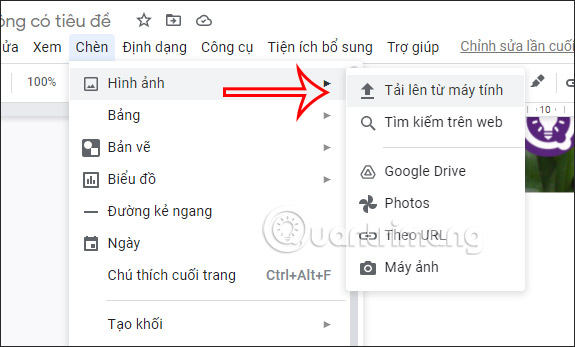
Bước 2:
Nhấn vào hình ảnh đầu tiên rồi nhấn vào tùy chọn 3 chấm rồi chọn Tất cả tùy chọn hình ảnh.
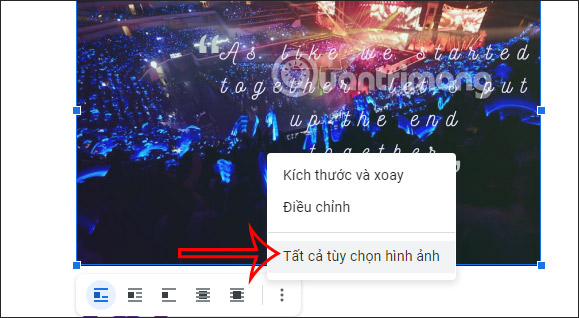
Bước 3:
Ở cạnh phải màn hình hiển thị các tùy chọn chỉnh sửa ảnh, nhấn vào nhóm Xuống dòng tự động rồi chọn Xuống dòng tự động.
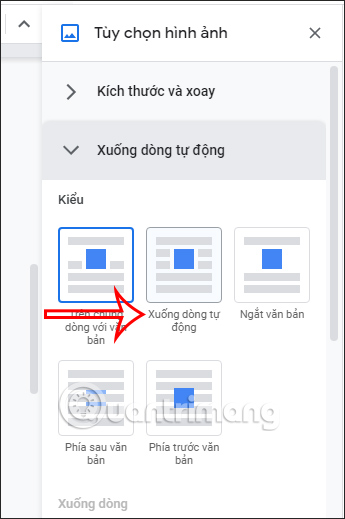
Bước 4:
Quay trở lại hình ảnh thứ nhất, nhấn vào mục lề và chọn 0mm. Thực hiện tương tự thao tác trên với hình ảnh thứ 2.
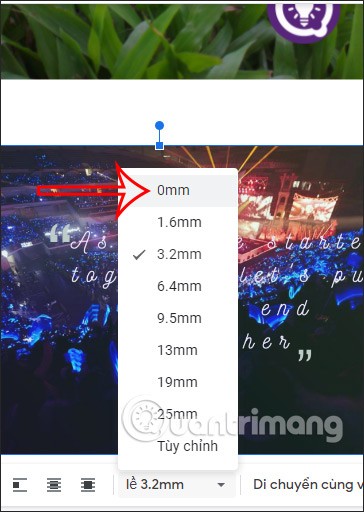
Bước 5:
Trong trường hợp có tài liệu gần với vị trí của hình ảnh mà bạn muốn cố định vị trí hình ảnh, thì nhấn vào tùy chọn như trong ảnh rồi chọn Cố định vị trí trên trang.
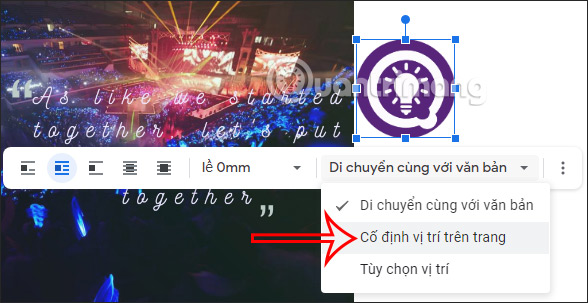
Bây giờ bạn chỉ cần di chuyển hình ảnh thứ 2 đè lên hình ảnh đầu tiên là xong.
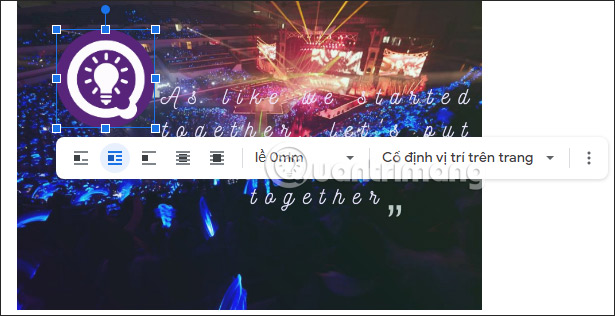
Nguồn tin: quantrimang.com
Ý kiến bạn đọc
Những tin mới hơn
Những tin cũ hơn