PowerPoint hỗ trợ người dùng vẽ rất nhiều kiểu biểu đồ khác nhau, đặc biệt là những biểu đồ dạng SmartArt để trình bày nội dung dễ dàng hơn. Một trong số đó là dạng biểu đồ tập hợp, hay còn gọi là biểu đồ Venn. Biểu đồ tập hợp được sử dụng trong rất nhiều lĩnh vực để thể hiện tất cả các mối quan hệ logic có thể có giữa một số lượng hữu hạn các tập hợp. Bài viết dưới đây sẽ hướng dẫn bạn cách vẽ sơ đồ tập hợp trong PowerPoint.
Bước 1:
Tại giao diện PowerPoint chúng ta nhấn vào mục Insert > SmartArt để chèn biểu đồ. Trong giao diện các loại biểu đồ bạn nhấn vào loại biểu đồ Relationship. Nhìn sang bên cạnh tìm tới biểu đồ Basic Venn như hình dưới đây. Nhấn OK để chèn biểu đồ trong PowerPoint.
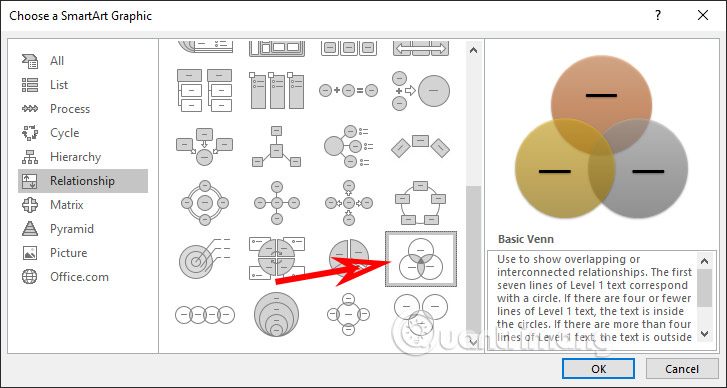
Bước 2:
Để thay đổi kích thước của biểu đồ tập hợp trong slide, chúng ta nhấn vào biểu đồ rồi thay đổi kích thước của hình khối bao quanh biểu đồ. Ngoài ra bạn cũng có thể thay đổi kích thước của các hình tròn riêng lẻ bằng cách click chuột vào hình tròn.
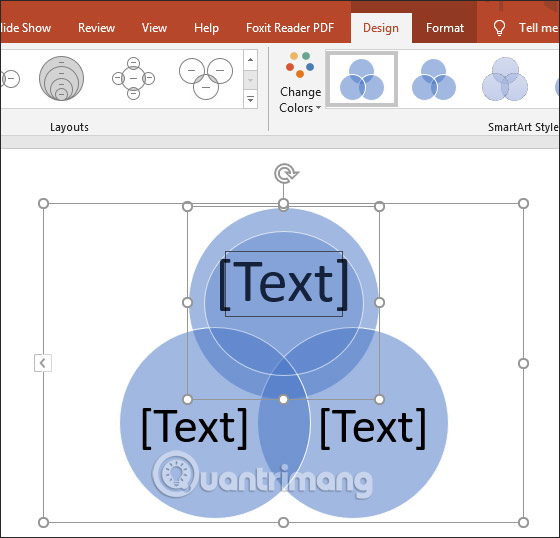
Bước 3:
Để chỉnh sửa văn bản trong biểu đồ thì bạn chỉ cần click chuột vào chữ [Text] để thay đổi. Chữ hoàn toàn có thể chỉnh sửa font chữ, cỡ chữ, hoặc màu sắc như bình thường.
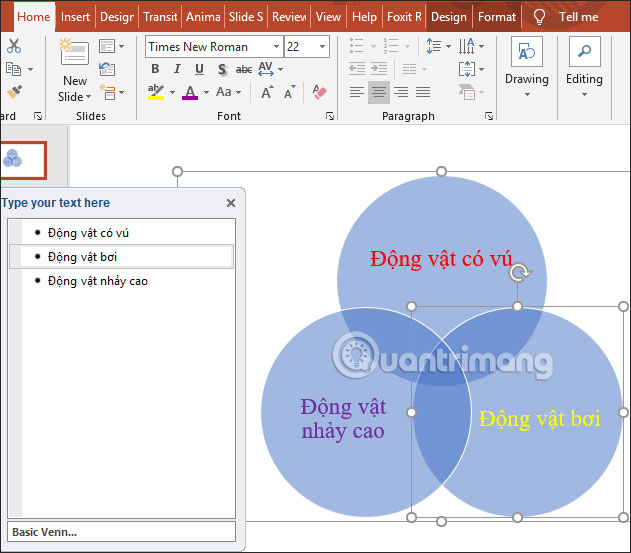
Trong trường hợp bạn muốn thêm vòng tròn kết nối trong biểu đồ, trước hết nhấn vào biểu tượng mũi tên ở cạnh trái của biểu đồ để hiển thị hộp nội dung. Sau đó tại cuối mỗi dòng nhấn Enter để thêm hình tròn mới, xóa nội dung thì sẽ xóa hình tròn.
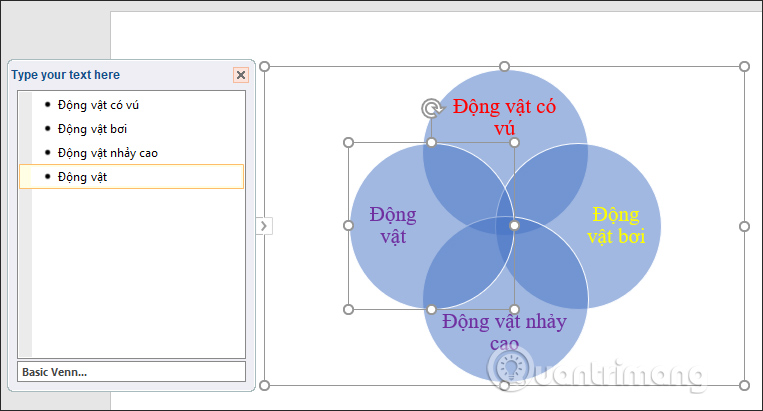
Bước 4:
Để chèn chữ tại nơi giao nhau của các hình tròn, bạn nhấn vào Text Box để chèn. Sau đó chúng ta sẽ kẻ 1 khung tại vị trí giao nhau muốn chèn chữ. Tiếp đến bạn nhập nội dung như bình thường. Khi nhập xong cũng chỉnh chữ như bình thường.
Kết quả chúng ta có biểu đồ hoàn chỉnh như hình dưới đây.
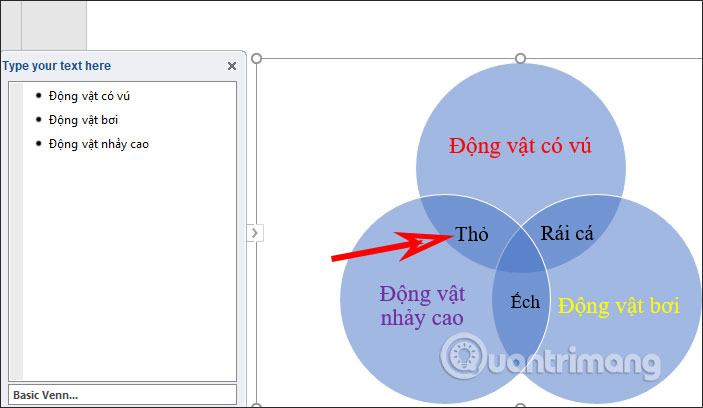
Bước 5:
Tiếp đến là thao tác chỉnh sửa lại màu sắc cho biểu đồ. Click vào biểu đồ rồi nhấn vào mục Design, chọn Change Color. Lúc này hiển thị màu sắc mới để bạn chọn cho biểu đồ.
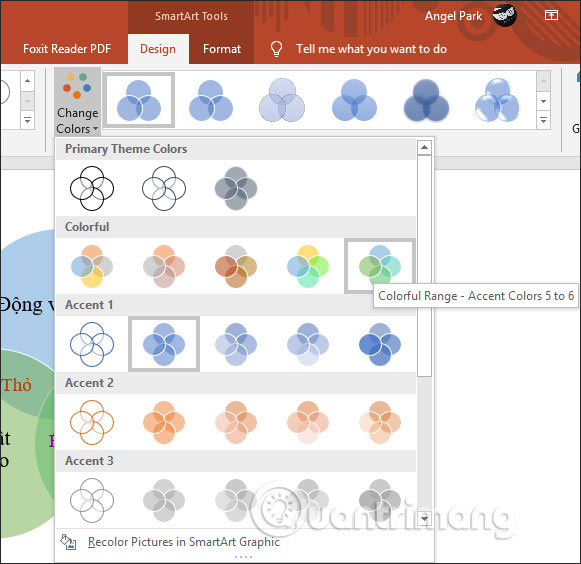
Bước 6:
Nếu thích thì bạn cũng có thể thay đổi màu sắc cho từng vòng tròn, bằng cách click chuột phải vào từng vòng tròn rồi chọn Format. Nhìn sang bên phải nhấn vào mục Fill rồi chọn Solid fill rồi đổ màu tại mục Color là được.
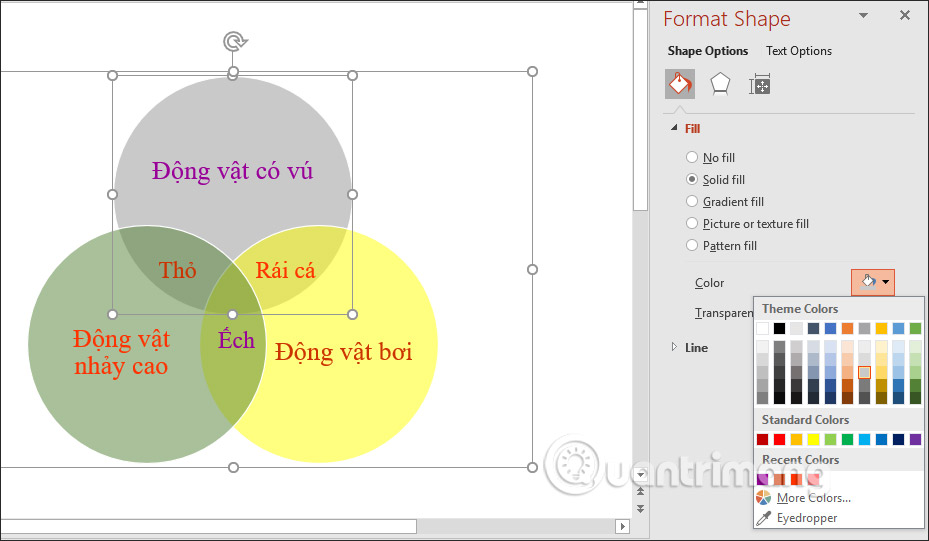
Xem thêm:
Nguồn tin: quantrimang.com
Ý kiến bạn đọc
Những tin mới hơn
Những tin cũ hơn