Các hiệu ứng trình chuyến hay hiệu ứng chuyển tiếp giữa các slide thuyết trình luôn là yếu tố cần thiết và quan trọng để có được bài thuyết trình chuẩn, và tạo được sự sinh động khi chuyển sang slide mới. Với PowerPoint hay Google Slides cũng đều cung cấp nhiều hiệu ứng chuyển tiếp khác nhau như làm mờ dần, trượt, lật,... để người dùng lựa chọn áp dụng vào bài thuyết trình sao cho phù hợp. Khi đó hiệu ứng chuyển tiếp kết hợp với hiệu ứng hình ảnh, hay hiệu ứng cho những đối tượng khác sẽ tăng tính nghệ thuật cho bài làm hơn. Bài viết dưới đây sẽ hướng dẫn bạn đọc cách thêm hiệu ứng chuyển tiếp trong slide Google Slides.
Bước 1:
Chúng ta tải slide lên Google Slides để tiến hành chỉnh sửa lại nội dung. Tại giao diện bạn nhấn vào slide đầu tiên rồi trên thanh công cụ nhấn vào Trang trình bày rồi chọn Thay đổi hiệu ứng chuyển đổi trong danh sách hiển thị.
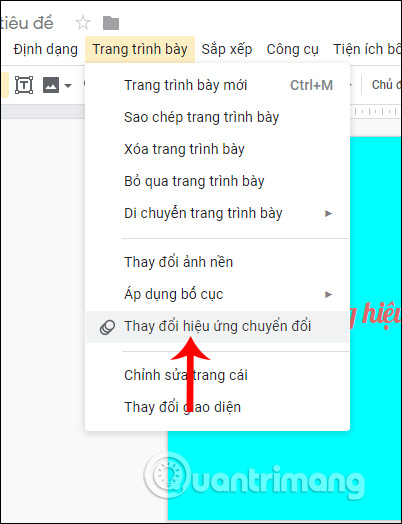
Bước 2:
Hiển thị khung chuyển đổi ở cạnh phải màn hình. Trước hết chúng ta sẽ chọn lựa loại hiệu ứng chuyển tiếp mà bạn muốn áp dụng cho slide.
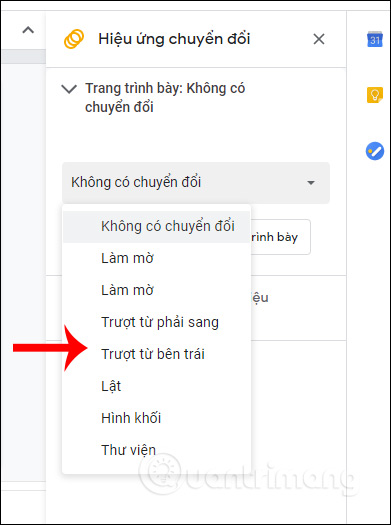
Khi chọn xong sẽ hiển thị thanh tốc độ để điều chỉnh tốc độ hiển thị hiệu ứng chuyển đổi vào slide trình bày.
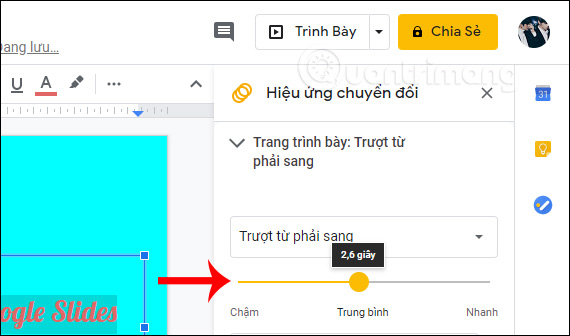
Bước 3:
Khi đã chọn xong hiệu ứng chuyển đổi cho slide, bạn nhấn nút Phát bên dưới để chạy thử hiệu ứng cho slide đã chọn.
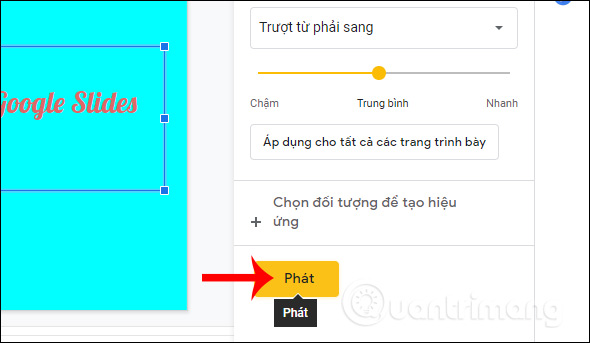
Bước 4:
Hiệu ứng chuyển tiếp có thể lựa chọn khác nhau giữa các slide hoặc chúng ta áp dụng 1 hiệu ứng cho toàn bộ các slide trong bài thuyết trình. Nhấn Áp dụng cho tất cả các trang trình bày để sử dụng 1 hiệu ứng duy nhất cho toàn bộ slide.
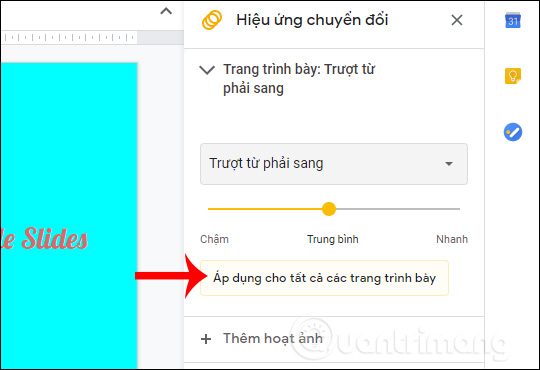
Bước 5:
Cũng trong khung Hiệu ứng chuyển đổi này người dùng sẽ thấy tùy chọn Thêm hoạt ảnh để áp dụng hiệu ứng cho từng đối tượng cụ thể trong slide. Click vào đối tượng muốn tạo hiệu ứng chuyển động để tiếp tục.
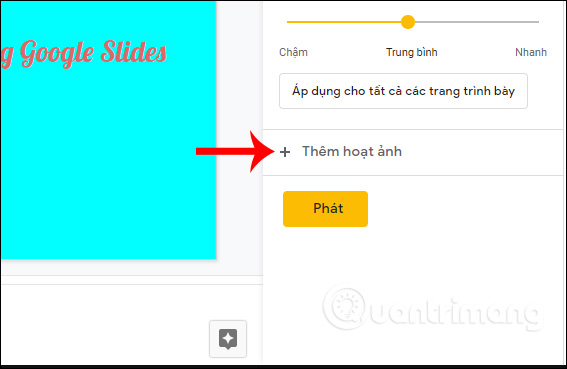
Lúc này chúng ta cũng cần chọn hiệu ứng cho đối tượng đã chọn và thời điểm sử dụng hiệu ứng là khi bạn click chuột, hay sau hiệu ứng trước đó hoặc cùng với hiệu ứng trước đó.
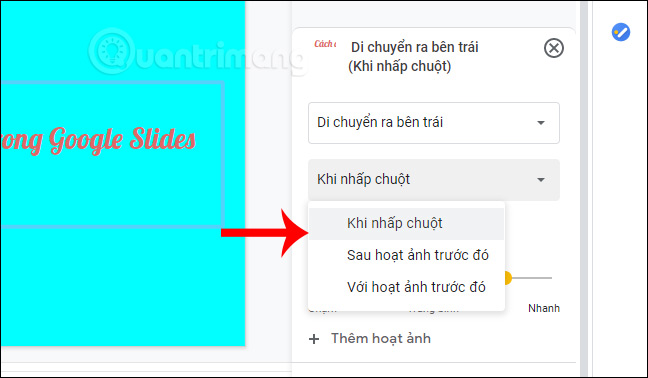
Bỏ tích tại Theo đoạn rồi cũng chỉnh tốc độ hiển thị hiệu ứng cho đối tượng. Cuối cùng nhấn Phát để xem trước hiệu ứng hiển thị như thế nào.
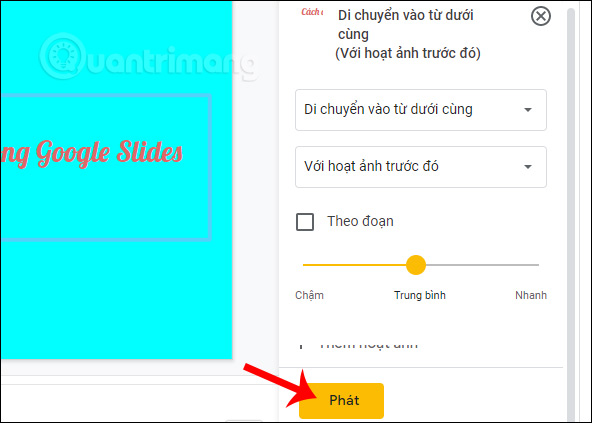
Bước 6:
Những slide còn lại chúng ta thực hiện tương tự để thêm các hiệu ứng chuyển tiếp và hiệu ứng cho từng đối tượng nội dung trong slide. Nếu không muốn sử dụng hiệu ứng nữa thì cũng mở khung Hiệu ứng chuyển đổi rồi nhấn vào Không có chuyển đổi.
Với hiệu ứng cho từng đối tượng chỉ cần click vào dấu x để xóa là xong.
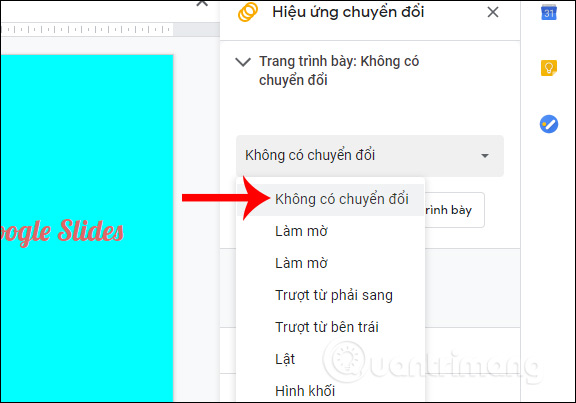
Việc thêm các hiệu ứng chuyển đổi hay hiệu ứng cho từng nội dung trong slide rất đơn giản mà mang lại hiệu quả cho slide. Những slide nào có dùng hiệu ứng đều được biểu hiện qua biểu tượng 3 vòng tròn lồng vào nhau.
Chúc các bạn thực hiện thành công!
Nguồn tin: quantrimang.com
Ý kiến bạn đọc
Những tin mới hơn
Những tin cũ hơn