Việc chèn một hình ảnh vào tài liệu trong Google Docs không có gì phức tạp, nhưng việc thêm chú thích cho hình ảnh lại "rắc rối" hơn nhiều. Đây là một số phương thức để bạn tạo và thêm chú thích vào hình ảnh trong tài liệu Google Docs của mình.
Cách đơn giản nhất để bạn thêm chú thích vào hình ảnh Google Docs là sử dụng định dạng “trong dòng” và chèn văn bản bên dưới hình ảnh. Cách thao tác như sau:
Nhấp chuột một lần vào hình ảnh bạn muốn thêm chú thích. Lập tức, một khung viền màu xanh sẽ hiện ra xung quanh ảnh. Nhìn xuống góc dưới bên trái hình ảnh, bạn sẽ thấy có ba tùy chọn, bấm vào “In Line” (Trong dòng).
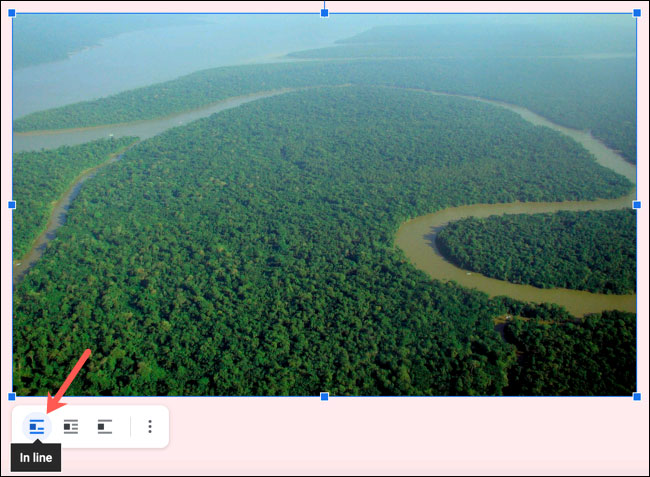
Bây giờ, chỉ cần đặt con trỏ của bạn bên dưới hình ảnh và bắt đầu nhập văn bản chú thích. Tất nhiên bạn vẫn có thể định dạng kích thước, căn chỉnh và chọn kiểu chữ bằng thanh công cụ trên cùng như bình thường.
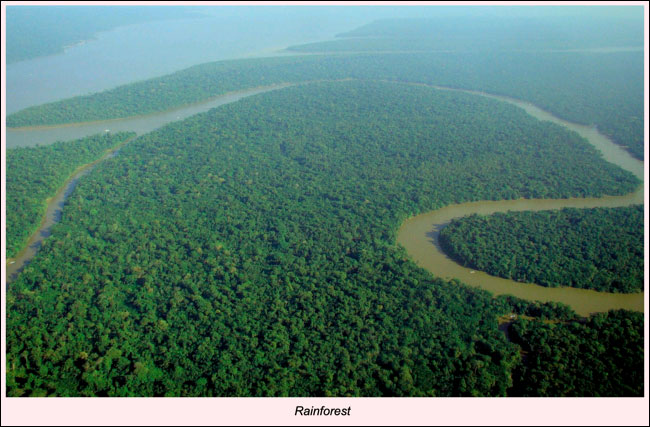
Nếu bạn cần nhiều sự linh hoạt hơn, có thể chọn chú thích ảnh bằng hình vẽ. Đối với tùy chọn này, bạn sẽ bắt đầu thao tác từ khi hình ảnh chưa được chèn trong tài liệu.
Đặt con trỏ vào vị trí trong tài liệu, nơi mà bạn muốn chèn hình ảnh và chú thích. Sau đó, nhấp vào Insert > Drawing > New (Chèn > Bản vẽ > Mới).
 Drawing > New" width="400" height="249" class="lazy" data-src="https://st.quantrimang.com/photos/image/2021/05/05/them-chu-thich-vao-hinh-anh-google-docs3.png">
Drawing > New" width="400" height="249" class="lazy" data-src="https://st.quantrimang.com/photos/image/2021/05/05/them-chu-thich-vao-hinh-anh-google-docs3.png">
Tiếp theo, nhấp vào nút “Image” (Hình ảnh) trên thanh công cụ và tải lên, tìm kiếm hoặc thêm URL cho hình ảnh bạn muốn chèn vào tài liệu.
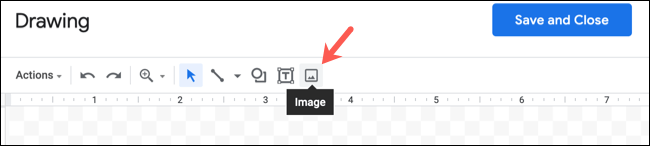
Sau khi hình ảnh đã ở trong bản vẽ, hãy nhấp vào “Text Box” (Hộp văn bản) trên thanh công cụ.
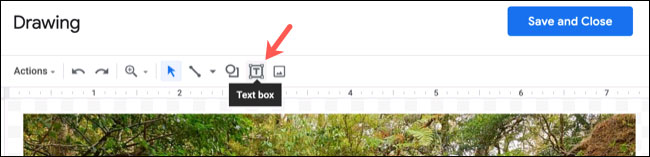
Vẽ hộp văn bản và nhập chú thích của bạn vào đó. Bạn có thể định dạng văn bản của mình bằng các tùy chọn phông chữ trong thanh công cụ nếu muốn. Sau đó, bạn cũng có thể kéo hộp văn bản để định vị nó sao cho đồng đều với hình ảnh.
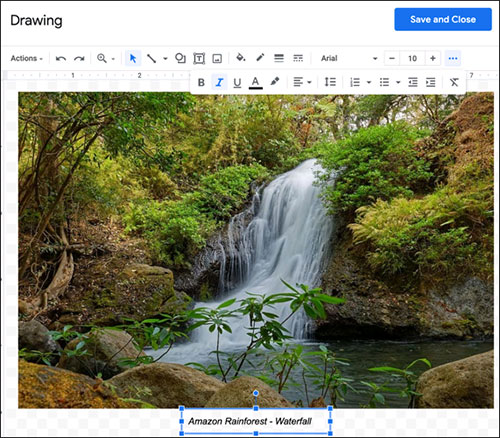
Nhấp vào “Save and Close” (Lưu và đóng). Hình ảnh và chú thích bạn vừa tạo sẽ xuất hiện trong tài liệu.
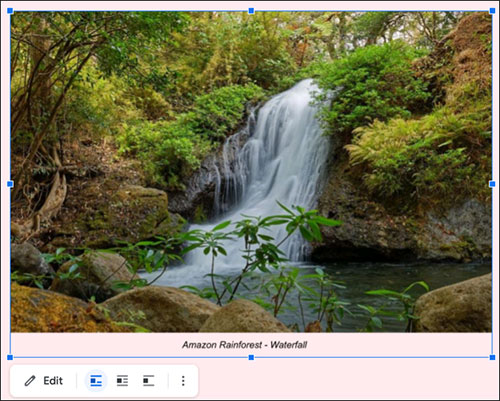
Nếu cần chỉnh sửa chú thích, hãy nhấp vào bản vẽ và chọn “Edit” (Chỉnh sửa) trên thanh công cụ.
Một cách đơn giản khác để gán chú thích với hình ảnh là đặt tất cả vào trong một bảng, và chú thích sẽ nằm ở ô bên dưới hình ảnh. Sau đó, bạn có thể xóa đường viền bảng và chú thích sẽ được hiển thị theo cách tự nhiên nhất.
Để bắt đầu, hãy đặt con trỏ vào vị trí nơi bạn muốn chèn hình ảnh và chú thích. Nhấp vào Insert > Table (Chèn > Bảng) và chọn bảng “1 x 2”. Lập tức trên tài liệu sẽ xuất hiện một bảng chứa một cột và hai hàng (ô).
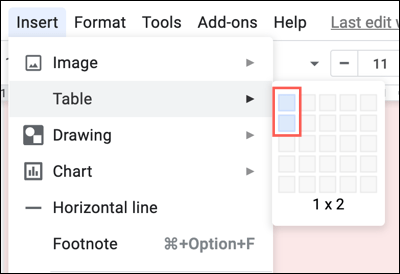
Trong ô trên cùng, hãy chèn hình ảnh. Nếu đã có sẵn hình ảnh trong tài liệu, bạn có thể kéo hình ảnh đó vào ô này.
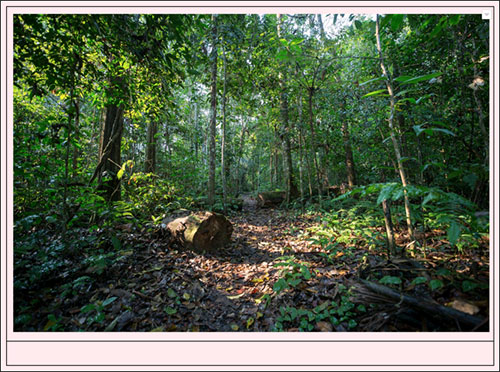
Trong ô bên dưới, hãy nhập chú thích cho hình ảnh. Bạn có thể bôi đen văn bản và sử dụng thanh công cụ để định dạng như thông thường.
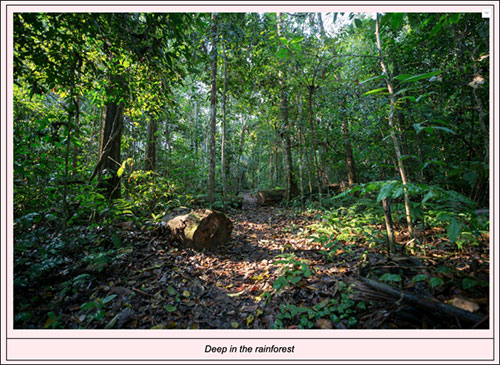
Tiếp theo, nhấp chuột phải vào bảng và chọn “Table Properties”, hoặc bạn cũng có thể nhấp vào Format > Table > Table Properties (Định dạng > Bảng > Thuộc tính bảng) từ thanh công cụ.
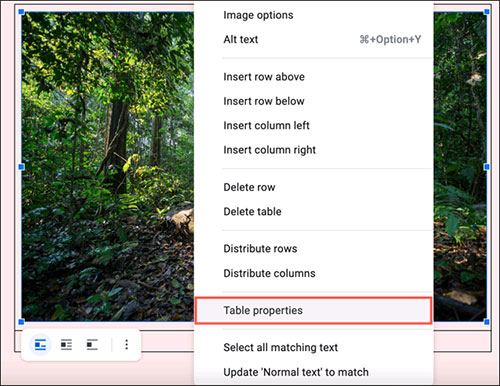
Trong mục “Table Border” (Đường viền bảng), bạn chọn “0 pt” và nhấp vào “OK”.
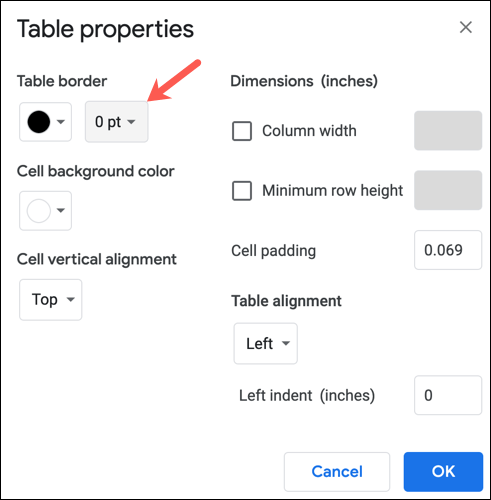
Bây giờ, bạn sẽ có một bảng ẩn chứa hình ảnh và chú thích bên dưới.
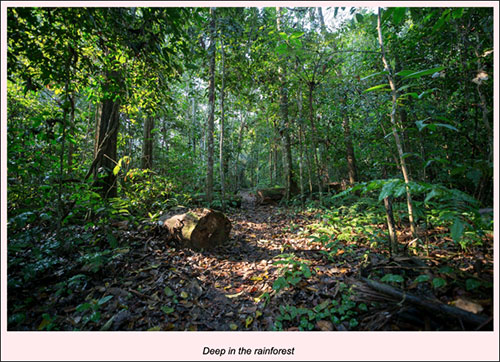
Nguồn tin: quantrimang.com
Ý kiến bạn đọc
Những tin mới hơn
Những tin cũ hơn