Alternative text (alt text - văn bản thay thế) cho phép trình đọc màn hình nhận dạng các mô tả và đọc to, trợ giúp cho người khiếm thị. Đây là cách thêm alt text vào đối tượng trong PowerPoint.
Trình đọc màn hình không thể hiểu được các hình ảnh, đối tượng diễn đạt gì nếu không có sự trợ giúp của alt text. Để thêm alt text trong PowerPoint, mở bài thuyết trình của bạn và chọn đối tượng muốn thêm alt text.
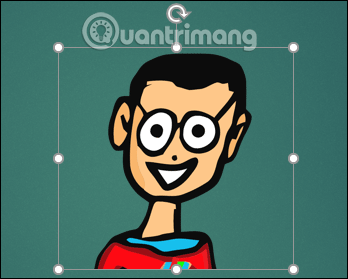
Trong tab Format, chọn Alt Text trong nhóm Accessibility.
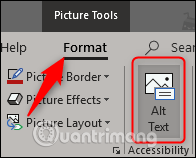
Ngoài ra, bạn có thể click chuột phải vào đối tượng và chọn Edit Alt Text từ menu thả xuống.
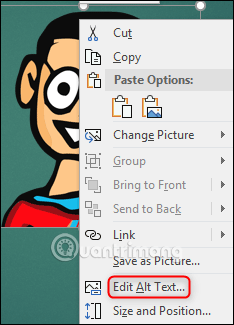
Bạn sẽ thấy khung Alt Text xuất hiện ở bên phải cửa sổ. Từ đây, bạn có thể gõ thủ công văn bản trong hộp nội dung (1), thiết lập PowerPoint tạo mô tả tự động (2) hoặc đánh dấu đối tượng chỉ với mục đích trang trí (3).
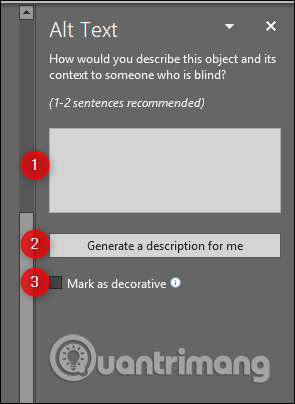
Nếu bạn chọn Mark as decorative, thì đối tượng chỉ có giá trị thẩm mỹ mà không giải thích nội dung. Khi chọn tùy chọn này, bạn sẽ thấy các hộp gõ văn bản thay thế biến thành màu xám và hiển thị thông báo trình đọc màn hình không thể lấy nội dung mô tả.
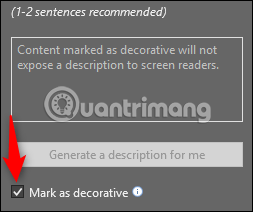
Bạn có thể thiết lập PowerPoint tạo mô tả cho đối tượng được chọn bằng cách chọn tùy chọn Generate a description for me.
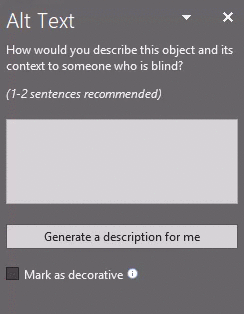
Bạn có thể thấy PowerPoint dùng "A close up of a logo" làm văn bản thay thế cho đối tượng của bạn và cho phép người dùng biết mô tả được tạo tự động. Mặc dù mô tả của Office không sai nhưng nó không giúp ích nhiều cho lắm.
Do đó bạn nên tự nhập văn bản của mình. Bạn nên mô tả ngắn gọn cho đối tượng, không nên thêm các từ như hình ảnh về, ảnh nói về vì trình đọc màn hình sẽ thông báo đối tượng như hình ảnh.
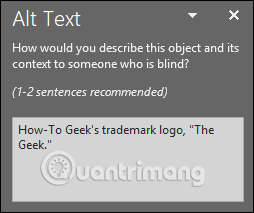
Vậy là bạn đã thêm văn bản thay thế cho hình ảnh. Nếu không muốn PowerPoint tự động tạo văn bản thay thế cho hình ảnh mới của mình, bạn có thể vô hiệu hóa tính năng này. Để tắt tính năng này, chọn tab File, sau đó chọn Options ở phía cuối khung bên trái.
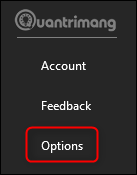
Cửa sổ PowerPoint Options sẽ xuất hiện, ở khung bên trái chọn Ease of Access.
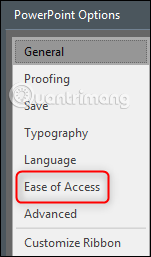
Tiếp theo, tìm phần Automatic Alt Text và bỏ chọn hộp cạnh Automatically generate alt text for me, sau đó chọn OK.
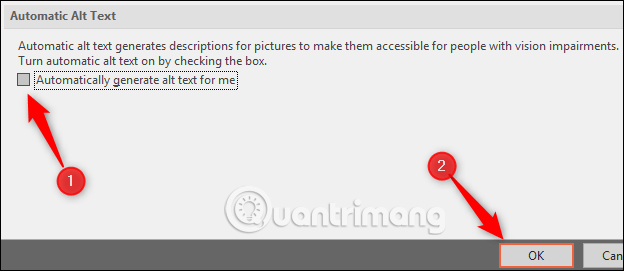
Bây giờ PowerPoint sẽ không bao giờ tự động tạo alt text cho ảnh mới bạn chèn vào nữa.
Chúc các bạn thực hiện thành công!
Nguồn tin: quantrimang.com
Ý kiến bạn đọc
Những tin mới hơn
Những tin cũ hơn