Trong Word có tạo Bullets, Numbering, Multilevel list thì trong Google Docs người dùng cũng có những mục thiết lập như vậy. Việc tạo Multilevel List chính là danh sách đa cấp độ, giúp bạn tạo nhiều mục lục nội dung khác nhau theo từng cấp. Danh sách đa cấp độ này cũng có kiểu list dạng số, hay dạng chữ để chúng ta thay đổi giữa các kiểu danh sách sao cho phù hợp cho bố cục và yêu cầu của nội dung. Bài viết dưới đây sẽ hướng dẫn bạn đọc cách tạo Multilevel List trong Google Docs.
Bước 1:
Trước hết chúng ta sẽ nhập nội dung cho một mục muốn phân thành nhiều cấp trong Word rồi bôi đen chọn Định dạng > Dấu đầu dòng và đánh số > Danh sách được đánh số rồi chọn kiểu danh sách mà bạn muốn dùng.
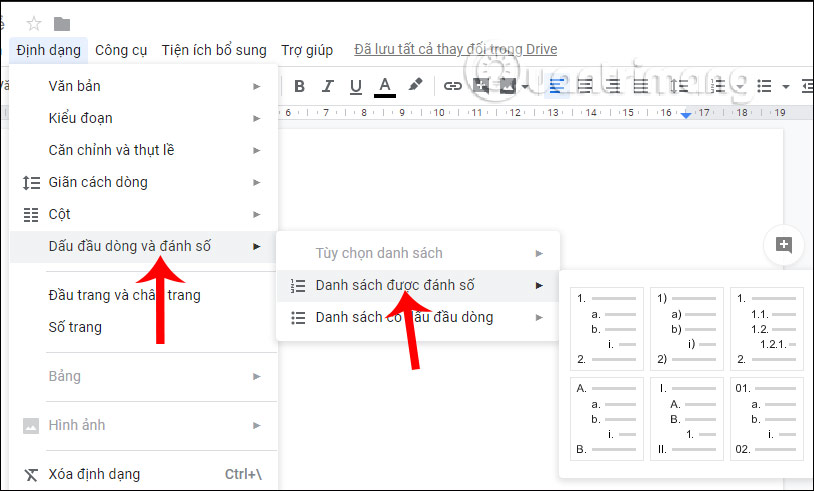
Bước 2:
Khi đã có được kiểu danh sách cấp đầu tiên, chúng ta tiến hành tạo danh sách cấp thứ 2.
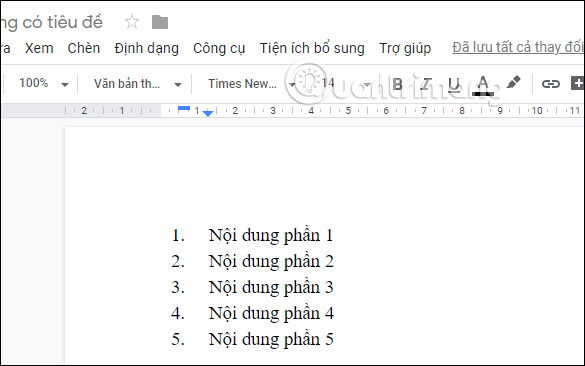
Đặt trỏ chuột tại đầu dòng nội dung cấp thứ 2 rồi nhấn 1 lần Tab để nội dung đó lùi lề so với nội dung đầu tiên. Lúc này số thứ tự cho danh sách tự động được thay đổi.
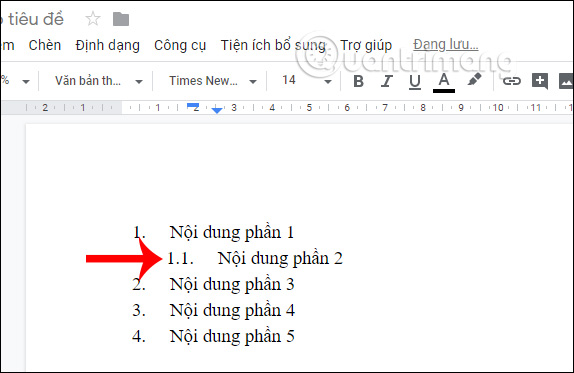
Bước 3:
Tiếp đến bạn hạ cấp thứ 3 cho nội dung khác và số thứ tự cũng được tự động thay đổi, nhấn 2 lần phím Tab để nội dung thụt lề hơn so với cấp thứ 2. Kết quả như hình dưới đây. Chúng ta nhấn Tab liên tục cho những nội dung còn lại đến khi tạo được Multilevel List theo ý của mình.
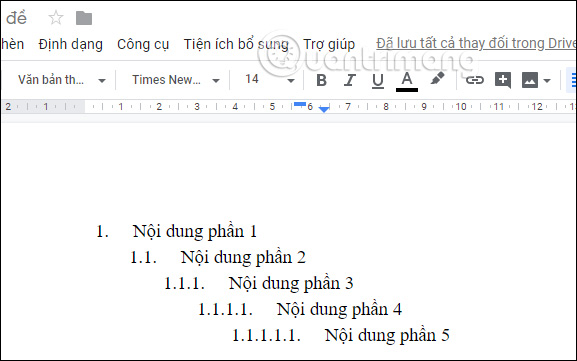
Bước 4:
Trong trường hợp người dùng muốn nâng cấp nội dung nào đó thì đặt trỏ chuột ở đầu dòng rồi nhấn tổ hợp phím Shift + Tab. Khi đó nội dung sẽ tự động thay đổi số thứ tự và các cấp danh sách.
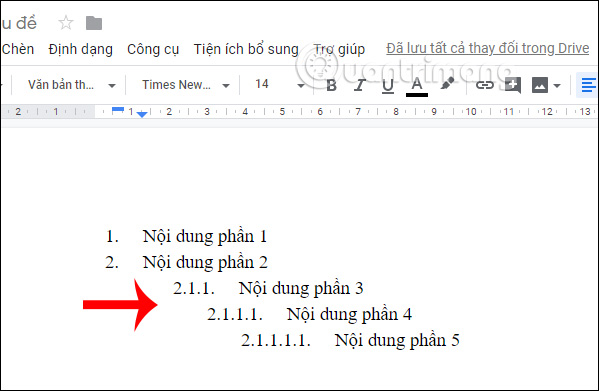
Bước 5:
Trong trường hợp muốn thay đổi lại kiểu hiển thị danh sách thì đặt trỏ chuột tại đầu nội dung đó rồi chọn biểu tượng Bulleted list hoặc Numbered list, sau đó chọn kiểu từ menu thả xuống.
Kết quả danh sách đã được thay đổi như dưới đây.
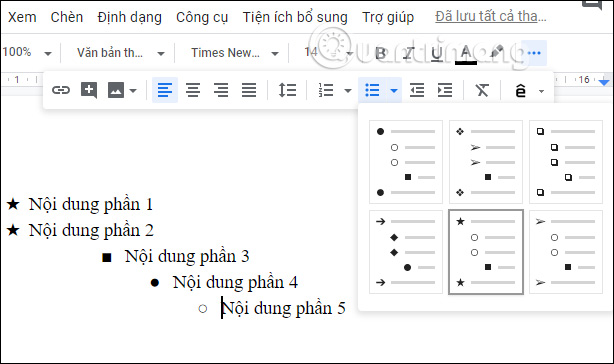
Ngoài những kiểu định dạng có sẵn thì người dùng có thể mở rộng thêm danh sách biểu tượng cho list trong Docs. Bôi đen ký tự muốn đổi rồi chuột phải chọn Đầu dòng khác là xong.
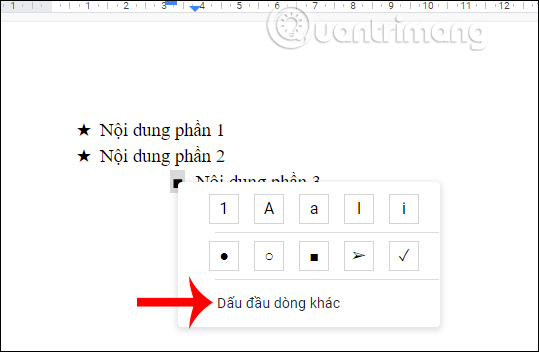
Xem thêm:
Nguồn tin: quantrimang.com
Ý kiến bạn đọc
Những tin mới hơn
Những tin cũ hơn