Để tạo lịch năm mới 2020 chúng ta có rất nhiều công cụ như những phần mềm tạo lịch, các website trực tuyến tạo lịch. Nếu bạn chỉ có nhu cầu tạo lịch đơn giản thì có thể sử dụng ngay Word, bộ công cụ văn phòng cung cấp nhiều mẫu template khác nhau trong đó có mẫu lịch Calendar. Word mang tới nhiều mẫu lịch khác nhau như mẫu lịch năm, mẫu lịch theo tháng để bạn chọn lựa. Bên cạnh đó chúng ta cũng có thể thay đổi hình ảnh trong lịch thành hình ảnh của mình nếu có. Bài viết dưới đây sẽ hướng dẫn bạn đọc cách tạo lịch trên Word.
Bước 1:
Tại giao diện Word chúng ta nhấn vào mục File rồi chọn tiếp vào mục New. Lúc này hiển thị giao diện mục tìm templates mới, tại thanh tìm kiếm chúng ta nhập từ khóa Calendar rồi nhấn Enter. Ngay sau đó hiển thị nhiều mẫu lịch để bạn chọn lựa.
Sẽ có lịch theo tháng hoặc lịch theo năm để bạn chọn lựa.
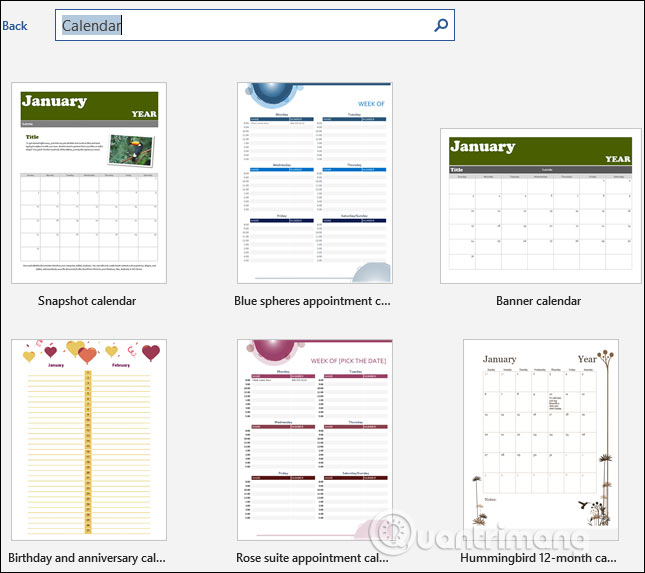
Bước 2:
Khi chọn xong kiểu lịch muốn dùng thì nhấn vào nút Create để tạo.
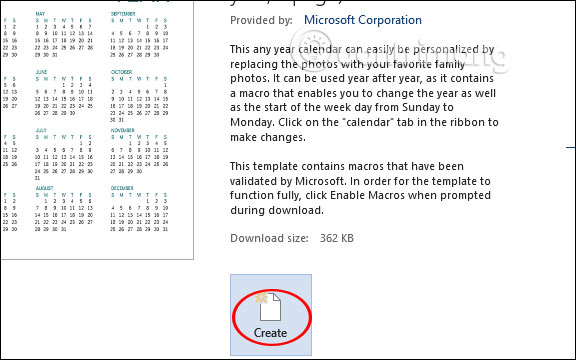
Bước 3:
Lúc này hiển thị giao diện thông tin, chọn tháng trong mục Month và chọn ngày đầu tiên của tuần tại Week starts on, sau đó nhấn OK. Nếu chọn làm lịch theo tháng thì sẽ chỉ chọn tháng và năm muốn tạo lịch.
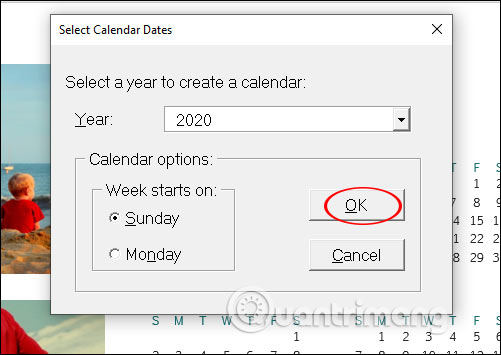
Bước 4:
Hiển thị giao diện lịch, nhấn vào tab Calendar trên thanh công cụ và thiết lập lại các nội dung theo ý muốn.
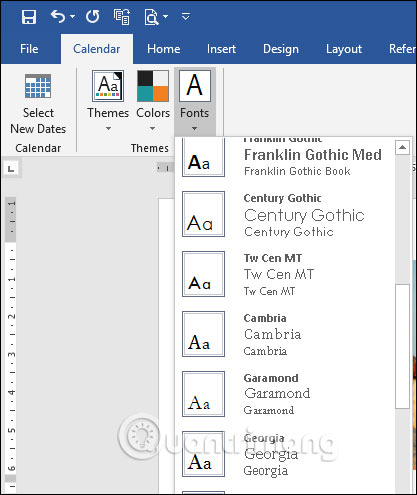
Bước 5:
Với những bộ lịch có hình ảnh thì người dùng có thêm tùy chọn thay đổi sang hình ảnh cá nhân. Nhấn chuột phải vào ảnh hiện có rồi chọn Change Picture sau đó nhấn tiếp vào From a File…
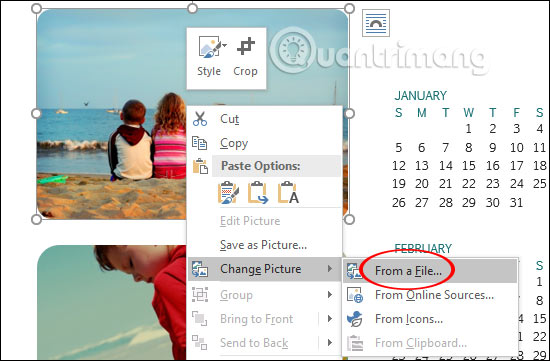
Cuối cùng người dùng nhấn Save để lưu lại lịch mới tạo trên Word là xong.
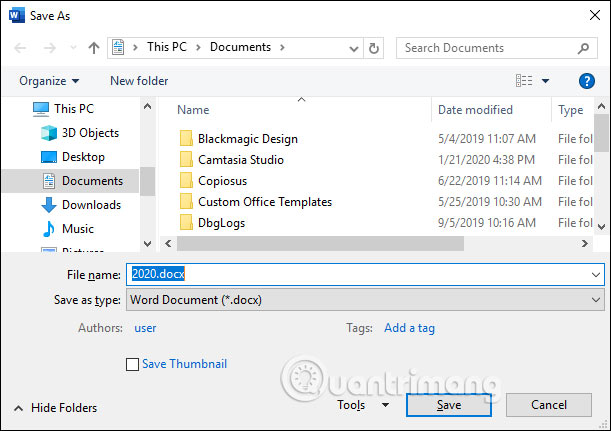
Xem thêm:
Chúc các bạn thực hiện thành công!
Nguồn tin: quantrimang.com
Ý kiến bạn đọc
Những tin mới hơn
Những tin cũ hơn