Khi xử lý bảng dữ liệu Excel, thông báo lỗi Circular Reference có thể xuất hiện ở từng ô hoặc khi bảng vừa được mở ra. Thực tế đây không hẳn lỗi trên Excel mà ở dạng thông báo, cảnh báo người dùng với nội dung chính có 1 vòng lặp trong công thức tính.
Vòng lặp trong tính toán Excel về cơ bản không cần thiết khi phải thực hiện phép tính liên tục theo vòng. Vì thế khi có vòng lặp xảy ra chúng ta luôn nhận được thông báo. Tuy nhiên một vài trường hợp bắt buộc phải sử dụng vòng lặp, nên tùy vào từng trường hợp mà chúng ta có những cách xử lý thông báo lỗi trên. Bài viết dưới đây sẽ tổng hợp một vài cách sửa lỗi vòng lặp trong Excel.
Thông báo lỗi vòng lặp trên Excel có nội dung There are one or more circular references where a formula refers to its own cell either directly or indirectly. This might cause them to calculate incorrectly. Try removing or changing these references, or moving the formulas to different cells.
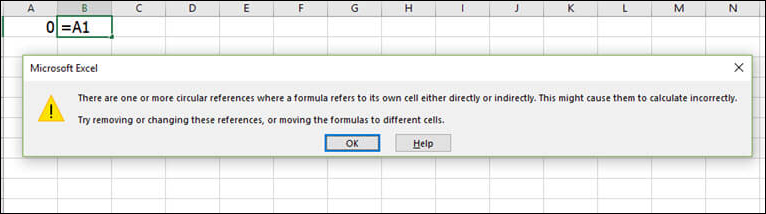
Lỗi vòng lặp trong Excel xảy ra khi một công thức trong ô tham chiếu vào đúng ô đó. Ví dụ A1=25+C1, B1=10, C1=A1+B1. Hoặc bạn có thể theo dõi lỗi vòng lặp trong ảnh dưới đây.
Trong bảng này bạn sẽ thấy công thức tại ô F7 tham chiếu đến ô F7. Khi đó các công thức dùng trong các ô D7, C11 và D11 sẽ đều bị loại bỏ kết quả.
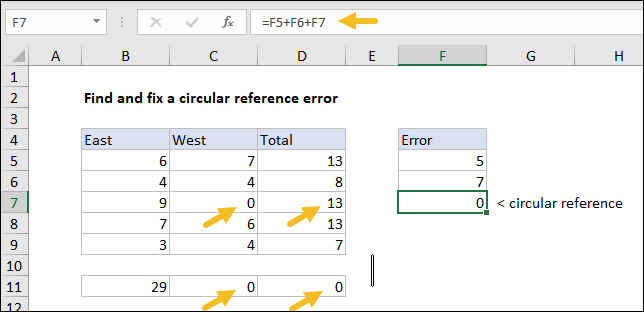
Bước 1:
Khi xảy ra thông báo trên, trước hết chúng ta nhấn vào mục Formulas rồi chọn nhấn tiếp vào Error Checking.

Bước 2:
Hiển thị danh sách menu nhấn chọn Circular References chỉ dẫn để kiểm tra lại công thức, loại bỏ các tham chiếu gây vòng lặp trong công thức đó. Bạn sẽ nhìn thấy ngay vị trí lỗi vòng lặp đó trong bảng Excel. Sau khi biết được vị trí bạn tiến hành xóa, chuyển công thức, sửa lại tham chiếu trong công thức.

Như vậy lỗi vòng lặp đã được sửa.

Trong trường hợp người dùng bắt buộc phải sử dụng vòng lặp để tính toán thì cũng có thể xác lập số vòng lặp tối đa khi sử dụng. Nhấn vào File trên giao diện Excel rồi chọn Options trong menu bên trái giao diện. Tiếp đến trong nội dung mới nhấn vào mục Formulas.
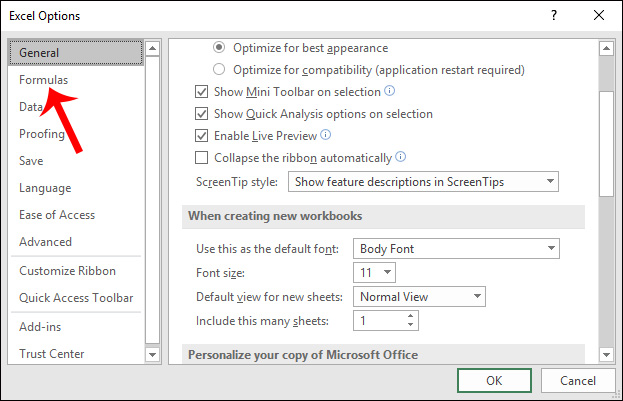
Nhìn sang nội dung bên phải người dùng tích chọn vào Enable iterative calculation để sử dụng tính toán lặp. Bên dưới phần Maximum Iterations là số tối đa vòng lặp được sử dụng. Nhấn OK để lưu lại.
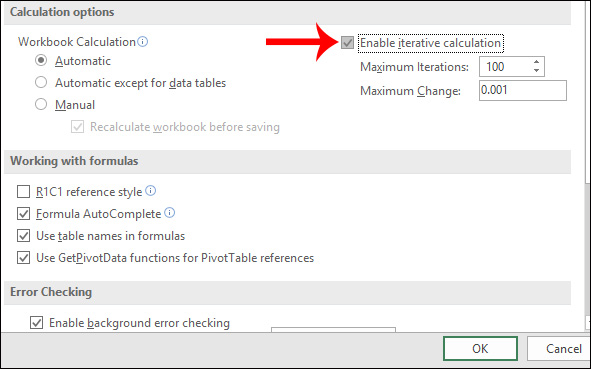
Như vậy việc sử dụng vòng lặp trong Excel cũng có thể xảy ra tùy thuộc vào nội dung dữ liệu Excel mà bạn đang xử lý. Nếu muốn dùng vòng lặp thì trước hết bạn cần phải kích hoạt tùy chọn cho phép dùng vòng lặp trong giao diện Options trên Excel.
Chúc các bạn thực hiện thành công!
Nguồn tin: quantrimang.com
Ý kiến bạn đọc
Những tin mới hơn
Những tin cũ hơn