Khi bạn xử lý tài liệu Word dài sẽ cần đối chiếu nội dung, so sánh văn bản chẳng hạn đối chiếu thông tin đoạn văn bản ở trên với đoạn dưới. Tuy nhiên khi 2 đoạn văn bản đó nằm cách xa nhau thì việc so sánh tương đối khó vì bạn phải liên tục cuộn chuột lên rồi lại cuộn xuống. Nhiều người chọn cách mở 2 cửa sổ trong Word để thực hiện đối chiếu, nhưng cách này chưa thực sự tối ưu hoàn toàn. Để mọi thứ đơn giản hơn, chúng ta có thể nhân đôi văn bản ngay trong giao diện, rồi cố định 1 văn bản để so sánh nội dung. Word hỗ trợ bạn tách văn bản thành 2 để đối chiếu đoạn văn bản bất kỳ. Bài viết dưới đây sẽ hướng dẫn bạn đọc cách so sánh văn bản trên Word.
Bước 1:
Tại giao diện Word muốn tách đoạn văn bản, chúng ta nhấn vào Ribbon> View rồi click tiếp vào Split.
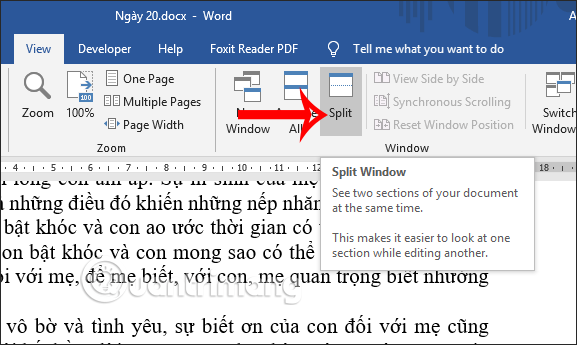
Ngay sau đó tài liệu Word đã được nhân đôi, được ngăn cách bằng một đường kẻ ngang có thể di chuyển. Đường kẻ ngang này có thể điều chỉnh lên xuống để điều chỉnh diện tích của từng văn bản. Khi bạn click chuột vào 1 văn bản thì văn bản còn lại sẽ bị đóng băng.
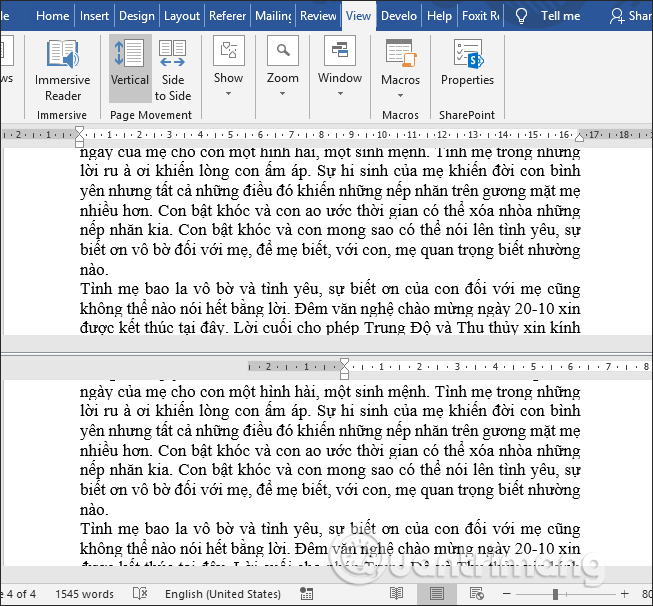
2 văn bản khi đó được tách biệt hoàn toàn, và khi bạn xử lý ở 1 văn bản sẽ không ảnh hưởng tới văn bản bên trên. Chẳng hạn bạn có thể xem văn bản với nhiều trang như hình dưới đây, mà văn bản còn lại không bị ảnh hưởng.
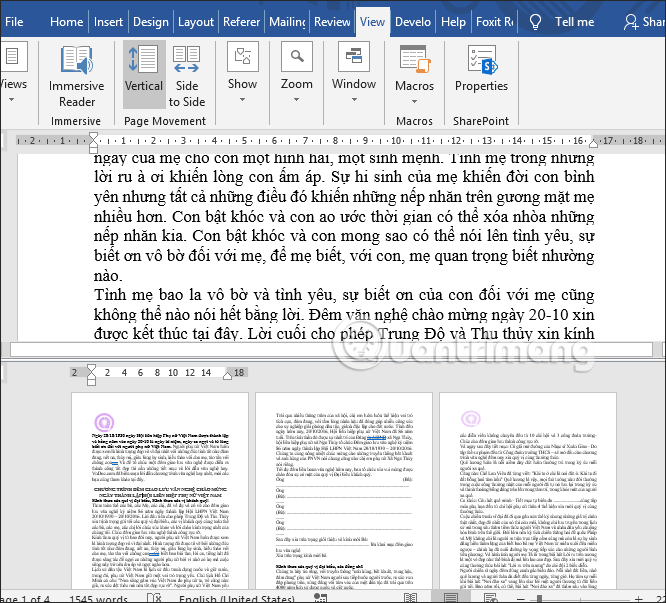
Bước 2:
Để loại bỏ giao diện phân chia văn bản, nhấn View > Remove Split là được.
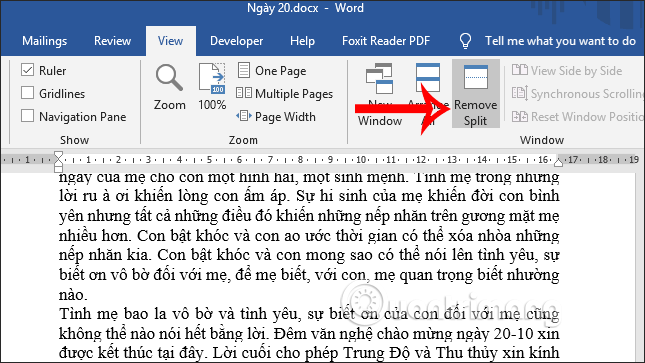
Bước 3:
Mặc định thì tài liệu khi được nhân đôi sẽ được phân chia theo chiều ngang. Trong trường hợp bạn muốn chia dọc tài liệu cũng rất đơn giản. Bạn nhấn vào View > New Window để nhân đôi file tài liệu Word.
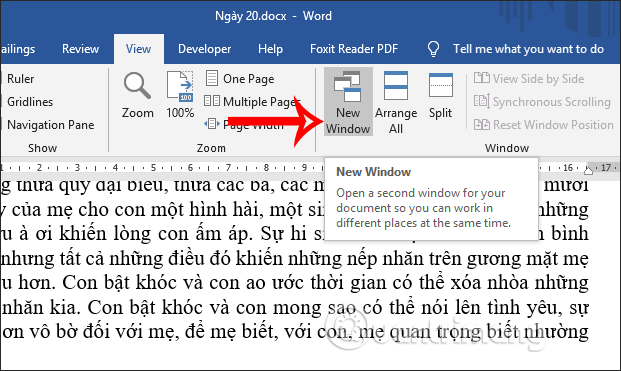
Bước 4:
Tiếp tục chọn View > View Side by Side để đưa tài liệu Word liền kề song song.
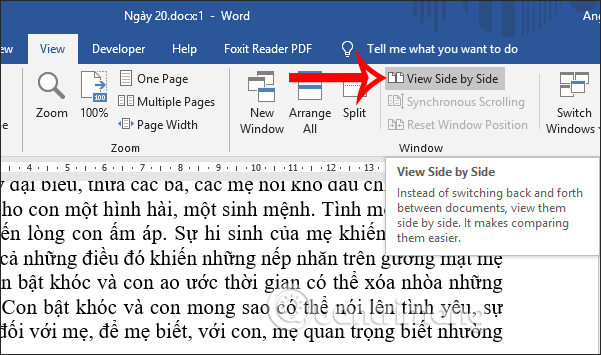
Kết quả sẽ như hình dưới đây. Khi chúng ta cuộn chuột thì cả 2 bên giao diện đều sẽ di chuyển.
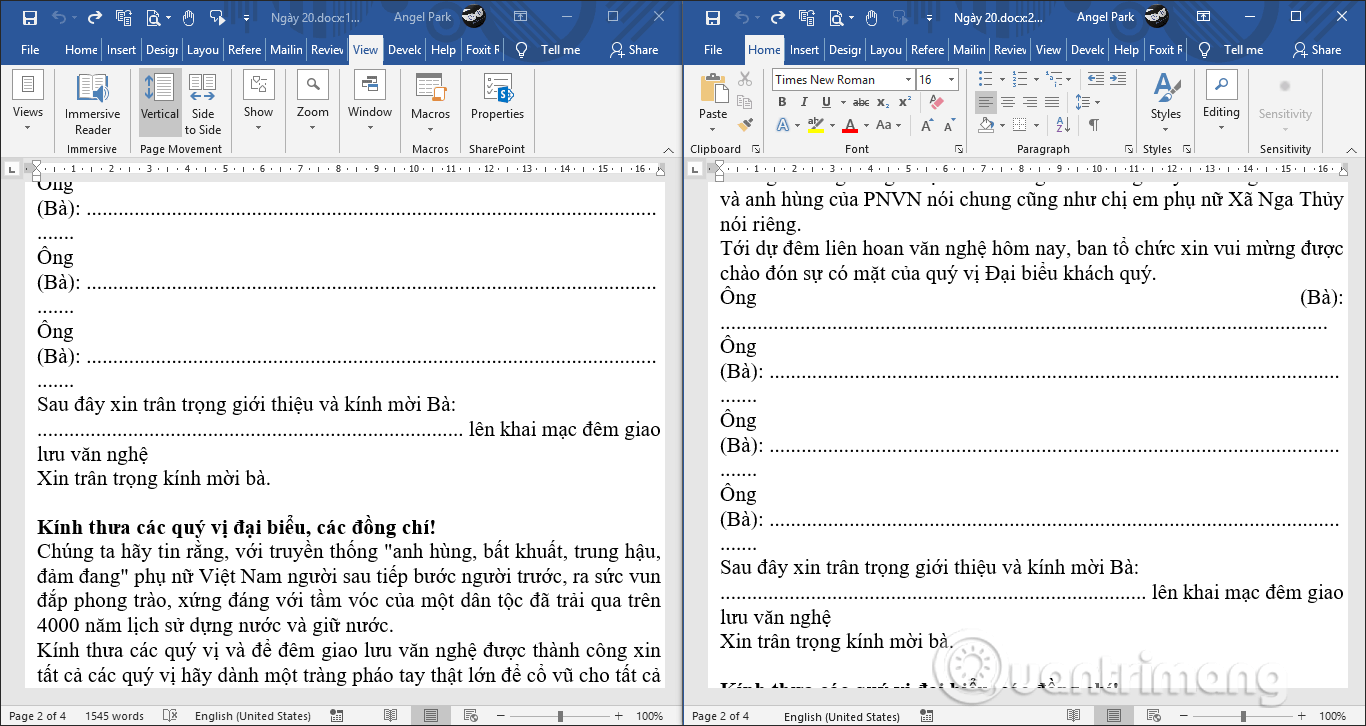
Nếu muốn đóng băng một phần hoặc chỉ cuộn phần nội dung khác ở một tài liệu, nhấn chọn Synchronous Scrolling ở văn bản muốn cố định.
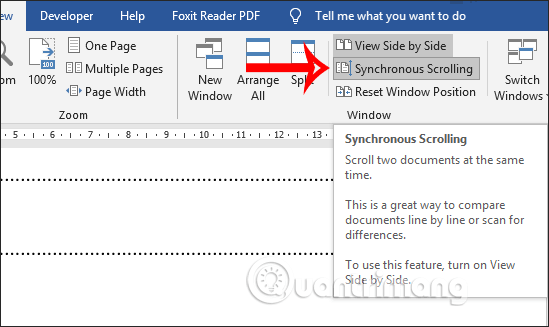
Xem thêm:
Nguồn tin: quantrimang.com
Ý kiến bạn đọc
Những tin mới hơn
Những tin cũ hơn