Nếu muốn chỉnh sửa file PowerPoint chỉ đọc, bạn phải mở khóa nó. Bài viết này sẽ chỉ cho các bạn cách khóa và mở khóa file Powerpint để chỉnh sửa với vài thao tác đơn giản.
Có hai cách để biết một file PowerPoint chỉ đọc. Đầu tiên là thấy cụm từ “Read-only” sau tên file, thứ hai là thấy thanh thông báo màu vàng trên cùng của bài thuyết trình với thông báo cho biết tài liệu này bị hạn chế truy cập.
Cạnh thông báo màu vàng là nút ghi Edit Anyway. Click vào nút đó để mở khóa file PowerPoint.

Thanh màu vàng sẽ biến mất cùng với chữ Read-only xuất hiện sau tên file. Bây giờ file PowerPoint đã có thể chỉnh sửa.
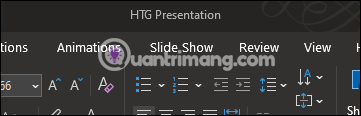
Một cách nữa để mở khóa file PowerPoint là truy cập vào tab File.
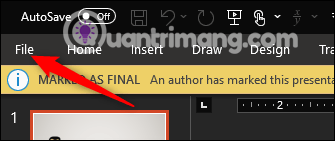
Bạn sẽ được chuyển đến menu Info. Ở đây tùy chọn Protect Presentation được đánh dấu bằng màu vàng và có thông báo “The presentation has been marked as final to discourage any editing” hiển thị cạnh đó. Chọn Protect Presentation.
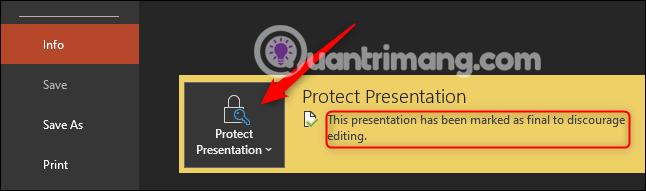
Từ menu con, chọn Mark as Final để mở khóa file PowerPoint.
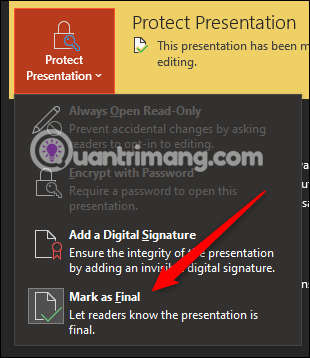
Bây giờ, bạn sẽ thấy banner màu vàng và thông báo cạnh tùy chọn Protect Presentation đã biến mất. Cụm từ Read-only cạnh tên file cũng không còn.
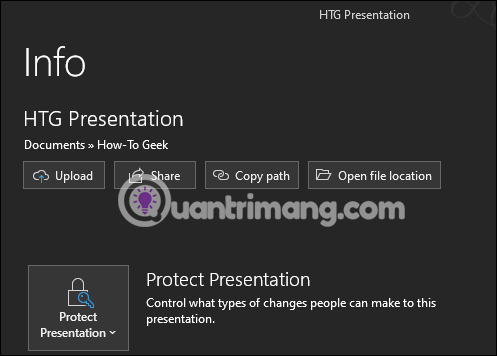
Mọi người sử dụng chế độ này để ngăn chỉnh sửa, họ chỉ đơn thuần thông báo người nhận file PowerPoint này đây là bản cuối cùng của tác giả. Tình trạng read-only cũng có thể ngăn việc vô ý chỉnh sửa tài liệu.
Để tài liệu ở chế độ read-only là cách lịch sự hơn yêu cầu mọi người không được chỉnh sửa nó và bảo vệ nội dung của bạn. Thực hiện các bước để cho mọi người biết bạn không muốn nội dung bị chỉnh sửa là việc nên làm.
Bây giờ, bạn đã biết cách mở khóa file PowerPoint và tại sao cần khóa nó. Đây là cách kích hoạt chế độ read-only.
Mở file PowerPoint bạn muốn để ở chế độ không được chỉnh sửa, chọn tab File.
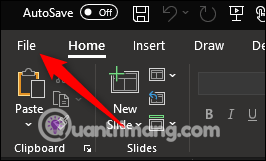
Bạn sẽ được đưa đến menu Info. Chọn Protect Presentation để mở menu thả xuống, click vào Mark as Final.
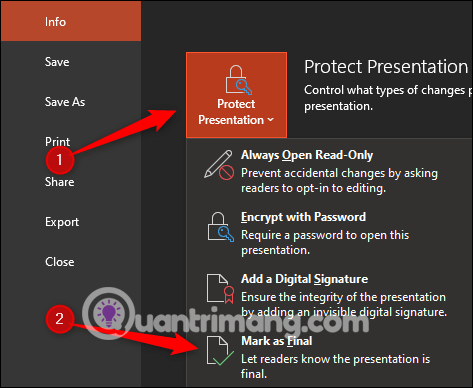
Trên hộp thoại xuất hiện thông báo file PowerPoint được đánh dấu là bản cuối cùng và được lưu, click vào Ok.
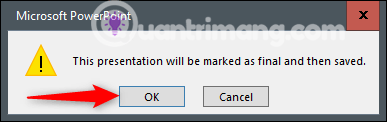
Bây giờ, khi gửi tài liệu, nó sẽ hiển thị thanh Marked as Final, thông báo cho người nhận biết file PowerPoint này chỉ đọc, không thể chỉnh sửa.
Chúc các bạn thực hiện thành công!
Nguồn tin: quantrimang.com
Ý kiến bạn đọc
Những tin mới hơn
Những tin cũ hơn