Bất kể bạn đang có nhu cầu cần làm việc ngoại tuyến hay chỉ đơn giản là thích làm việc từ hệ thống tệp cục bộ đang được lưu trữ trên thiết bị của mình, việc đồng bộ hóa tệp từ Microsoft Teams với máy tính nhìn chung khá đơn giản. Đây là cách thực hiện.
Để đồng bộ hóa các tệp Microsoft Teams của mình, trước tiên bạn cần phải cài đặt OneDrive. Nếu bạn đã đăng nhập vào Teams bằng tài khoản Microsoft — thậm chí với tài khoản miễn phí — bạn sẽ có quyền truy cập vào OneDrive, ngay cả khi bạn đang không có nhu cầu sử dụng nó.
Hoạt động dưới nền, OneDrive là một site SharePoint và Microsoft Teams lưu trữ tất cả các tệp của bạn trong các site SharePoint chuyên dụng. Để đồng bộ hóa tệp trên từ tài khoản Microsoft Teams với thiết bị, bạn sẽ cần cài client Drive trên máy để xử lý quy trình giao tiếp với SharePoint. Microsoft Teams trên web sẽ không làm được điều này.
Để bắt đầu đồng bộ hóa các tệp Microsoft Teams, trên một kênh chat (Channel) bất kỳ, bạn hãy điều hướng đến tab “File”, sau đó nhấp vào “Sync”.
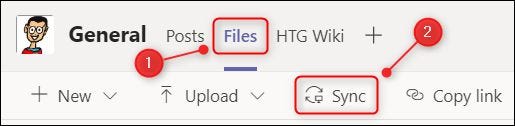
Microsoft Teams sẽ cố gắng thiết lập kết nối với client OneDrive trên thiết bị của bạn.
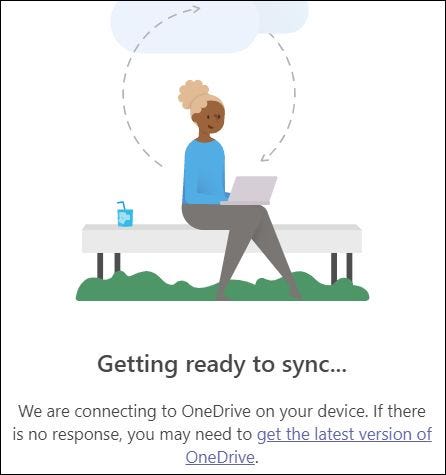
Nếu bạn chưa cài đặt client OneDrive, hãy nhấp vào liên kết “Get the Latest Version of OneDrive” và làm theo hướng dẫn để cài đặt ứng dụng này trên máy tính của mình.
Sau khi OneDrive được cài đặt (hoặc nếu đã có), Microsoft Teams sẽ yêu cầu bạn đăng nhập vào tài khoản Microsoft của mình.
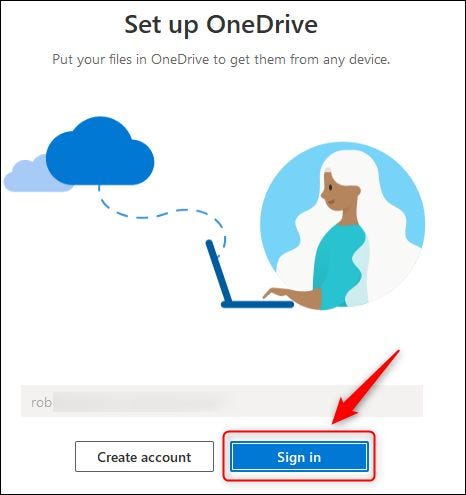
Nếu bạn đã thiết lập xác thực hai yếu tố trên tài khoản Office 365 của mình, bạn sẽ phải xác minh đăng nhập bằng ứng dụng trình xác thực hoặc mã SMS tương ứng.
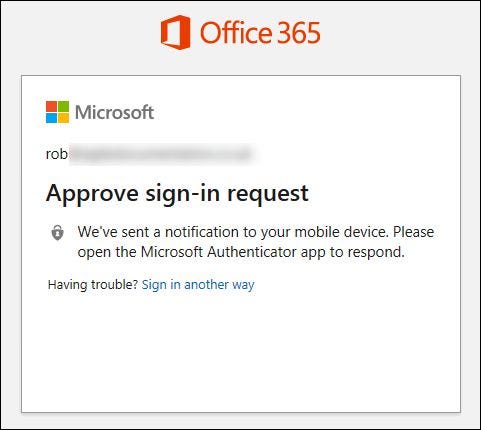
Theo mặc định, các tệp của bạn sẽ được đồng bộ hóa trong thư mục Users\[tên người dùng]\[tên tổ chức]\[nhóm - kênh]. Nhấp vào “Change Location” nếu bạn muốn thay đổi vị trí các tệp được lưu trữ, sau đó bấm “Next”.
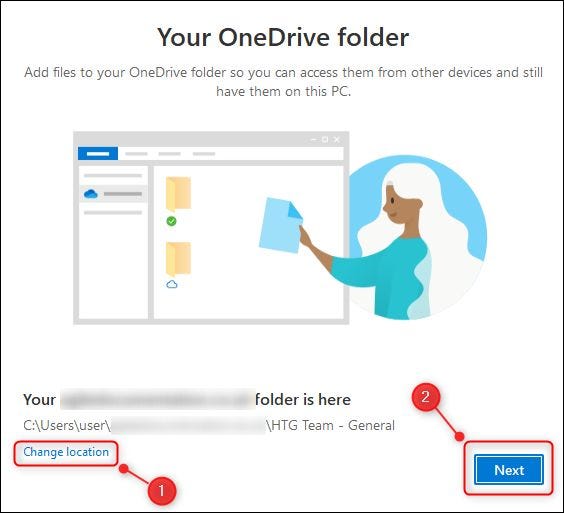
Sẽ có ba trang thông tin mô tả về cách thức chia sẻ và vị trí các tệp của bạn lần lượt hiện ra, hãy nhấp vào “Next” để lướt qua chúng. Trên trang “Get the Mobile App”, bạn bấm vào “Later”.
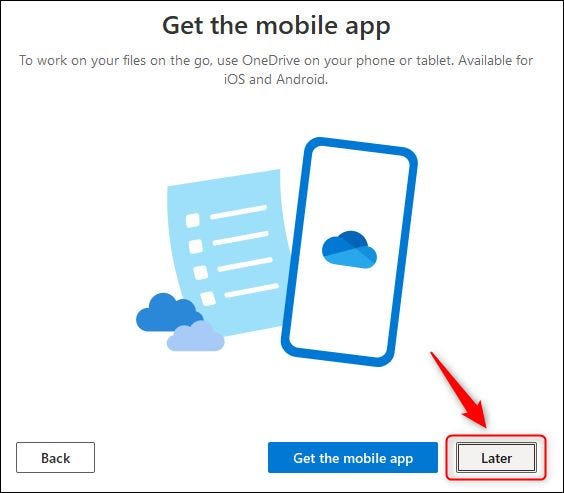
Trên màn hình tiếp theo hiện ra, hãy nhấp vào “Open My OneDrive Folder”.
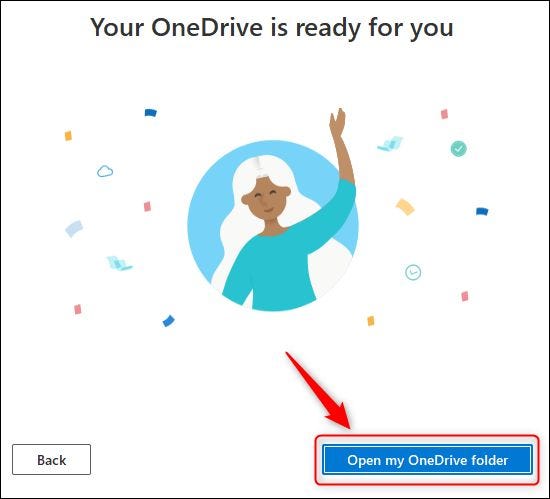
Cửa sổ trình khám phá tệp sẽ lập tức mở ra. Tại đây, bạn sẽ tìm thấy các tệp Microsoft Teams đã đồng bộ hóa của mình trong một thư mục được đặt tên theo nhóm và kênh.
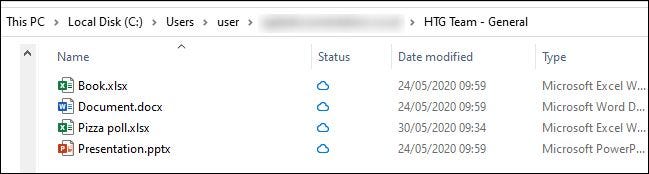
Bất kỳ thay đổi nào bạn thực hiện trên thiết bị của mình sẽ đều được tự động đồng bộ hóa với Microsoft Teams và ngược lại. Ngoài ra, bất kỳ thay đổi nào mà những người khác thực hiện đối với các tệp trong Microsoft Teams cũng sẽ được tự động đồng bộ hóa với thiết bị của bạn. Nếu bạn đang làm việc ngoại tuyến, quá trình đồng bộ hóa sẽ diễn ra khi bạn trực tuyến trở lại.
Sẽ chỉ có một kênh được đồng bộ hóa tại một thời điểm, vì vậy nếu bạn muốn đồng bộ hóa các tệp từ một kênh khác, bạn sẽ phải thực hiện lại quy trình này.
Nếu bạn xóa tài liệu đã đồng bộ hóa khỏi OneDrive, thì tài liệu đó cũng sẽ bị xóa khỏi Teams, hoặc bạn sẽ cần phải dừng đồng bộ hóa thư mục. Để thực hiện việc này, hãy mở ứng dụng OneDrive, chọn “Help & Settings”, sau đó bấm vào “Settings”.
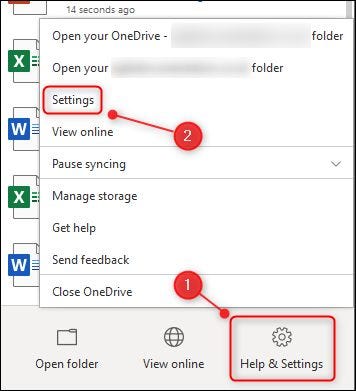
Trong tab “Account”, hãy tìm kênh bạn đang đồng bộ hóa, nhấp vào “Stop sync” và sau đó bấm “OK”.
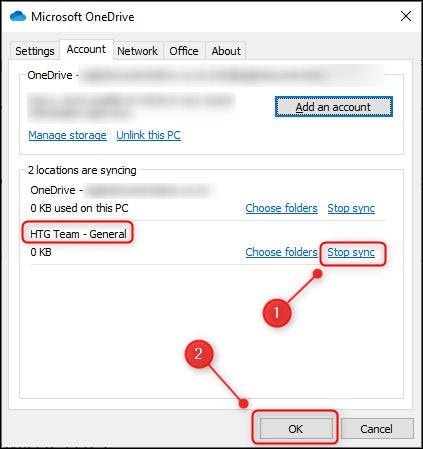
Trên cửa sổ xác nhận bật lên, bạn tiếp tục nhấp vào “Stop Sync”.
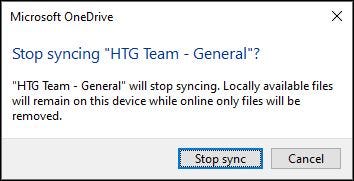
Bất kỳ thay đổi nào bạn thực hiện đối với tệp sẽ không còn được đồng bộ hóa với Microsoft Teams. Đồng thời các thay đổi đối với tệp trong ứng dụng khách cũng sẽ không còn được đồng bộ hóa với tệp trên máy tính của bạn. Điều này có nghĩa là bạn có thể xóa các tệp khỏi máy tính, nhưng chúng vẫn sẽ còn trên Teams.
Nguồn tin: quantrimang.com
Ý kiến bạn đọc
Những tin mới hơn
Những tin cũ hơn