Trong một tài liệu chứa cả văn bản và hình ảnh, việc đảm bảo bố cục hợp lý, đẹp mắt đôi khi cũng là một thách thức. Để nhiệm vụ này trở nên dễ dàng hơn đôi chút, bạn có thể sử dụng tính năng khóa hình ảnh vào một vị trí cố định trong Google Docs.
Bạn có thể chọn một vị trí cho hình ảnh, điều chỉnh nó ở vị trí phù hợp sau đó thiết lập vị trí cố định. Như vậy, khi bạn thêm, xóa hoặc di chuyển văn bản, hình ảnh sẽ vẫn ở chính xác nơi bạn muốn.
Giả sử bạn đang làm việc trên một tài liệu có hình ảnh trong Google Docs, trước tiên, bạn cần quyết định cách sắp xếp nó với văn bản xung quanh. Bạn có thể chọn để văn bản bao bọc xung quanh hình ảnh (Wrap Text), hoặc cho hình ảnh ngắt đoạn văn bản như thông thường (Break Text).
Để làm điều này, hãy nhấp chuột một lần vào hình ảnh để hiển thị thanh công cụ bên dưới nó. Sau đó, bấm chọn biểu tượng Wrap Text hoặc Break Text tùy theo sở thích của bạn. Ở ví dụ trong bài, tùy chọn được sử dụng là Break Text.
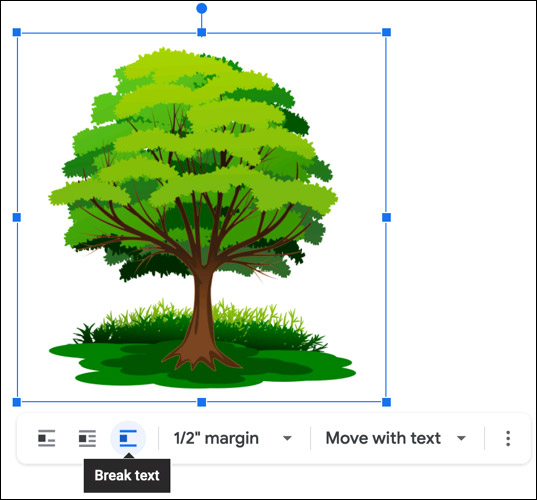
Tiếp theo, chuyển đến hộp thả xuống có tiêu đề Position Options (đôi khi có thể được hiển thị là Move With Text). Nhấp vào menu thả xuống và chọn “Fix Position on Page” (Cố định vị trí trên trang).
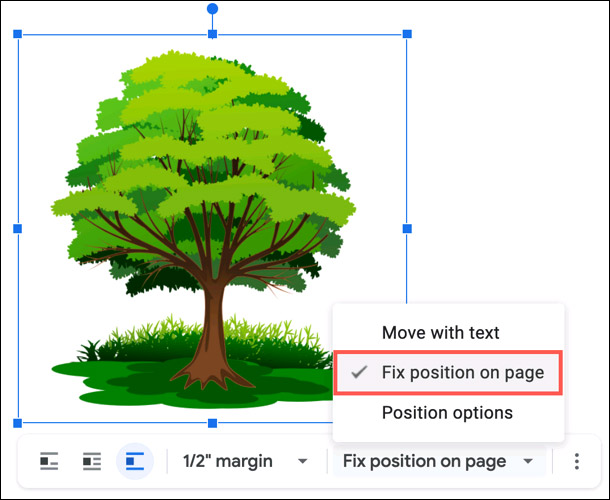
Ngoài ra, bạn cũng có thể điều chỉnh lề hình ảnh trong thanh công cụ. Đây là khoảng không gian trống giữa hình ảnh và văn bản xung quanh.
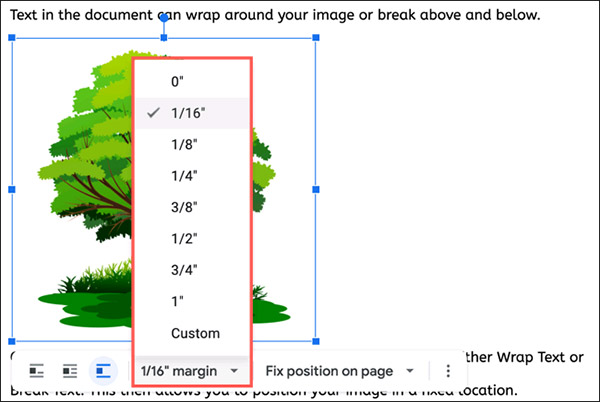
Bây giờ, bạn có thể kiểm tra vị trí hình ảnh cố định của mình. Nếu bạn chỉnh sửa văn bản xung quanh nó, chẳng hạn như thêm một dòng khác hoặc di chuyển văn bản lên trên, bạn sẽ thấy rằng hình ảnh vẫn giữ nguyên vị trí.
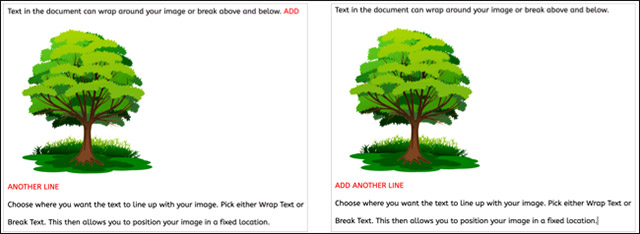
Một cách điều chỉnh khác mà bạn có thể thực hiện đối với vị trí cố định của hình ảnh là căn chỉnh khoảng cách của hình ảnh từ phía trên cùng bên trái của trang.
Trước tiên, nhấp chuột một lần vào hình ảnh để hiển thị thanh công. Tiếp theo, bấm vào nút ba chấm ở ngoài cùng bên phải và chọn “All Image Options”.
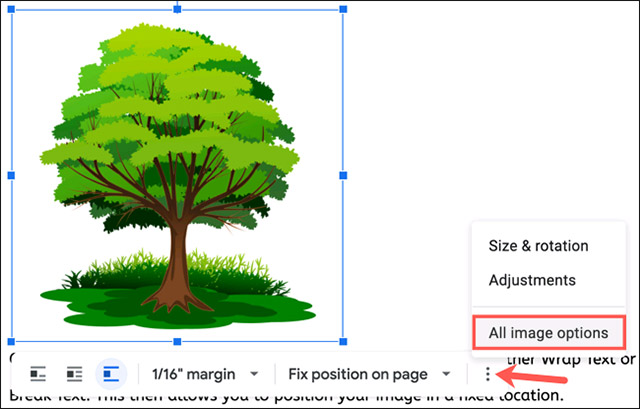
Khi menu sidebar mở ra ở bên phải, hãy nhấp để mở rộng phần Position. Bên dưới mục Relative to the Top Left of Page, bạn điều chỉnh các giá trị X và/hoặc Y bằng cách bấm vào nút mũi tên hoặc bằng cách nhập số liệu theo đơn vị inch. Các giá trị cho X sẽ di chuyển hình ảnh từ cạnh này sang cạnh kia, trong khi giá trị Y di chuyển nó lên hoặc xuống.
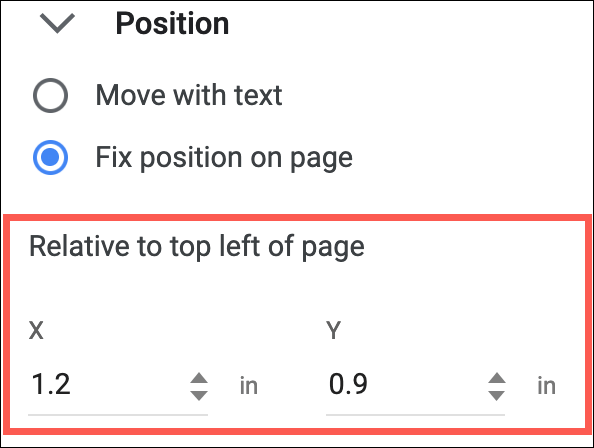
Một cách khác để bạn cố định vị trí của một hình ảnh là sử dụng Quick Layout. Trong thanh bên Image Options, bạn sử dụng các mũi tên để di chuyển giữa 9 tùy chọn bố cục.
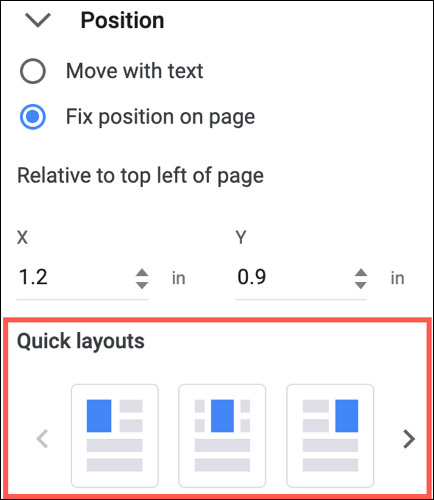
Tính năng này cho phép bạn định vị hình ảnh ở vị trí gần đầu, giữa hoặc cuối trang, căn trái, giữa hoặc phải. Nhấp vào một trong các tùy chọn để áp dụng nó vào hình ảnh của bạn.
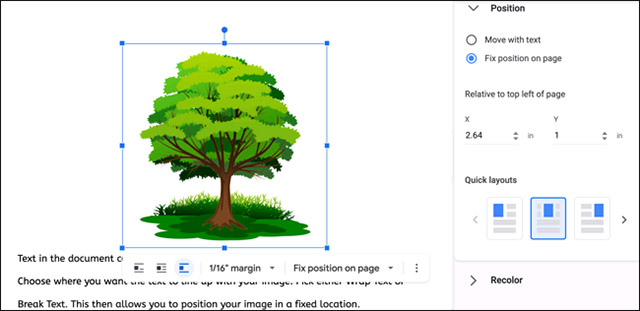
Bây giờ, khi bạn thực hiện các thao tác chỉnh sửa với văn bản, vị trí của hình ảnh sẽ vẫn được giữ cố định.
Nguồn tin: quantrimang.com
Ý kiến bạn đọc
Những tin mới hơn
Những tin cũ hơn