Việc sao chép nội dung giữa các công cụ Office không phải là thao tác mới, được nhiều người thực hiện vì tiết kiệm thời gian rất nhiều thay vì phải gõ lại nội dung. Bạn có thể dễ dàng chuyển bảng biểu từ Word sang PowerPoint, hoặc sao chép dữ liệu Word sang Excel giữ nguyên định dạng,… Với nội dung, tài liệu dài trên Word để chuyển sang PowerPoint cũng rất dễ dàng. Chúng ta có thể thực hiện theo 3 cách khác nhau. Như vậy bạn sẽ có được nội dung slide trình chiếu nhanh nhất, từ nội dung có sẵn trên file Word. Bài viết dưới đây sẽ hướng dẫn bạn đọc cách chuyển nội dung file Word sang PowerPoint.
Cách sao chép nội dung từ Word sang PowerPoint dưới đây sẽ thực hiện từ phiên bản Office 2013, 2016, Office 2019.
Bước 1:
Tại giao diện tài liệu Word muốn chuyển sang PowerPoint, người dùng nhấn vào nút File.
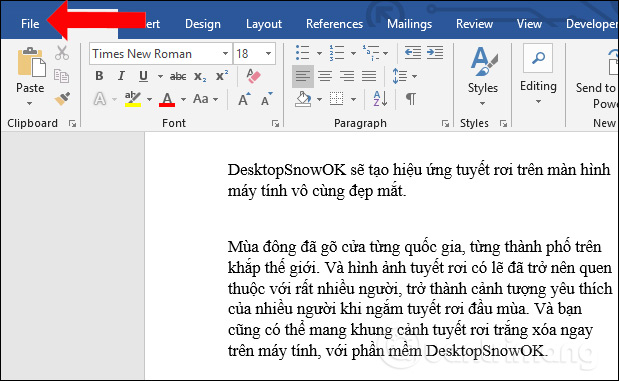
Bước 2:
Chuyển sang giao diện mới nhấn vào mục Options.
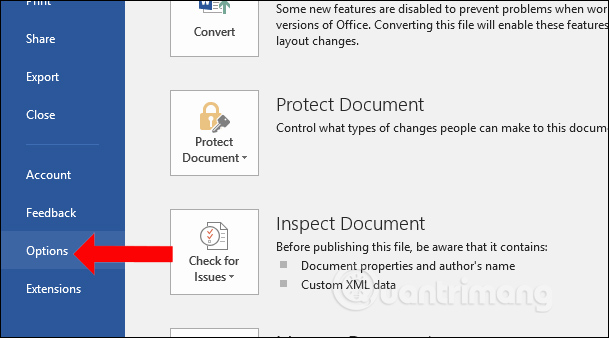
Bước 3:
Trong giao diện thiết lập bạn nhấn vào mục Customize Ribbon ở thanh menu bên trái. Nhìn sang bên phải phần Customize the Ribbon nhấn vào nút New Group trên tab Home như hình dưới đây.
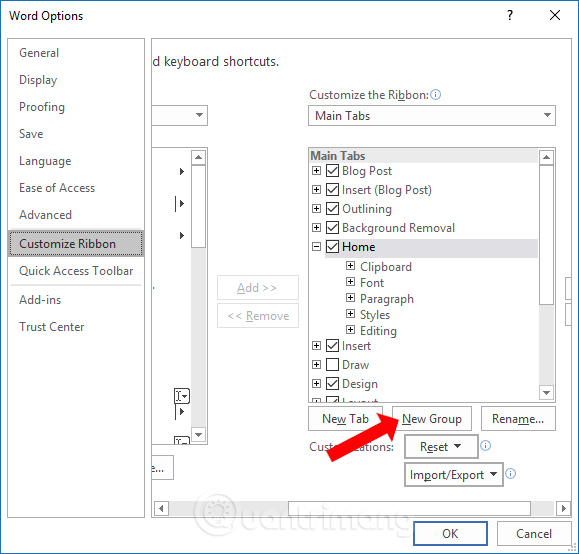
Bước 4:
Tiếp đến trong phần Choose Commands from bạn chọn là All Commands.
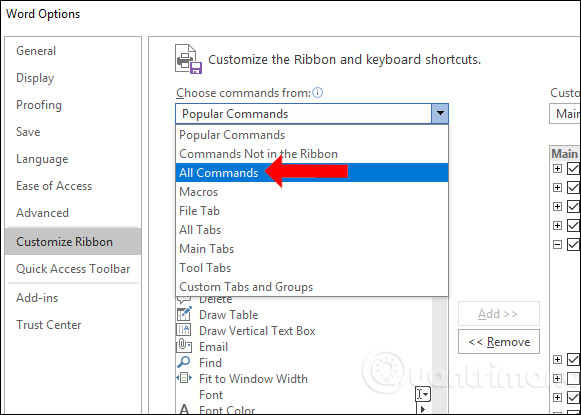
Trong danh sách bên dưới người dùng nhấn vào phần Send to Microsoft PowerPoint. Sau đó click vào nút Add để thêm vào New Group mới tạo trên tab Home.
Cuối cùng nhấn OK để tạo tùy chọn mới trên thanh Ribbon.
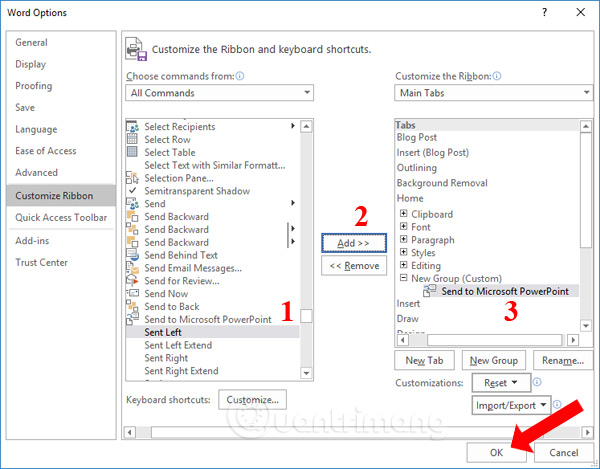
Bước 5:
Quay lại giao diện Word người dùng sẽ thấy tùy chọn Send to Microsoft PowerPoint tại tab Home, click vào tùy chọn đó.
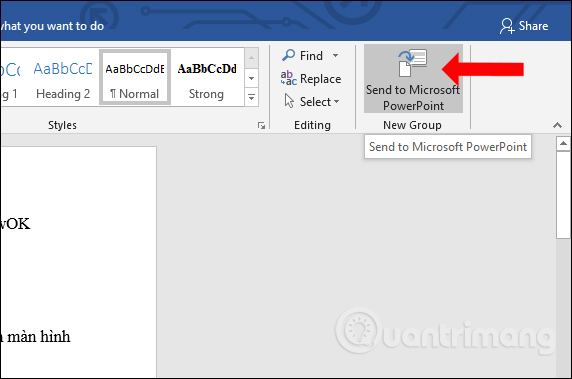
Ngay lập tức toàn bộ nội dung trên Word sẽ được chuyển sang PowerPoint. Các nội dung sẽ tự động được phân thành từng slide riêng biệt. Việc tiếp theo của bạn đó là chỉnh lại định dạng nội dung trên slide cho phù hợp, như chèn thêm backgroup, thêm các hiệu ứng trên PowerPoint cho tài liệu.
Với Word 2010 trở xuống bạn đọc có thể thực hiện theo 2 cách dưới đây để chuyển nội dung Word sang PowerPoint.
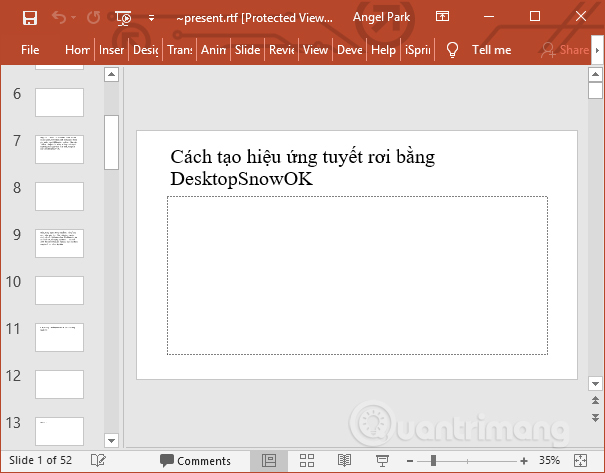
Cách 1:
Bước 1:
Bạn mở file mới PowerPoint lên rồi nhấn vào tab Home, chọn tiếp mục New Slide. Nhấn vào Slides from Outline ở bên dưới danh sách hiển thị.
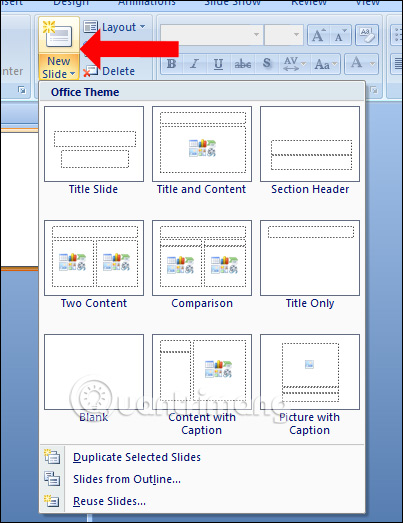
Bước 2:
Xuất hiện giao diện hộp thoại Insert Outline. Tìm tới file Word muốn sao chép nội dung sang slide trên PowerPoint. Chúng ta có thể sử dụng file doc hoặc docx đều được. Lưu ý tên file Word không có dấu, viết liền hoặc viết cách đều được.
Nhấn Insert để xuất nội dung file Word.
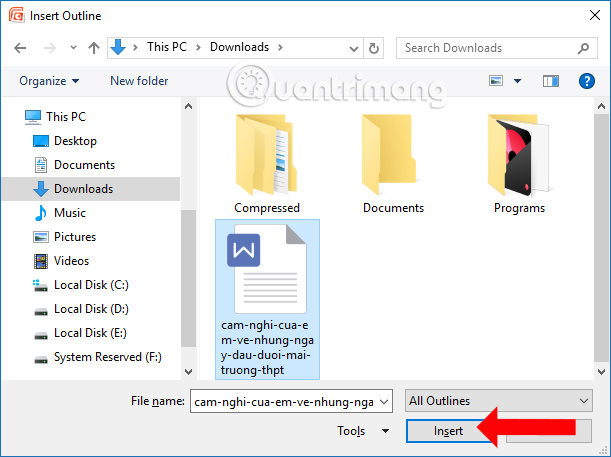
Bước 3:
Ngay lập tức bạn sẽ thấy toàn bộ nội dung Word hiển thị trên từng slide. Như vậy chúng ta đã có nội dung trên PowerPoint. Tiếp theo bạn tiến hành chỉnh sửa nội dung, font chữ, kích cỡ chữ, chèn theme, biểu đồ mình muốn vào slide.
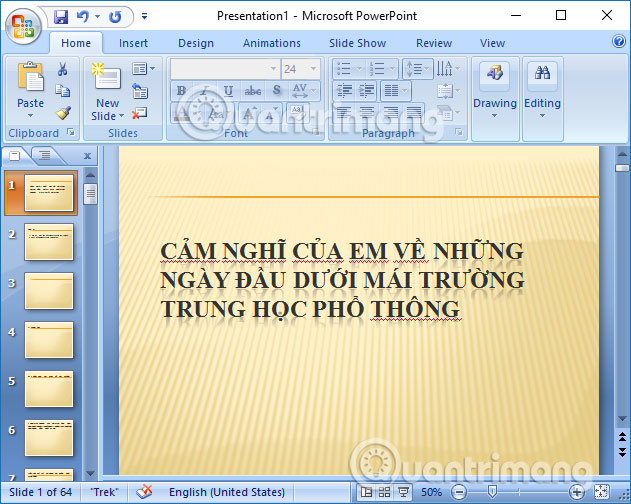
Cách 2:
Bước 1:
Cũng tại giao diện trên PowerPoint bạn nhấn vào biểu tượng Office hoặc File rồi chọn Open để mở file trên PowerPoint.
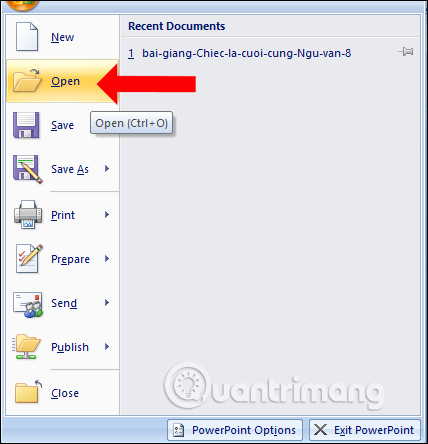
Bước 2:
Xuất hiện thư mục lấy file trên máy tính, chuyển sang chế độ All Files. Tìm tới file Word muốn dùng rồi nhấn nút Open để nhập nội dung.
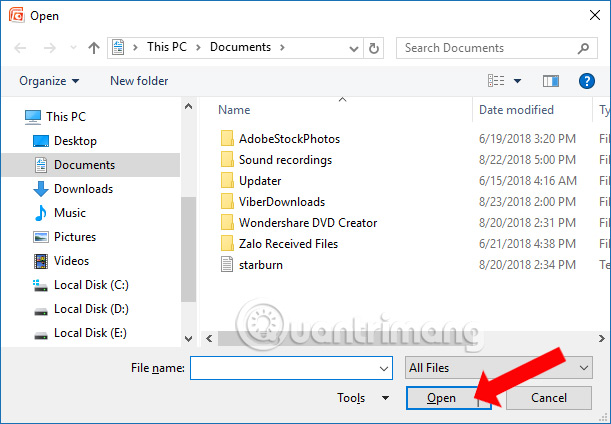
Ngay lập tức nội dung trên Word cũng sẽ hiển thị trên các slide của PowerPoint. Việc tiếp theo người dùng cũng tiến hành chỉnh sửa lại slide, thêm nội dung.
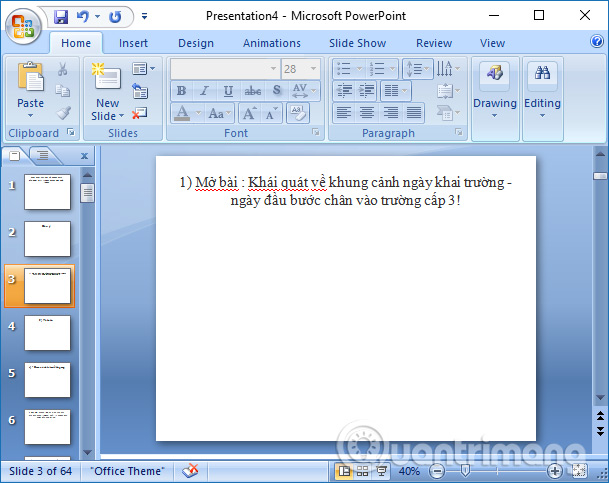
Chỉ với những bước đơn giản chúng ta đã sao chép toàn bộ file Word sang PowerPoint. Tuy nhiên cách chuyển này sẽ sao chép nội dung thô từ Word sang PowerPoint nên người dùng vẫn cần phải chỉnh sửa để có được slide thuyết trình mình mong muốn.
Xem thêm:
Chúc các bạn thực hiện thành công!
Nguồn tin: quantrimang.com
Ý kiến bạn đọc
Những tin mới hơn
Những tin cũ hơn