Trước đây khi bạn muốn chỉnh sửa file PDF, như thêm nội dung, xóa nội dung,… sẽ cần tới những phần mềm đọc file PDF chuyên nghiệp như Adobe Reader, Foxit Reader. Tuy nhiên, nếu nhu cầu chỉnh sửa không quá phức tạp thì bạn có thể sử dụng trang web edit file PDF như PDF Buddy.
PDF Buddy hỗ trợ các tính năng chỉnh sửa file PDF, như chèn thêm nội dung, xóa nội dung, chèn chữ ký,… đủ để bạn có thể chỉnh sửa lại nội dung file ở mức cơ bản, không quá phức tạp. Cách sử dụng PDF Buddy chỉnh sửa file PDF sẽ có trong bài viết dưới đây.
1. Chỉnh sửa nội dung file PDF
Bước 1:
Bạn nhấn vào link dưới đây để truy cập vào trang chủ của PDF Buddy để tiến hành chỉnh sửa file. Nhấn Choose PDF to Edit hoặc kéo và thả file vào khung Drag your PDF here.
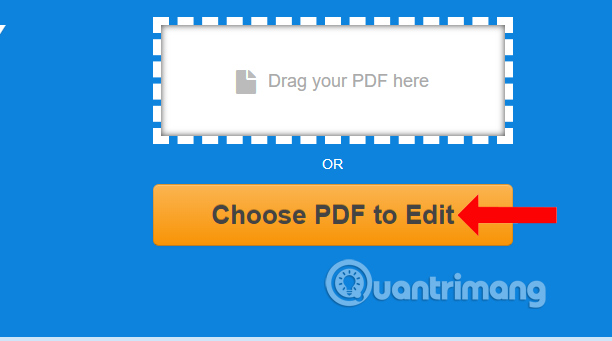
Bước 2:
Ở giao diện mới này người dùng sẽ nhìn thấy nội dung file PDF. Bên trái sẽ là các tùy chọn để chỉnh sửa nội dung.
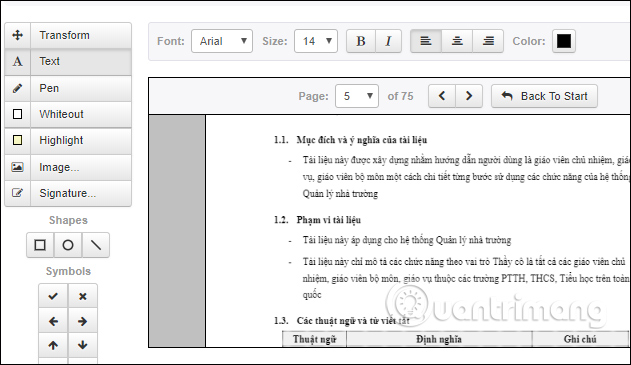
Trước hết để chèn thêm nội dung nhấn vào biểu tượng Text trong menu bên trái. Sau đó bạn lựa chọn vị trí muốn chèn thêm nội dung rồi click chuột để nhập nội dung. Thanh dấu cộng để di chuyển vị trí chữ viết và biểu tượng bút để nhập thêm nội dung nếu muốn, dấu x đỏ để xóa nội dung đã viết.
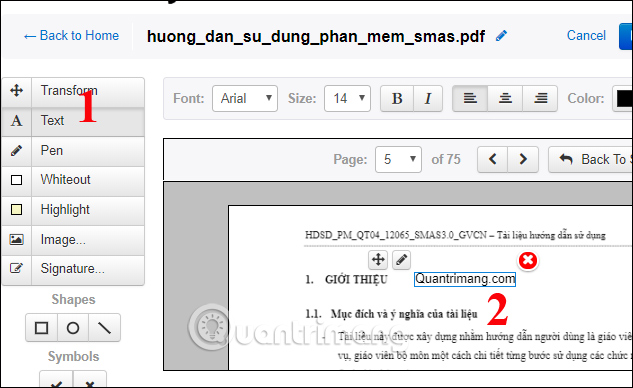
Tiếp đó thanh công cụ bên trên sẽ chỉnh sửa font chữ và size chữ, công cụ làm đậm nét, nghiêng chữ, màu chữ, căn chỉnh vị trí…
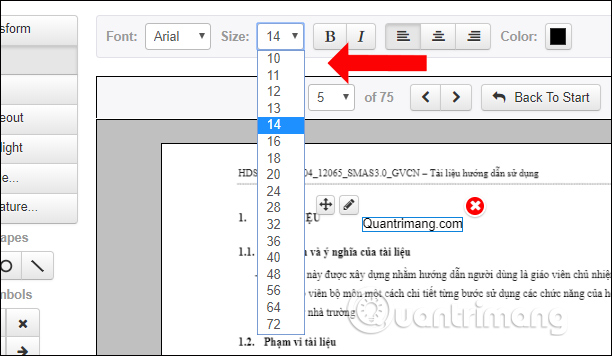
Bước 3:
Tiếp đến khi nhấn vào nút Pen tại menu, người dùng sẽ có thêm công cụ để viết thêm chi tiết vào nội dung file như gạch chân, khoanh tròn nội dung nào đó. Có thể chỉnh sửa màu nét vẽ cũng như độ dày của nét vẽ.
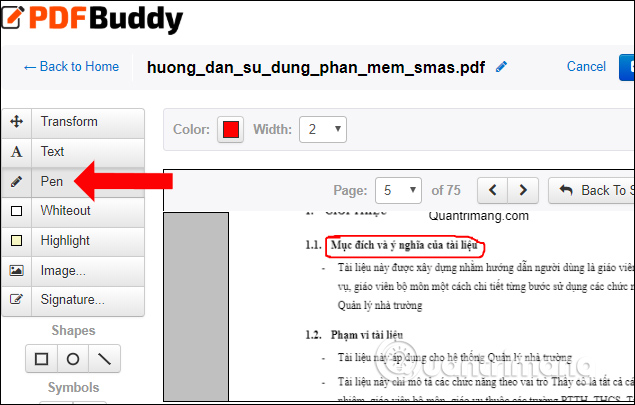
Bước 4:
Nhấn tiếp vào nút Whiteout, chúng ta có thể xóa đi bất kỳ nội dung nào trong file tài liệu. Kéo khung hình bao quanh nội dung muốn xóa là xong. Nếu muốn lấy lại nội dung thì nhấn vào biểu tượng dấu x đỏ.
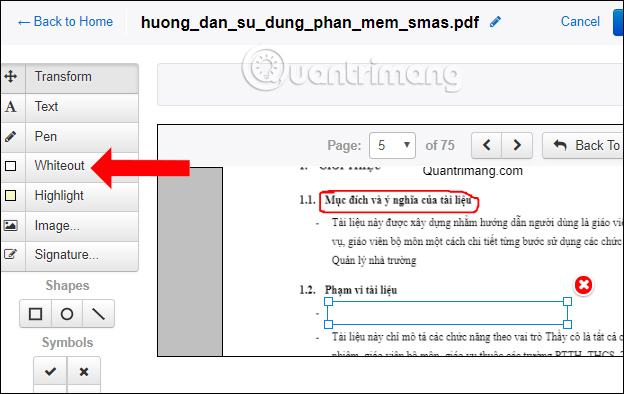
Bước 5:
Highlight là công cụ để đánh dấu những nội dung quan trọng bằng cách khoanh vùng nội dung đó lại. Có thể thu hoặc kéo rộng vùng đã khoanh. Nhấn biểu tượng dấu x để bỏ vùng đã chọn.
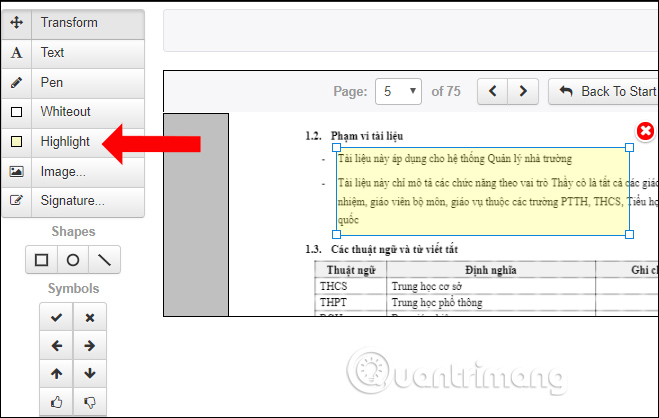
Bước 6:
Tiếp đến nhấn vào mục Shapes, người dùng có thể chèn thêm các hình khối khác nhau, hay các biểu tượng khác như dấu tích, dấu x, mũi tên,… trong nội dung. Nhấn chọn hình muốn chèn, chọn vị trí rồi kéo khung để tạo thành hình.
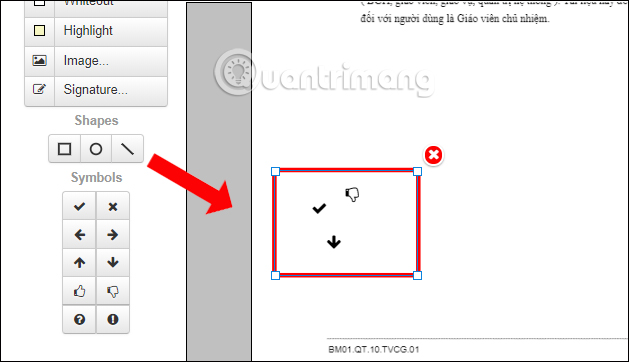
Bên trên sẽ là thanh công cụ với No Fill ở mục Fill để tạo một khung hình trong suốt, Stroke chọn màu viền, Stroke Width độ rộng của viền.
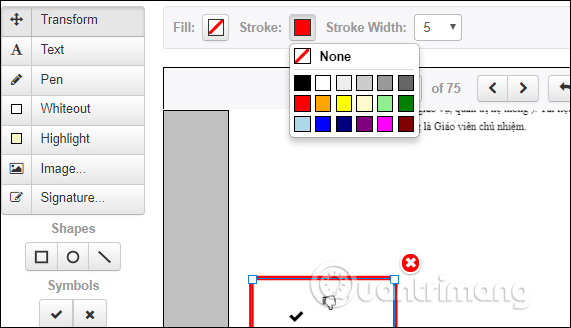
2. Chèn ảnh và chữ ký file PDF
Bước 7:
Khi nhấn vào nút Image… người dùng sẽ có thể chèn hình ảnh vào nội dung. Nhưng trước hết bạn cần tạo tài khoản để sử dụng trang web PDF Buddy. Nhập các thông tin đăng ký tài khoản yêu cầu.
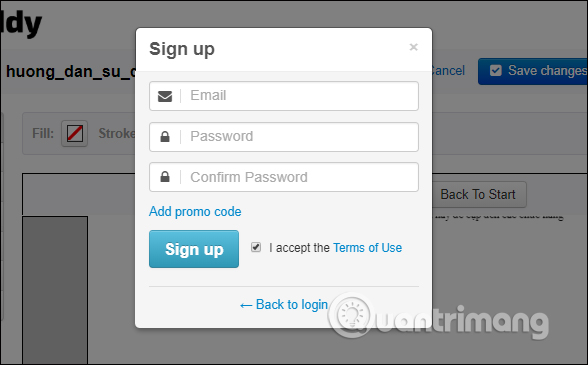
Sau đó cần xác minh tài khoản trong địa chỉ email đăng ký là xong.
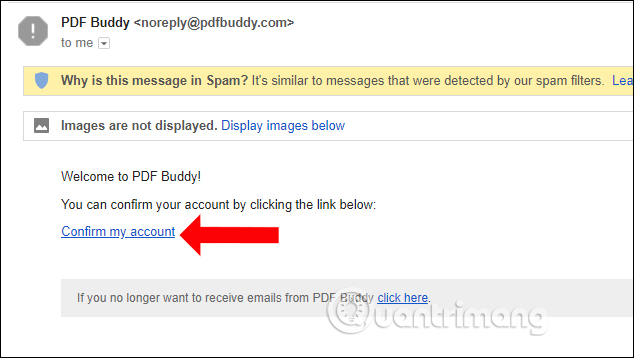
Quay trở lại nội dung, nếu muốn chèn hình ảnh nhấn vào nút Add New Image… để tải hình ảnh mới. Những hình đó sẽ được lưu lại trong tài khoản và sẽ xuất hiện ở 2 mục Recent và Library để dùng lại.
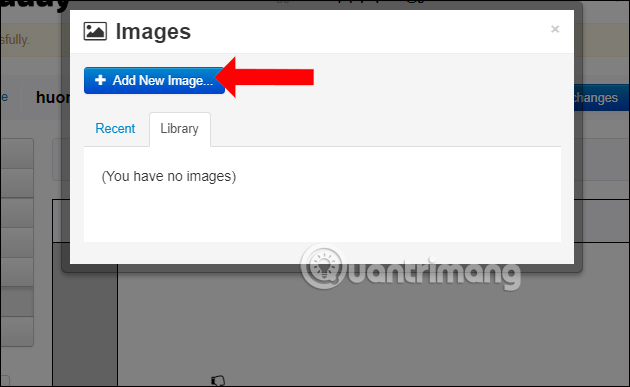
Nhấn OK rồi nhấn Use để chèn hình ảnh vào trang đã chọn. Bạn có thể phóng to hoặc thu nhỏ ảnh, thay đội vị trí chèn hình ảnh.
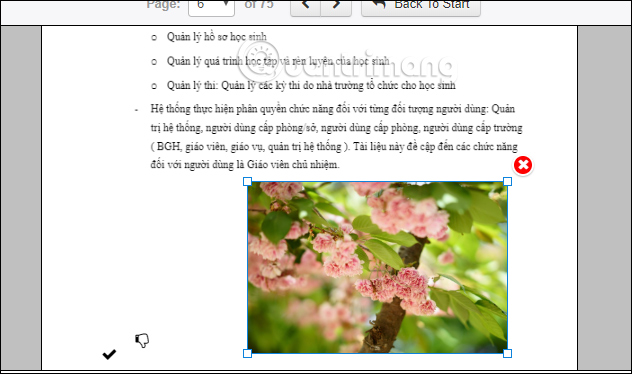
Bước 8:
Để chèn chữ ký nhấn vào công cụ Signatures. Công cụ này cũng sẽ yêu cầu người dùng tạo tài khoản để sử dụng. Trong khung nhập chữ ký, bạn sẽ thấy có tùy chọn Draw New Signature để tự viết mới chữ ký và Add Signature as Image để thêm mẫu chữ ký có sẵn.
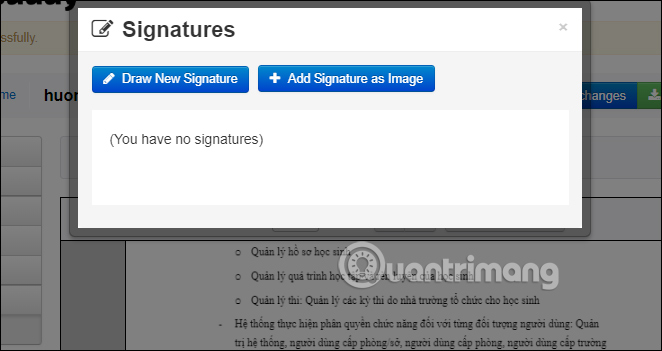
Nếu dùng chữ ký có sẵn chỉ cần chèn hình ảnh vào. Còn với chữ ký tạo mới thì bạn cần phải viết chữ ký đó. Xuất hiện bảng viết chữ ký với bút viết, rồi nhấn OK để chèn chữ viết đã hoàn thành.
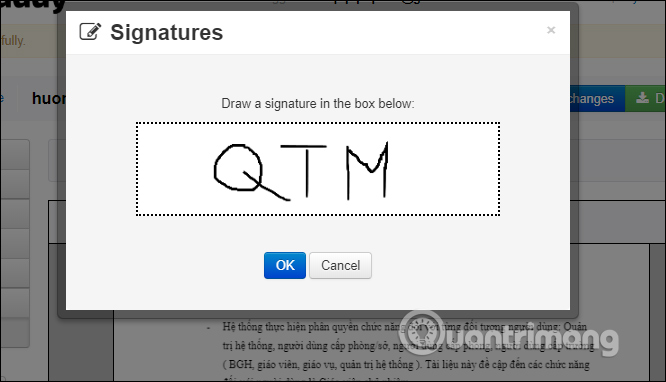
Bước 9:
Cuối cùng khi đã hoàn thành xong việc chỉnh sửa nhấn chọn nút Download để tải nội dung file đã chỉnh sửa là xong.
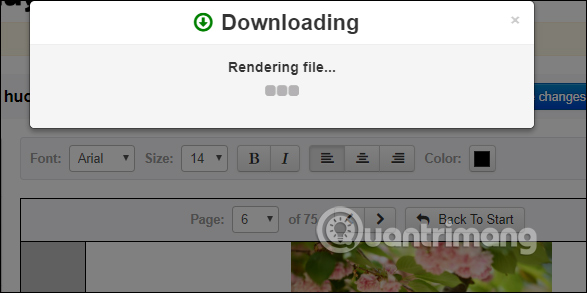
Với trang web PDF Buddy, bạn có thể chỉnh sửa nội dung PDF với cách làm đơn giản và dễ dàng. Các tùy chọn chỉnh sửa đều hiển thị trên giao diện, không quá phức tạp hay cần những kỹ thuật chuyên môn như khi chỉnh sửa PDF trên các phần mềm.
Xem thêm:
Chúc các bạn thực hiện thành công!
Nguồn tin: quantrimang.com
Ý kiến bạn đọc
Những tin mới hơn
Những tin cũ hơn