Để chỉnh sửa nội dung trên file PDF, có rất nhiều phần mềm hoặc trang web online giúp việc thay đổi nội dung file được dễ dàng hơn. Người dùng không cần phải chuyển đổi PDF sang Word rồi mới tiến hành chỉnh sửa. Trong bài viết này, chúng tôi sẽ giới thiệu tới bạn đọc phần mềm Infix PDF Editor, chỉnh sửa nội dung PDF.
Infix PDF Editor có dung lượng nhẹ, chiếm ít tài nguyên trên hệ thống. Phần mềm cung cấp đầy đủ những tính năng để chỉnh sửa file PDF, bao gồm những file PDF bị mã hóa bằng mật khẩu. Chúng ta có thể chỉnh sửa file PDF với giao diện dạng file Word, tạo trang PDF mới, xuất file PDF từ các trình soạn thảo văn bản khác,.. Bài viết dưới đây sẽ hướng dẫn bạn đọc cách sửa file PDF bằng Infix PDF Editor.
Bước 1:
Nhấn chọn vào link dưới đây để cài đặt công cụ Infix PDF Editor trên máy tính.
Ở giao diện đầu tiên chọn ngôn ngữ cài đặt là tiếng Anh rồi nhấn OK để thực hiện tiếp.
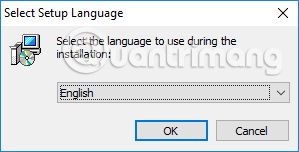
Bước 2:
Quá trình cài đặt phần mềm thực hiện tương tự với các phần mềm khác trên máy tính.
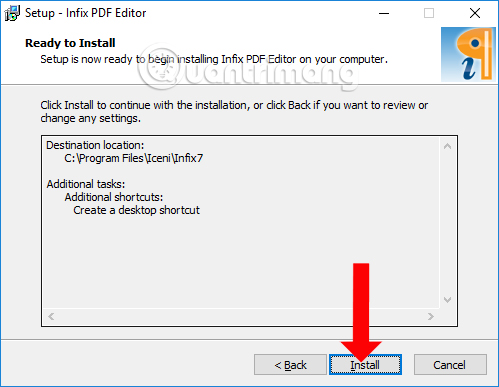
Bước 3:
Sau khi cài đặt xong nhấp chọn vào biểu tượng phần mềm trên máy tính. Giao diện đầu tiên người dùng sẽ thấy có 3 lựa chọn với 3 nội dung khác nhau.
Lưu ý với bạn đọc, nếu chưa kích hoạt bản quyền Infix PDF Editor, file PDF sau khi chỉnh sửa sẽ xuất hiện logo của phần mềm.
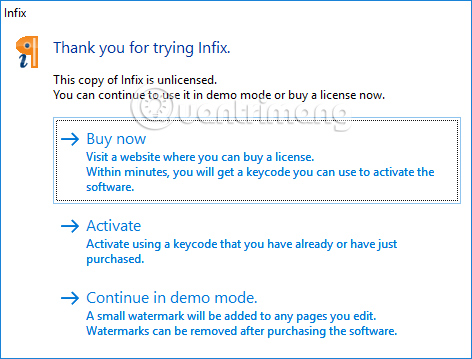
Bước 4:
Nhấn chọn vào mục File rồi chọn tiếp vào Open để mở file PDF muốn chỉnh sửa nội dung. Hoặc có thể nhấn tổ hợp phím Ctrl + O.
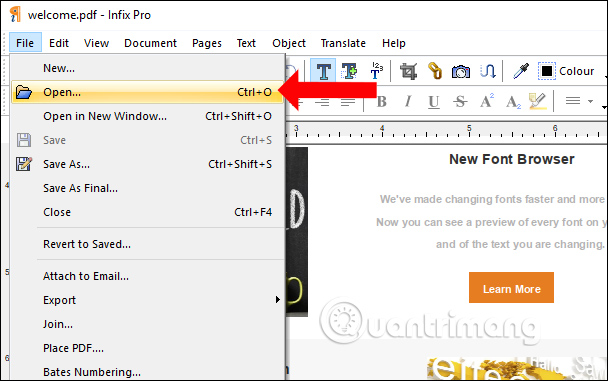
Bước 5:
Khi click vào nội dung bất kỳ trên file PDF, chúng ta có thể chỉnh sửa nội dung này. Bạn chỉ cần xóa đi nội dung cũ, thêm nội dung mới cho file PDF nếu cần. Khung hình màu xanh dùng để mở rộng hoặc thu hẹp khung nhập nội dung.
Ngoài ra phía trên thanh công cụ có đầy đủ những tùy chỉnh cho nội dung, cỡ chữ, định dạng, căn chỉnh vị trí. Giao diện khá giống như trên Word.
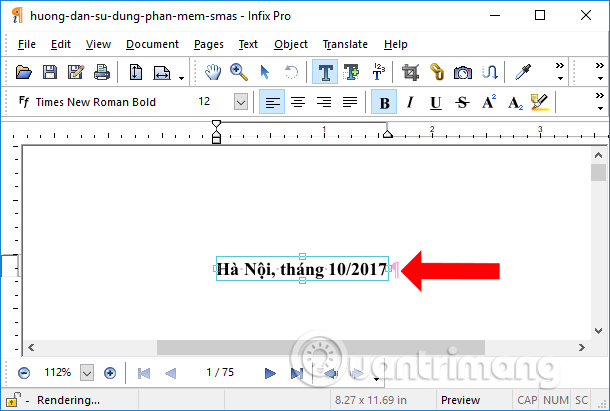
Nếu muốn sử dụng font chữ mới, chỉ cần click vào font chữ hiện tại có trên thanh công cụ. Lựa chọn font chữ muốn sử dụng rồi nhấn Use Font để áp dụng.
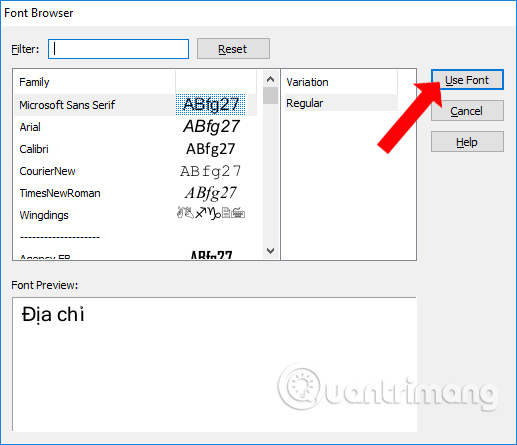
Trong trường hợp muốn thêm nội dung mới, chỉ cần chọn lựa vị trí và tạo khung xanh chèn nội dung là xong.
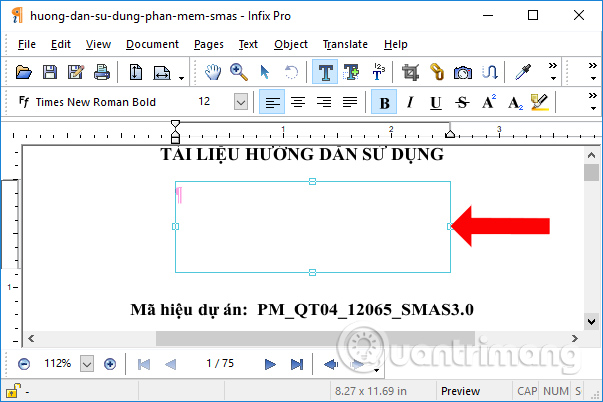
Bước 6:
Để chèn hình ảnh vào nội dung file PDF, nhấn chọn vào mục Object chọn Image, chọn tiếp Insert để mở hình ảnh muốn chèn vào nội dung. Có thể nhấn tổ hợp phím Ctrl + Shift + D để mở nhanh thư mục. Phần mềm hỗ trợ các định dạng JPG, TIF, BMP, PNG.
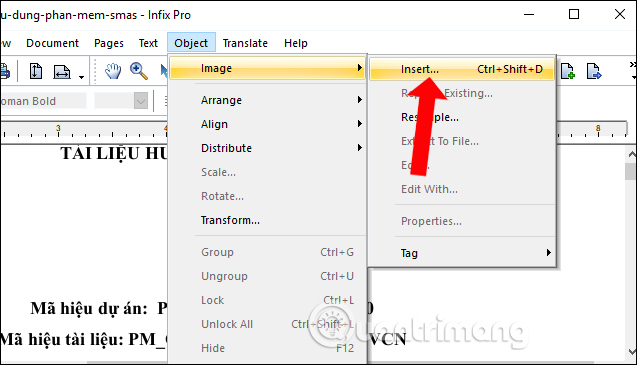
Hình ảnh khi chèn vào tài liệu có thể co giãn kích thước, hay thay đổi vị trí hình ảnh. Nếu không muốn chèn hình ảnh thì nhấn phím Delete. Nhấp vào hình ảnh để thực hiện các thao tác.
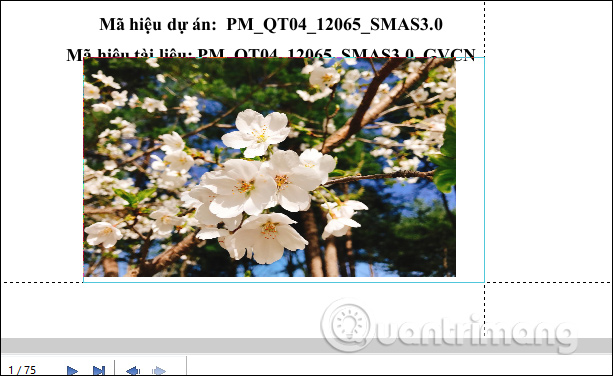
Bước 7:
Để chèn thêm chữ ký vào nội dung file PDF, nhấn chọn vào phần Edit rồi chọn Signature. Sau đó chọn Define... để mở chữ ký có trên máy tính.
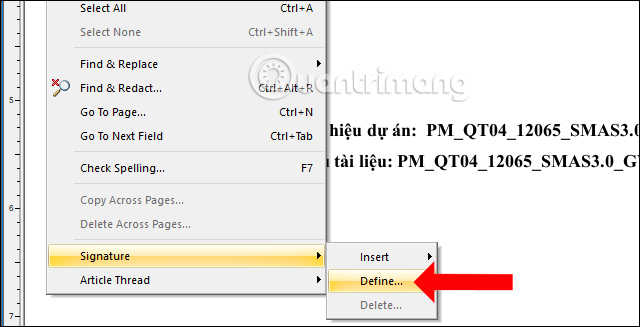
Tiếp đến hãy đặt tên cho chữ ký để lưu vào thư viện chữ ký của Infix PDF Editor.
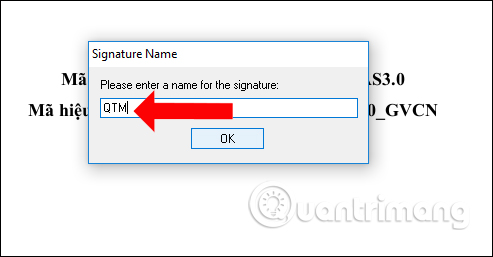
Sau đó bạn chọn vị trí muốn chèn chữ ký rồi cũng nhấn lại vào Edit, chọn Signature, nhấn tiếp vào Insert rồi chọn chữ ký muốn chèn. Như vậy, với những tài liệu PDF sau này bạn có thể sử dụng thư viện chữ ký trên Infix PDF Editor để sử dụng.
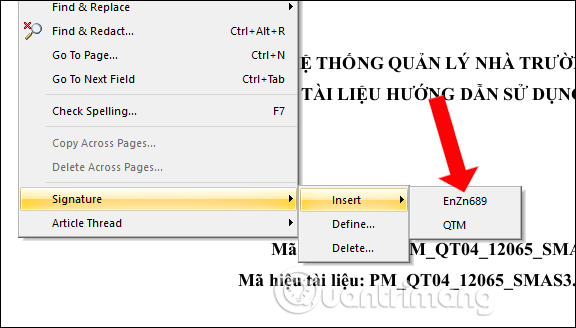
Bước 8:
Một trong điểm hữu ích của Infix PDF Editor đó là giao diện và những tính năng chỉnh sửa khá giống với Word, chẳng hạn Find & Replace.
Nhấn chọn vào Edit > Find & Replace chọn Replace hoặc Find. Nếu muốn hay thế nhanh từ ngữ nào đó thì chọn Replace.
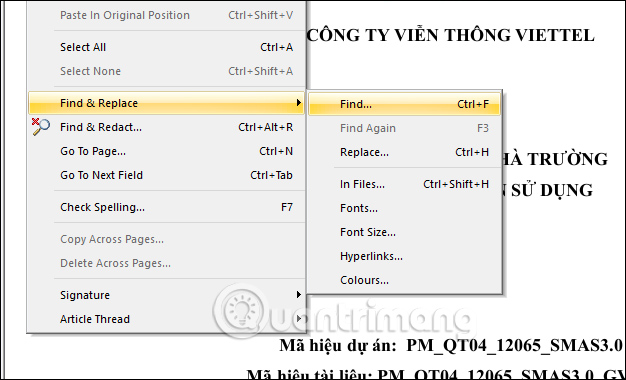
Ở giao diện Replace, hãy nhập từ muốn sửa vào ô Find và nội dung sửa vào Replace. Cuối cùng, nhấn Replace để thay từng từ tìm được, hoặc nhấn Replace All để thay thế toàn bộ.
Show Results để xem lại lịch sử thay thế đã thực hiện, nếu sai thì có thể chỉnh sửa lại.
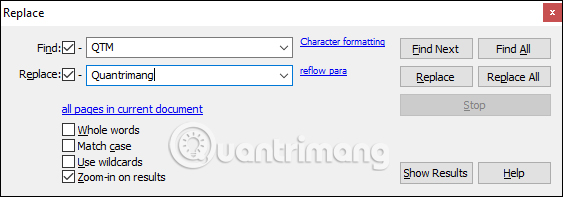
Bước 9:
Trong trường hợp muốn thêm trang mới trên PDF, người dùng sẽ có 2 lựa chọn Insert New (thêm một trang trắng hoàn toàn) và Insert From Document (chèn thêm các trang mới từ nội dung của một tập tin sẵn có) tại phần Pages.
Với Insert From Document, bạn có thể thêm file PDF trên máy tính vào tiếp từ trang hiện tại.
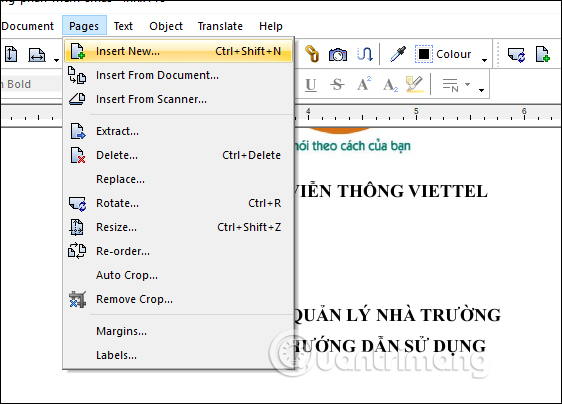
Với Insert New, nhập vào ô Create số trang mới cần thêm từ trang hiện tại, với vị trí đằng trước hoặc đằng sau trang hiện tại.
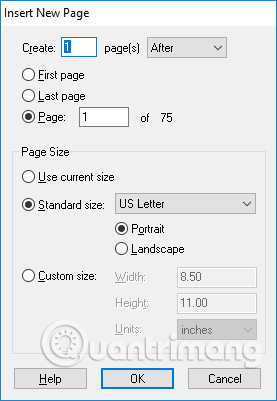
Với công cụ Infix PDF Editor, người dùng đã có thêm phần mềm để chỉnh sửa file PDF với cách làm vô cùng đơn giản. Các công cụ trên Infix PDF Editor mang nét tương đồng với giao diện Word nên chúng ta có thể dễ dàng trong việc chọn lựa chỉnh sửa.
Xem thêm:
Chúc các bạn thực hiện thành công!
Nguồn tin: quantrimang.com
Ý kiến bạn đọc
Những tin mới hơn
Những tin cũ hơn