Chèn vào video PowerPoint sẽ giúp bài thuyết trình của bạn thêm sinh động hơn khi có video minh họa. Người xem bài thuyết trình vừa có thể đọc nội dung mà bạn đang trình bày, vừa có thể xem thêm nội dung ở video, giúp hiểu rõ hơn nội dung. Để chèn video vào trong slide PowerPoint thì bạn có thể chọn video có sẵn trong máy tính, hoặc dùng video trực tuyến lấy từ các nguồn video khác với phiên bản PowerPoint 2010 trở lên. Bài viết dưới đây sẽ hướng dẫn sẽ hướng dẫn bạn đọc cách chèn video vào PowerPoint.
Bước 1:
Để chèn video vào slide PowerPoint, trước hết bạn chọn vị trí muốn chèn video. Sau đó nhấn vào Insert > Video và chọn Video on My PC.
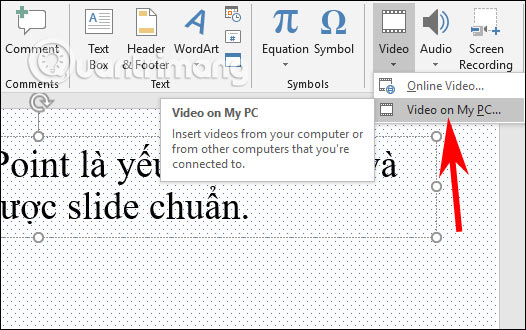
Bước 2:
Lúc này hiển thị giao diện giao diện thư mục trên máy tính. Bạn chọn video muốn chèn vào slide hiện tại. Khi chèn xong thì bạn nhấn vào mục Format để chỉnh hiệu ứng hiển thị video trong slide.
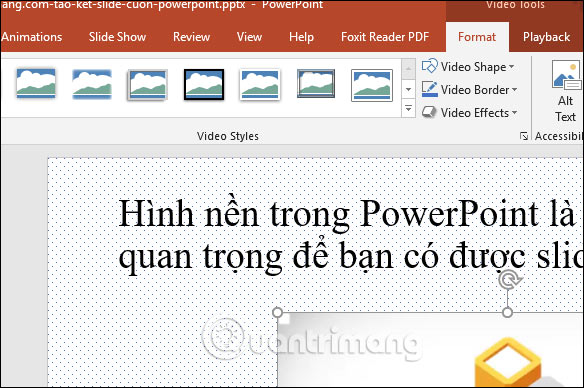
Chúng ta sẽ thay đổi hiệu ứng màu cho video tại Color và thay đổi ánh sáng, độ tương phản cho video tại Correction.
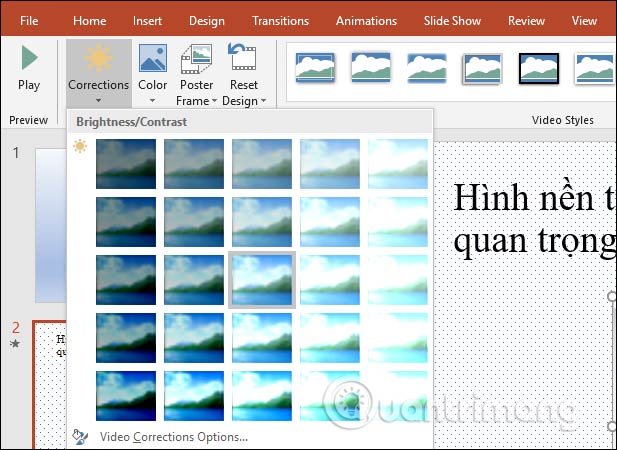
Bước 3:
Để chọn kiểu khung hình hiển thị cho video trên PowerPoint thì bạn nhấn vào các tùy chọn tại mục Video Styles.
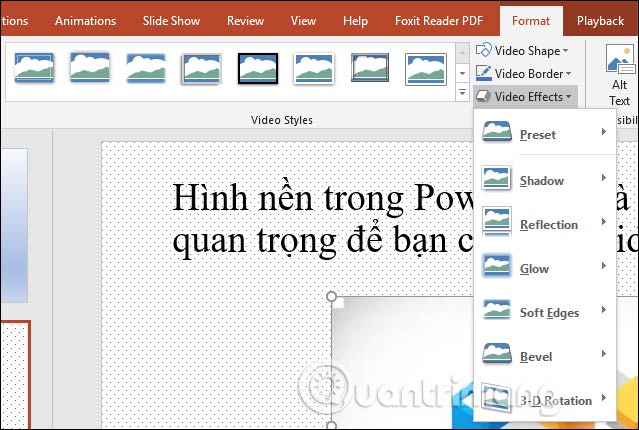
Bước 4:
Nhấn tiếp vào Playback để chọn chế độ phát video với những tùy chọn gồm:
Với những bản PowerPoint 2010 trở lên thì bạn còn có thêm lựa chọn chèn video online. Bạn có thể chèn video YouTube vào PowerPoint.
Bước 1:
Chúng ta cũng nhấn vào Insert > Video > Online Video.
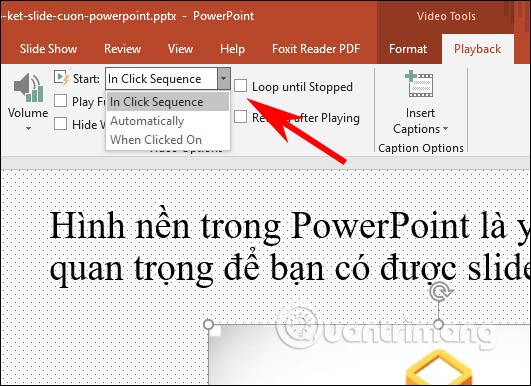
Bước 2:
Lúc này hiển thị giao diện để bạn chèn URL video muốn chèn vào slide PowerPoint.
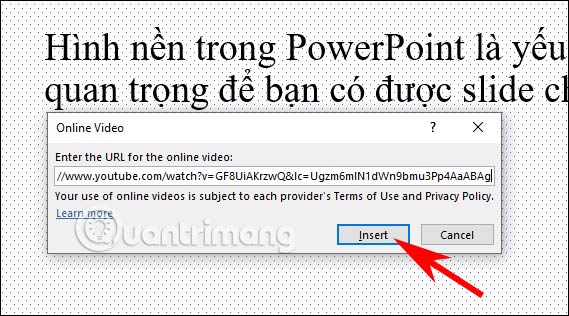
Kết quả bạn cũng sẽ nhìn thấy video hiển thị trong slide. Bước chỉnh sửa tiếp theo bạn thực hiện tương tự như khi chèn video từ máy tính vào slide.
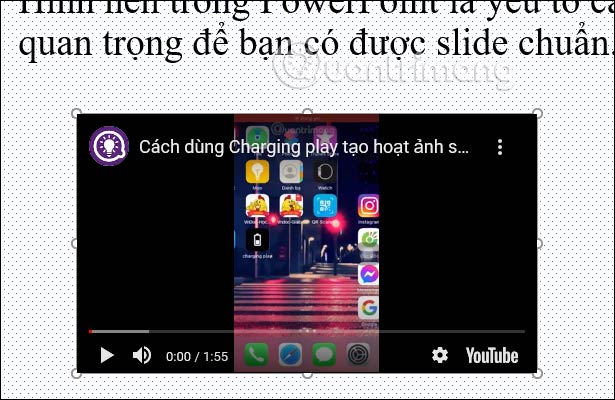
Xem thêm:
Nguồn tin: quantrimang.com
Ý kiến bạn đọc
Những tin mới hơn
Những tin cũ hơn