Căn chỉnh ảnh trong Word bằng lưới và đường căn chỉnh sẽ giúp cho ảnh hiển thị đúng vị trí mà bạn mong muốn, căn chỉnh ảnh đúng với bố cục của trang tài liệu Word. Việc sử dụng lưới căn chỉnh sẽ có chế độ điều chỉnh mặc định hoặc người dùng có thể thay đổi lại theo ý mình để phù hợp với toàn bộ bố cục đối tượng trong Word. Bài viết dưới đây sẽ hướng dẫn căn chỉnh ảnh trong Word bằng lưới.
Bước 1:
Tại giao diện trong Word chúng ta nhấn vào tab Layout rồi nhìn xuống bên dưới, người dùng nhấn chọn vào mục Align rồi nhấn tiếp vào Use Alignment Guides để bật đường căn chỉnh trong Word.
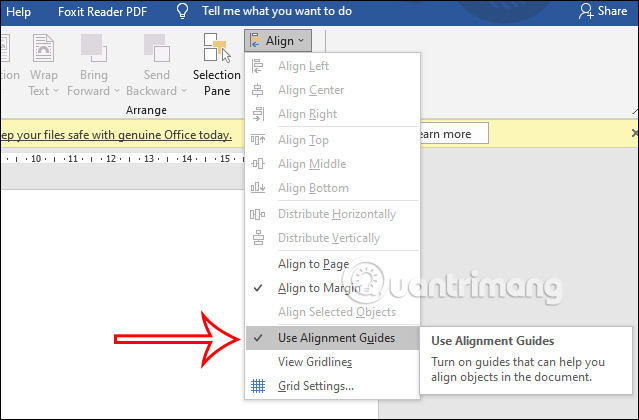
Bước 2:
Sau đó bạn chèn hình ảnh vào Word hay bất kỳ đối tượng nào chèn vào Word như bình thường. Và khi tiến hành điều chỉnh vị trí hiển thị của đối tượng trong Word thì bạn sẽ nhìn thấy đường căn chỉnh màu xanh như hình dưới đây.
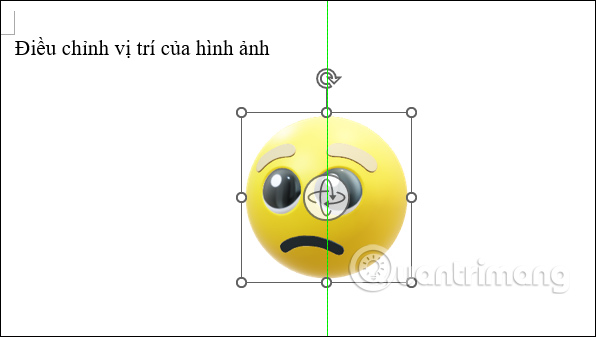
Bước 1:
Tiếp đến bạn cũng nhấn vào tab Layout, nhấn chọn Align rồi cũng kích hoạt tính năng View Gridlines để hiển thị đường lưới căn chỉnh đối tượng trong Word.
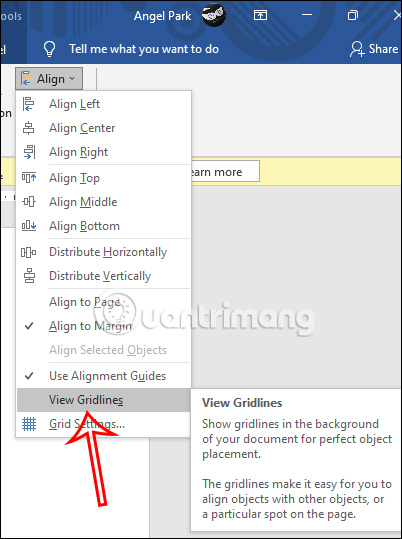
Bước 2:
Ngay sau đó chúng ta sẽ nhìn thấy đường lưới hiển thị như dưới đây. Khi đó bạn có thể điều chỉnh đối tượng trong tài liệu theo đúng vị trí mà mình chọn.
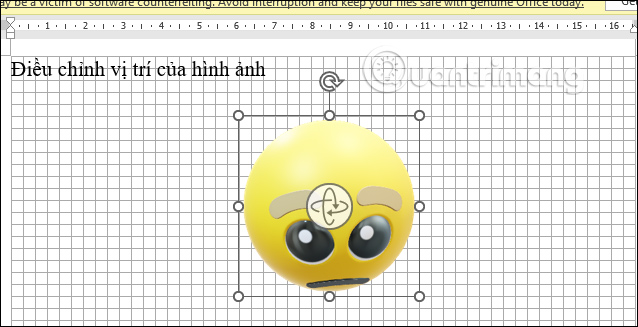
Bước 3:
Ngoài ra chúng ta cũng có thể thay đổi lại đường lưới hiển thị trong Word. Tại danh sách Align chúng ta nhấn vào Grid Settings để thay đổi thiết lập đường lưới.
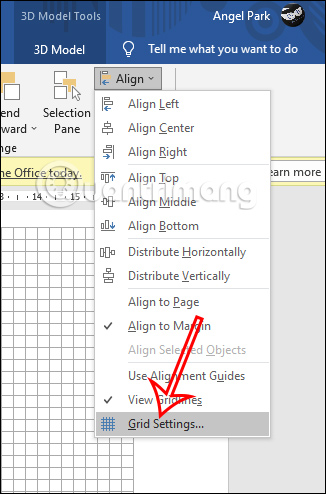
Bước 4:
Lúc này hiển thị giao diện tùy chỉnh đường lưới trong Word. Bạn có thể thay đổi lại bằng cách tích chọn vào Display Alignment Guides. Sau đó tích chọn vào 3 tùy chọn bên dưới để hiển thị hướng dẫn trang, lề và đoạn văn trong Word.
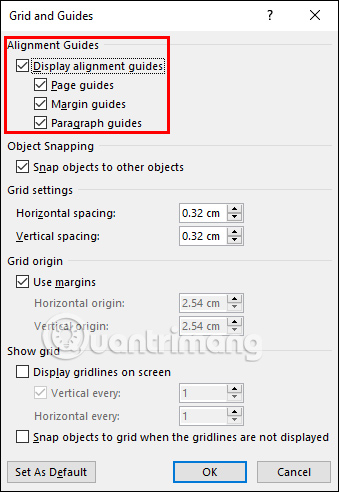
Tiếp đến để căn chỉnh các đối tượng với nhau bạn bật tùy chọn tại Object Snapping.
Tại Grid settings bạn sẽ điền kích thước cho đường lưới chiều ngang và chiều dọc muốn thay đổi.
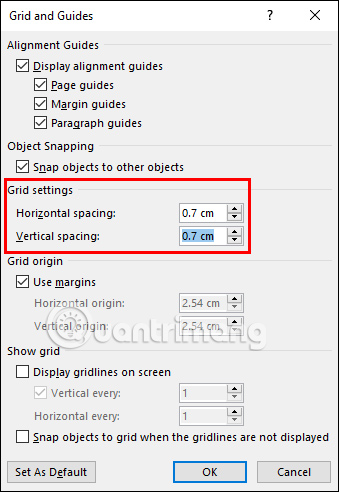
Bước 5:
Để thay đổi điểm gốc cho đường lưới, bạn bỏ tích tại Use Margins rồi cũng điền kích thước mới vào khung như hình dưới đây.
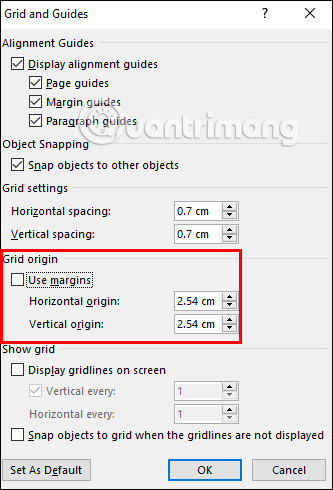
Tiếp tục điều chỉnh những nội dung khác rồi bạn nhấn OK để lưu lại. Ngay lập tức đường lưới đã được thay đổi theo những thiết lập mà chúng ta đã thay đổi.
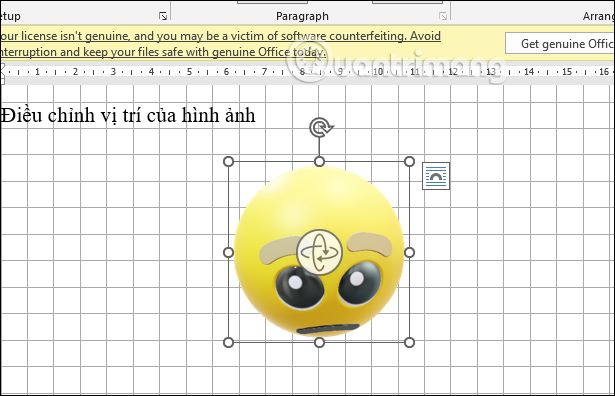
Nguồn tin: quantrimang.com
Ý kiến bạn đọc
Những tin mới hơn
Những tin cũ hơn